
Of the minimal connections Google’s Nexus Player does accommodate, one is a somewhat-mysterious Micro USB 2.0 port. The Android TV flagship’s landing page, Google’s help site, and documentation included in the box all mention the port but none really make any effort to tell the user what it is there for. Pushed on the issue, Google’s official stance is that the Micro USB connection exists as a service to developers — a way to interface with the Nexus Player to test and debug apps for Android TV.
In our full review of the Nexus Player, we took Google for their word and didn’t push the issue, neglecting to at least see if that Micro USB port was good for anything more. Acting on the tips of a few readers, we decided to delve deeper and see if the USB connection was strictly an option roped off for developers. Turns out it’s not…well sort of, anyway.
A note before attempting any of the processes below: In order to connect any USB peripheral to the Nexus Player you are obviously going to need the proper cables and adapters. At a bare minimum you will need a Micro USB (male) to USB (female) adapter. To connect multiple devices you will need some form of USB hub to interface with the single port on the Nexus Player.
Expanding strorage through USB

When considering the Micro USB port, the feature most users and potential buyers want is the ability to use it to add external storage in the form of a flash drive or other USB-connected storage. The Nexus Player, after all, only includes 8GB of internal drive space. The short answer: it does support external storage. But there is a bit more to it.
Android TV as a platform is not setup for plug-and-play secondary storage. It doesn’t include a native file browser to access content stored on an external drive. Now we have the issue of a connected, recognized USB drive but no way to actually access the drive’s content.
So the solution, you think, is to download a third-party file explorer to your Nexus Player/Android TV in order to access stored media. Here, though, is another roadblock: Google is far more restrictive of the apps that are available natively on Android TV than they are of apps on Android as a whole. Currently, no file explorers are approved for Android TV. You won’t find one ready and waiting in the Google Play Store when accessed on Android TV.
OK, so you’re still hell bent on getting this extra storage? You could sideload a third-party file explorer onto your Nexus Player, but sideloading apps on the Nexus Player is a chore compared to doing the same on a smartphone. Without a full web browser or built-in file sharing features, there really is no easy way to download apps from third-party sources directly to the device. You will need to use the Android Debug Bridge (ADB) to push apps from a USB-connected PC (a process that requires some intermediate knowledge of working with the Android platform at the system level).
Even then, sideloaded apps that are not approved for Android TV will not appear in your list of apps on the homescreen. You will have to go a layer deeper and install Chainfire’s Sideload Launcher to easily access sideloaded applications from the user-facing Android TV menu. After completing this entire process you should be able to access files, including music and video, stored on an external drive using a third-party file explorer — that is if the file explorer built for smaller touchscreen devices plays nice with the Nexus Player’s remote control inputs and television formatting.
Note: Some apps allow for installation to the Nexus Player from the browser version of the Google Play Store despite not officially supporting Android TV. When installing the app via Google Play on the web, you will be presented with the option to install to your Nexus Player. This is not the case with all apps, but is true for at least one unsupported app that makes the above process much easier: ES File Explorer. Once installed from the web, ES File Explorer won’t show in the main menu, but you can access it with the above mentioned app from Chainfire. Alternatively unsupported apps can be launched by navigating to Settings > Apps > Downloaded Apps.
With ES File Explorer installed, you can load apps onto your USB drive and sideload to your hearts content. [h/t to adammhaile]
Connecting to ethernet
A curious aspect of Android TV is that it only sports wireless network connectivity, or that’s what Google would have us believe. Again, we receive mixed messages. All official literature claims that the Nexus Player is WiFi-only, but buried in the settings menu under connectivity options are mentions of ethernet support despite the lack of an actual ethernet port.
In this case, Google is once again only providing half the story. The Nexus Player indeed supports a wired ethernet connection by way of the Micro USB port. A proper ethernet-to-USB adapter gets the job done, and, unlike external storage, it is as simple as plug-and-play. Connecting to ethernet via the Micro USB port, if we navigate back to the settings menu it should recognize the new wired network connection.
Using other USB peripherals
When it comes to other USB peripherals (mice and keyboards, possibly other gaming controllers), like ethernet things seem to again work on a plug-and-play basis. We can’t guarantee that every USB input device will work flawlessly with the Nexus Player, but we can confirm that at least some do.
If you’d rather navigate menus with a computer mouse and type search queries on a full keyboard, have at it. At the very worst, it won’t have any negative results to try if you so desire. The worse that will happen is that the Nexus Player will fail to detect your device.
***
Again, it is important to state that, as far as we know, Google never intended any of the above uses for the Micro USB port on the Nexus Player. Your mileage may vary and the information provided here is just that: information. Stick whatever you want into the USB port, but we can’t be held responsible should something brick or break.
Android is a wild world, man, and it’s good to know that even if Google doesn’t officially support certain features on the Nexus Player and Android TV, it hasn’t completely blocked users from exploring the possibilities hidden in something as simple as a Micro USB port. Let us know if you find any other uses for it!









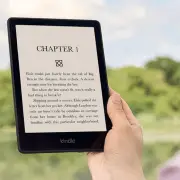

There is a MUCH simpler way to sideload apps, no ADB needed. Go to the play store in a browser on another computer and find ES File Explorer. Click install and you will see “No carrier Asus Nexus Player”. As of the last time I checked, this option is available to choose. Choose it and click install.
Then, you don’t need the Chainfire app at all… browse to Settings > Apps > Downloaded Apps and you will see an entry for ES.
Click it and then choose the top option, Open. It will launch and actually works quite well with the DPad.
Plug in a flash drive with the APK to sideload (I did this first with XBMC) and ES will show a new USB device in the left sidebar.
Browse there and click on the APK.
Note, this obviously assumes you have gone to settings > about and clicked on the build number a bunch of times to enable developer options so that you can enable Unknown sources.
I have installed 5 or 6 apps this way not problem. Never touched ADB once. Granted, they all mostly suck on the non-touch interface, with the exception of XBMC works great, except that it won’t play ISO files for some reason.
While annoying, it’s always possible to load any of these apps by going to Settings > Apps.
Installing via the Play Store works great for apps that support Nexus Player but haven’t been given the Android TV green light from Google. Still some apps need ADB. I’ve used both.
once you get the file explorer in the system, can you sideload from the file explorer without ADB?
I sideload all of my apps on Android TV via Google Drive if they don’t support Play Store installation. You don’t need ADB for that :)
If you’ve never used ES File Explorer (it’s my fav), you can sideload from anywhere. The cloud, via Drive or dropbox, or local smb network connected drives (NAS, windows and linux servers, etc.) I save humble bundle Android binaries directly on my NAS, grab the K700 (wireless keyboard) and point to the share where the apks are located, it’ll download to cache, and install just fine. Not everything plays nice, unfortunately. I couldn’t get past the Touch to continue screens on some games. But some games work really well, played Rebuild for a couple hours last night on the big screen.
I gave up half way through reading. I was really hoping this unit would be more user friendly. Google’s/Androids approach to the user utilizing and owning there own storage is getting worse and worse. They appear to be forcing you to not be able to use it at all.
I have an Asus Cube I for $25 on a groupon deal. This unit, although clunky, is a GREAT device. I wish someone in the mod community would have made a good, basic, functional working Rom.
The unit is powerful, has all the ports you want. But it won’t play most MKV files….doh!
Here’s my setup with a powered and cooled dual 3.5″ storage with 2’x 1.5tb drives.
Please ignore the dust. I live in the desert. It’s impossible to keep it dust free.
https://www.dropbox.com/s/52m3z0pg2slncxc/20141120_092337.jpg?dl=0
https://www.dropbox.com/s/99ygbbys4onaglt/20141120_092404.jpg?dl=0
Airdroid works well for transferring files to the nexus player. The ui is sideways on the TV but all your interaction is with your computer’s browser.
thanks. .I figured out the ES Explorer from a Post on XDA.
Just need a guide on how to Root the device and change configuration settings – ie. the google DNS
If anyone is following this. I have an update. You can change the DNS by simply going to the WiFi settigns and setting the DCHP to STATIC and then enter your own IP and DNS. I have done this and now enjoying my US Netflix from Canada :-)
btw – anyone got a good link for ADB and how to use it?
http://androidforums.com/faqs/443072-adb-guide-updated-2014-11-11-a.html#post5389081
There’s a pretty good install guide and a slimmed down version of ADB there.
Is there anything specific you want to do with ADB, or are you just looking for info on how to use it to sideload apps?
thanks! I’ll check it out soon.
I just want to get fimilar with it as I understand I may need to use it when the Root becomes available and I can figure out how to modify the DNS settings. I dont want to use Google DNS, but my own so I can get Netflix to show me US content (I am in Canada)
I have side loaded a couple apps using the Play Store technique but I think it was mentioned the ADB is preferred way to do it for some apps too.
ADB is a very handy tool to be able to use, so it’s worth having a read of some quick guides anyway.
http://developer.android.com/tools/help/adb.html
That lists some of the basic commands, installing something via adb is a 3 word command via a command prompt. :)
http://forum.xda-developers.com/showthread.php?t=2266638
Although I’m sure there’s a guide somewhere on Androidforums too (I’ll check when it’s back online).
Thanks mate!!
Couldn’t you use adb like you can with the Fire TV? If you enable developer options on the N Player could you just type “adb connect ipaddress of N Player” and then use “adb install apk file” to sideload?
This would be a much better article if it showed already confirmed, working peripherals and & setups.
Powered USB hubs, which ones are good?
USB drives: size, file system formats. Do they need to be powered if they are not connected to a powered usb hub?
Ethernet: Is the samba protocol supported? what other protocols are supported?
I have a powered USB hub (Amazon Basics 4-port) connected to an OTG cable, I bought the little Unifying adapter from Logitech, and configured it on my PC and I was able to connect the K700 keyboard from my old Logitech Revue, and most of the buttons work, even the touchpad. I have a official Asus Gamepad, but I was able to connect a USB Xbox 360 controller, and it identified as controller number 2. I was also able to stick a USB flash drive, and use ES File Explorer to install files from it, and watch videos off of it. I was also able to connect to my NAS with ES File Explorer, and stream 3GB 1080p movies over Wifi N. I’ve successfully sideloaded a bunch of my Humble Bundle games over, some don’t work some but some of touch only games worked perfectly fine with just the touchpad of the K700, like Rebuild. Mind you I’ve only had the thing for 1 day. I sideloaded Mame4Droid, and rocked a bunch of old arcade games. Sideloading Chrome didn’t work, but ES File Explorer has a built-in browser, yep it all works great.
I tried to use it at a hotel … since it does not have a browser, there is no way to agree to the wifi terms…. the only thing you can do is hotspot through you phone while you are at a hotel.
Million dollar question…Can Apps be installed to external memory?!?!?!?!
I used an OTG cable to connect the IR receiver from my old Windows MCE remote ( amazon.com/dp/B00224ZDFY ), and it works great with my Logitech Harmony Smart Hub using basically the same presets as my old RaspBMC Activity. The only difference was that to get the “Back” button to work I had to program Harmony to send a “Clear” command whenever it was pressed. I also used the OTG cable to connect my Tronsmart G01 controller ( amazon.com/dp/B00LEHQGXI ) and it works even better than I had expected. I’m using it in “X” mode and the D-pad, triggers, A-B-X-Y buttons and analog sticks all seem to be working flawlessly. I’ve now connected up my RasPi’s old USB hub and have got both of these working together at the same time, with plenty of other expansion slots open.
Oh, and I got my el-cheapo micro Bluetooth keyboard paired up ( amazon.com/dp/B00LVSHOVS ) and it makes typing passwords and such much, much easier. So far I haven’t had to re-pair it like I have with other devices.
I’m not really concerned about attaching more storage since I use Plex and Netflix. Maybe I’ll look at the extra storage in case I take this thing with me when I travel – I’ve installed XBMC and ES File Explorer and between the two of those I’m pretty sure it will work out (Chainfire’s Sideload Launcher is really useful for getting to these easily, BTW).
I’m really encouraged by all this flexibility it’s turning out to have!
I’ve installed ES Explorer and Avia (in addition to many other apps, which I later deleted) straight from the Google Play from my browser.
This is extremely simple, just select an app, and select Install. A popup will appear with a device list, and at least for me, Nexus Player is one of them.
Fact, that vast majority of apps show, that Nexus Player is not compatible with the app, but still, some great apps can be easily installed and used
With ES Explorer I can connect to my NAS drives, Dropbox, FTP servers….
Avia is great with local media playing, I can play music (love Songza) and at the same time run slideshow through Avia
I had my AndroidTV plugged in for less than 15 minutes before pulling it out and getting an RMA. I’ll stick with my Sony Google TV. It is three years old and still more useful.