
Moto G (2nd Gen) Tips & Tricks

The all-new Moto G went on sale last week, and the phone is already landing in the hands of the early adopters. We had our own chance to check out the phone, and we were pretty amazed at what this $180 smartphone can do. Here are some of the tips and tricks we discovered that every Moto G owner should know about.
Check out our full Moto G (2014) review
Transfer contacts, photos, and more to your Moto G
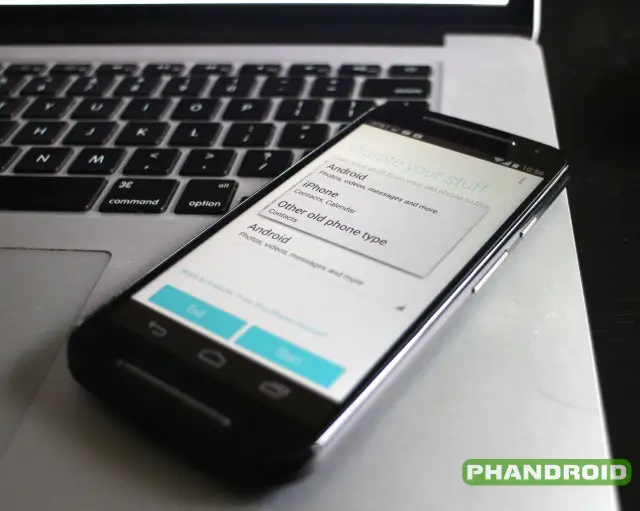
The Moto G includes Motorola Migrate, a service that makes it easy to move your precious data from your old phone to your new one, whether that old phone is an Android device, iPhone, or even a feature phone. Motorola Migrate can transfer contacts and calendar events as well as photos, text message history, and more.
- When transferring from another Android device, you must first download Motorola Migrate from the Google Play Store and install it on the old phone. Then launch Migrate on the Moto G and select “Android” as the device type.
- To transfer data from an iPhone, open Motorola Migrate on the Moto G and select “iPhone.” Use your iCloud and Google login info to easily move your contacts and more to your new phone (you’ll also want to separately make sure your new phone is playing nice with previous iMessage settings).
- If your old device is a feature phone, open Motorola Migrate and select “Other phone type.” Follow the onscreen prompts to transfer data via the older device’s Bluetooth connection.
Use voice commands
You can control your Moto G with your voice thanks to Google Now. To access voice commands, simply tap the microphone icon in the Google search widget (or open Google Now and do the same).
Some voice commands to try include:
- “Open [app name]”
- “Call [contact name]”
- “Text [contact name],” then speak the message you wish to send
- “Directions/Navigate to [location name]”
- “Set an alarm for 2025“
You can also try asking Google Now a question like, “How old is the president of the United States?” For more commands and a full tutorial, see our article on Google Now Voice Commands.
Motorola Alert
Motorola Alert allows you to quickly notify friends and family of your location, whether you are planning to meet up in an unfamiliar location or in case of an emergency. If the latter is the case, Motorola Alert can also sound an alarm or dial an emergency number.
Setup Alert by launching the the app (located in the Moto G’s applications drawer) and following the onscreen prompts. You will be asked to enter information about who to contact as well as how to contact them. You can also choose an emergency contact.
To notify specified contacts when you arrive or leave a location such as work, home, or school, tap “Give peace of mind by sharing your location with family and friends.” You will be prompted to choose a location and contact to be notified.
Motorola Assist
Your Moto G can help to filter out unwanted calls and cut back on distractions thanks to Motorola Assist. Motorola Assist smartly determines when you are in a meeting, sleeping, driving, and more and takes appropriate actions like silencing your phone or reading text messages aloud.
To enable Motorola Assist, launch the app from the app drawer. Then,
- select “Meeting” to allow your Moto G to use your calendar events to determine when to silence your phone (you can create exceptions to this rule based on favorite contacts or urgent calls as well as enable a text message auto reply);
- select “Sleeping” and silence your phone during the hours you normally sleep;
- select “Driving” to enable your Moto G to read text messages aloud and tell who is calling (you can also set your phone to automatically begin playing music when driving);
- select “Home” to set your phone in “Talk to me” mode when at home.
Unlock your Moto G with a Trusted Device
Have a Bluetooth headset or Bluetooth infotainment system in your car? You can list them as Trusted Devices that will automatically unlock your Moto G when in range. A Trusted Device can be any Bluetooth gadget or accessory, from your laptop to your Moto 360 smartwatch. Here’s how to set one up:
- Pair your Moto G with the Bluetooth device you wish to make a Trusted Device.
- Navigate to Settings > Security > Trusted Devices. Confirm your password or PIN when prompted.
- Choose the devices you wish to enable as Trusted Devices.
Now whenever your phone is paired with a Trusted Device it will not ask for a password to access your home screens.
FM Radio
The Moto G includes a built-in FM radio tuner. A pair of wired headphones is required to use this function. Why? The headphones double as the phone’s radio antenna.
While you must leave the headphones plugged in during operation, sound can be routed to the Moto G’s front-facing stereo speakers or even a Bluetooth speaker for your listening enjoyment.
Camera Tips & Tricks
The Moto G’s camera includes a number of helpful shortcuts to take your mobile photography game to the next level. With several shooting modes and the ability to capture 720p HD video, you’ll never miss the moment.
- Zoom in and out by pressing anywhere on the display and dragging up or down.
- Quickly access the gallery by swiping left.
- Access camera settings and enable HDR, panorama, and slow motion modes by swiping right.
One-Tap Capture
Quickly and easily take a photo by simply tapping any portion of the screen to activate the shutter. Tap and hold to take multiple photos in quick succession (burst mode).
Pro Tip: By default, the camera will auto-focus before taking a photo with One-Tap Capture. To focus on the specific area of an image where you tap, enable the option in the camera settings.
Shutter Button
The Moto G also gives users the option to snap photos using the phone’s volume up or down buttons. Hold the volume rocker in to take photos in burst mode.
Protect your Moto G with Device Management
Motorola is offering peace of mind for owners of their most recent handset releases with Motorola Device Management. Enrolling allows users to remotely locate a lost or stolen phone, ring said phone, lock nefarious users out, and even wipe the internal storage of all personal data.
When first powering on the Moto G, you will be greeted with a notification inviting you to “Protect your phone.” Tap the item and follow the onscreen directions to enable the above mentioned features.
If you have already dismissed the notification but wish to enable device management, follow these simple steps:
- Navigate to Settings > Security
- Tap “Device Administrators”
- Activate “Motorola Device Policy”
If your phone is lost or stolen, simply navigate to www.motorola.com/support from any web browser, sign into your account using your Motorola ID, and select your phone and click “Lost Device.”
Note: for Motorola’s device tracking and remote features to work, you will need to make sure Location Access (found under the main Settings menu) is turned on. You can also follow the above directions to enable Android Device Manager, which provides a similar set of features accessible from your Google web account.
Connect your devices with Motorola Connect
The Moto G comes with Motorola Connect, an app that allows you to easily manage the Motorola devices linked to your phone. These include accessories like the Motorola Power Pack Micro or Moto Hint as well as a smartwatch like the Moto 360.
To pair a device:
- Make sure it is powered on
- Launch the Motorola Connect app
- Tap the “+”
- Select the device you wish to pair
Find your keys with the Motorola Power Pack Micro
If you picked up a Motorola Power Pack Micro along with your Moto G, you get a little more than a bit of extra battery power on your keychain should you need a quick charge. The Power Pack Micro can also be used to locate your lost keys using your phone (or vice versa).
To find a lost phone, simply double click the power button of the Power Pack Micro. Your Moto G will begin beeping.
To locate your keys, open the Motorola Connect app, select the Power Pack Micro from the list of connected devices, and tap “ping.” The Power Pack Micro will beep. For the feature to work the Power Pack must be powered on. It also goes without saying that it should be attached to the keys you are attempting to locate!
Take a screenshot
Taking a screenshot with the Moto G is easy. Simply simultaneously press the handset’s power/standby and volume down buttons.
Pro Tip: This shortcut should work with just about any newer Android device with a similar hardware button configuration.
Enable lockscreen widgets
Access your favorite widgets even when your phone is locked. To enable lockscreen widgets:
- Open Settings
- Navigate to Security
- Tap the checkbox next to “Enable widgets”
Access and add lockscreen widgets by dragging your finger from the left edge of the lockscreen and taping “+.”
Extend battery life with Battery Saver
If battery life is running low and you are far from a charge, you extend your uptime by enabling Android’s Battery Saver mode. This mode will restrict background data access and cut back on excessive power drain. Turn it on by navigating to Settings > Battery and switching Battery Save to “On.”
More Tips & Tricks
Have your own Moto G tips and tricks not covered here? Don’t keep them a secret, share them in the comments below. If you can’t find the answers to your specific questions here, you might try your luck over at the Moto G section of our Android Forums. While you’re there, be sure to let us know what you think about Motorola’s latest budget handset.
