
How to factory reset your Android phone [Android 101]
Looking to sell your phone but want to protect your personal data first? Don’t want your app info, private messages, selfies, videos, and browsing history falling into the wrong hands? The factory reset is your friend, deleting everything on your smartphone or tablet until it’s a clean slate — just like when it came off the factory floor. Here are two easy methods that make formatting an Android device a breeze.
BEFORE YOU PROCEED: Be sure to back up any saved files or data you do not want to lose. Once a factory reset has been preformed, any deleted data will be gone for good.
How to erase all data from an Android smartphone from the settings menu
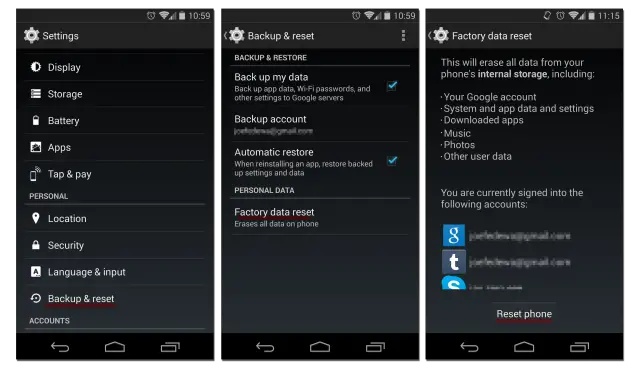
Erasing your Android device — whatever your reason for doing so — is an extremely simple procedure. You’re only a few taps away from a device wiped free of all photos, video, apps, personal data, and whatever else is lurking on its internal storage media. Here’s the skinny:
- Open the settings menu by tapping the gear icon within the notifications pulldown
- Navigate to Backup & Reset
- Choose whether or not to also erase the contents of any installed SD card (if your device is capable of utilizing expanded storage via memory cards)
- Tap “Reset Phone” to confirm and restore the device to factory condition
For older devices or those using custom Android interfaces, the factory reset option might be located within a different subheading of the settings menu. Look under menus with titles like “Privacy” or “Device Storage” if you can’t locate “Backup & Reset”
How to erase all data from an Android smartphone if unable to access the settings menu
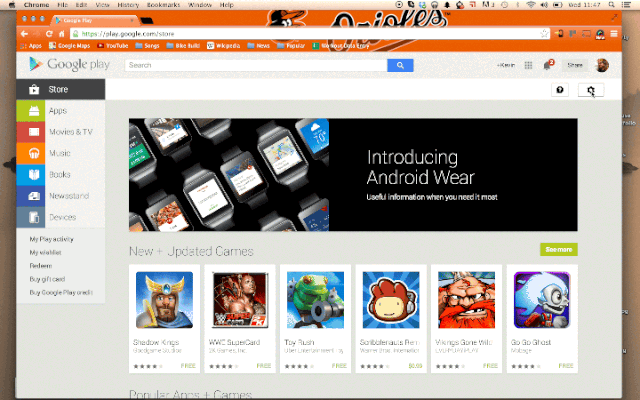
If you have lost your Android device or if a broken display is keeping you from accessing the settings menu of an otherwise functional handset, there is still hope for you to perform a factory reset of your smartphone. The catch is that you will hopefully have previously installed Android Device Manager (available at Google Play) and enabled the remote lock and erase option. If so, follow these simple steps:
- Log into your Google Play account (the one registered to your lost or broken phone)
- Tap the gear icon in the upper right corner
- Click “Android Device Manager”
- Select the desired device from the drop down menu in the dialog box hovering above the location map
- Click “Erase”
- When asked to confirm, click “Erase” again.
Google will now do its best to connect to the device and initiate a factory reset via the magical powers of the internet. The result will be the same as if performing a factory reset directly from the phone via the settings menu.
Looking for even more tips and tricks to get the most out of your Android smartphone? Check out our complete archive of Android 101 tutorials.
