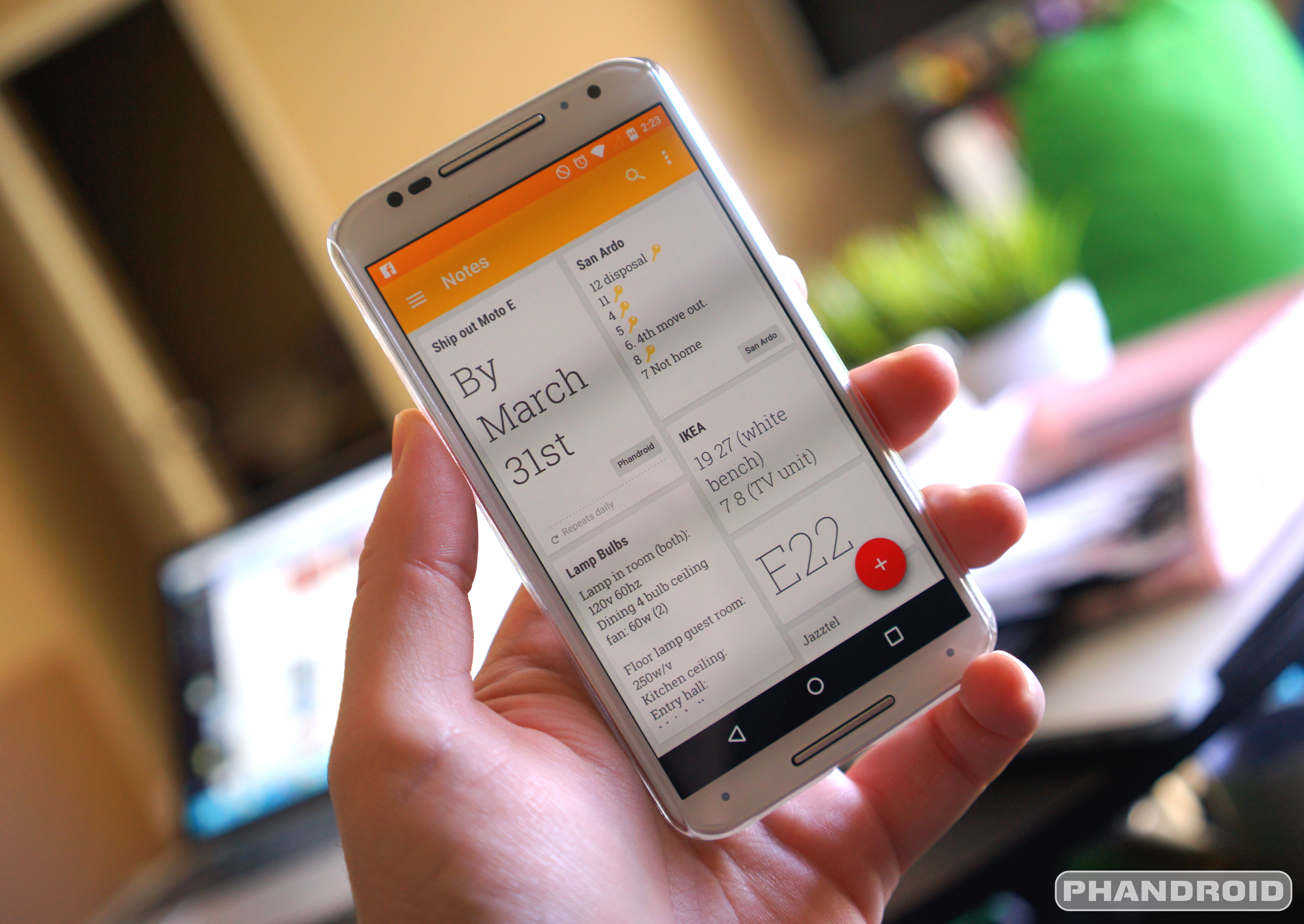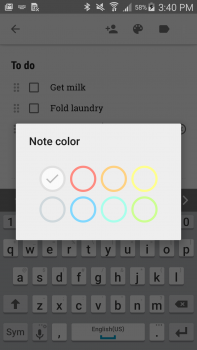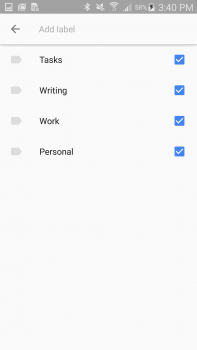Keeping track of all your notes and ideas can be a tough task. Some people still opt for the trusty paper and pencil, but in today’s day and age, your smartphone is always with you. Among the best note-taking apps is Google Keep and in this article, we’ll share some tips to turn you into a note-taking prodigy.

With various ideas and thoughts running through my mind, using Google Keep has allowed me to keep things somewhat organized so that I won’t be so forgetful. Add in the fact that there’s a web client, and you’ve got something really special. Cross-platform syncing is of paramount importance for me, and here are the different options offered by Google Keep:
What some folks may not realize is that Google Keep is turning into a true powerhouse. We’ll touch base on some of those deep features that you may not know about, as well as some of the more basic features that can be found within Google’s own note-taking application.
Here are 7 Google Keep Tips to keep you on the top of your note-taking game:
Organize with Tags & Color Coordination
When you use a note-taking application or service, and it ends up being the source for everything you need, chances are you’ll want to keep things organized. Google Keep has a couple of great ways to keep things organized, and allow for easily tracking down something that is needed right on the spot.
Enter tags: Google recently added this feature to Google Keep and it’s proven to be extremely useful when needing to find something specific. Creating tags is a breeze, and once you’ve got everything down you can easily search for a tag to bring up all the pertinent notes.
Another great feature to keep things organized is the ability to color code the notes within Keep, with six different colors to choose from. If you don’t want to use tags, but want to easily glance at Keep to find the right notes, the color coordination is a great way to do so.
Say you want to have to-do lists for home and work. Well, you don’t want to add a note to get milk, under your work to-dos. So change the color background of the note, so that you can easily make sure that you’re not putting the right note in the wrong place.
Prioritize with Drag & Drop
Another useful feature is the ability to drag and drop notes around. Whenever a new note or list is created, Google Keep just puts that at the top of the list. This can be handy, but it may mess up the workflow that you have within Keep. There’s another way to keep your pertinent notes close to one another to avoid any confusion when you need to hurry and add something.
While using the mobile app, simply press and hold the note that you would like to move, then drag and drop where you want the note to be nestled. Once you’ve organized all of your notes, you’ll never have to worry about not being able to find the exact note that you need to use.
Stay Aware with Location-based Reminders
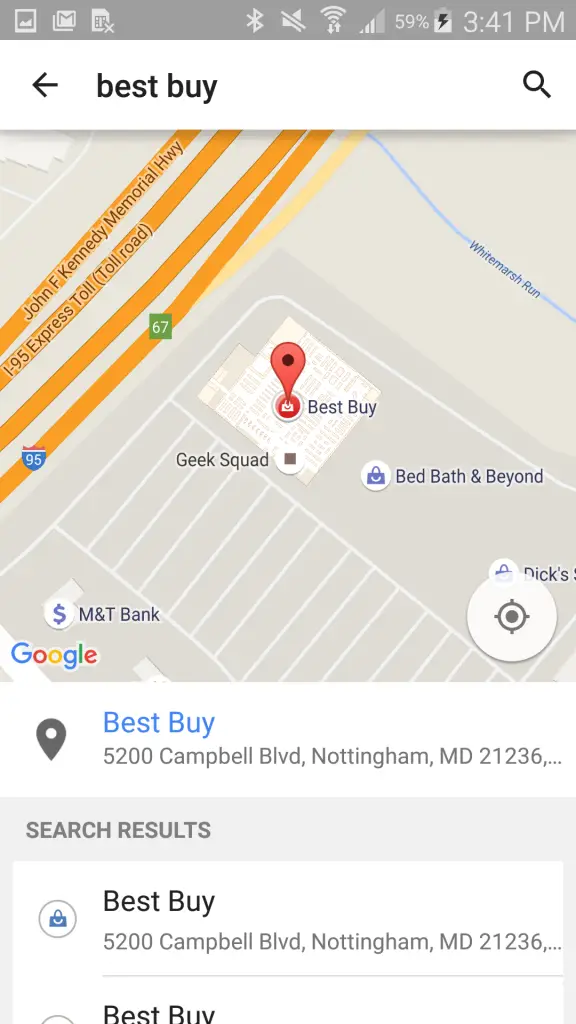
How many times have you gotten home after a long day at work, only to remember that you forgot to stop for milk? If you use Google Keep, those days are over. Setting a location-based reminder is as easy a few taps:
- When creating the note, there is a little button below the note which aptly says ‘Remind me’.Tap it.
- From here you can either set up a Time reminder, or Location reminder. Choose ‘Location’.
- When choosing a location, you’ll need to either search for a place, i.e. a store, or you can manually enter an address.
And there you have it. Once you leave or arrive at that address the reminder will pop-up and you’ll be to able to act upon it as necessary. Just make sure you don’t ignore the reminder — get that milk!
Take Notes Together with Collaboration
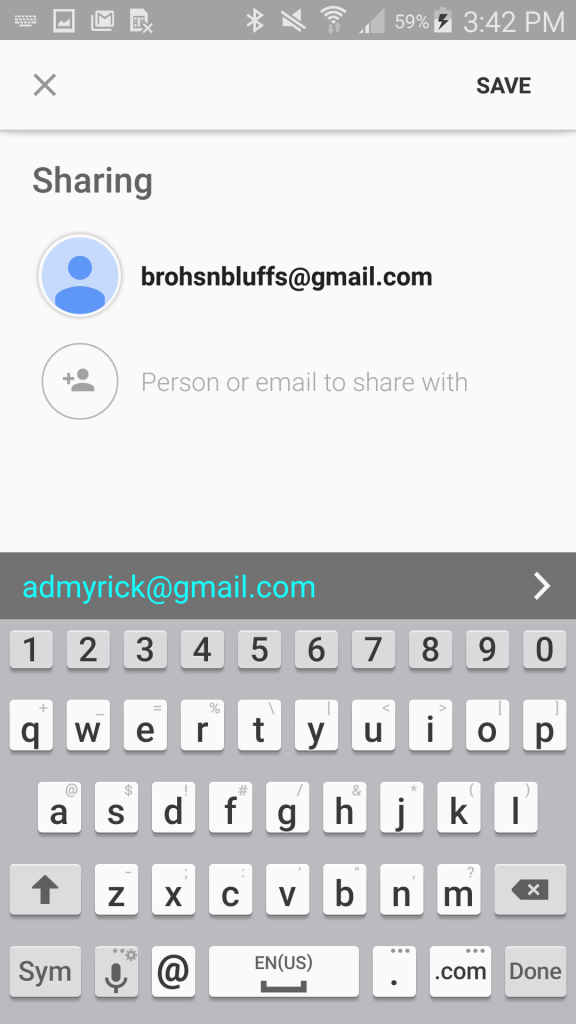
Working with multiple team members, and staying connected can be a bit of a pain. With Keep, there’s a quick and easy way to share your notes with whomever is involved, making it impossible for anyone to be on a different page. At the top of the note you’ll find a little silhouette with a small “+” next to it. This will allow you to select contacts to share this list with, or you can enter the email of the individuals that need to see this note.
At the top of the note you’ll find a little silhouette with a small “+” next to it. This will allow you to select contacts to share this list with, or you can enter the email of the individuals that need to see this note.
Collaboration is key when you’re working with folks across the country, or the world, and Keep is a great tool to get everyone working together. Once you’ve invited others to collaborate they can then add to the party and pitch their thoughts at the same time.
Dictate Notes with Voice Memos

We’ve all been there before: you’re driving and you need to jot something down. Typing a note out while you’re driving is obviously a very bad idea, however Keep has a quick and easy way to use voice dictation for your notes.
Simply open up the app, and you’ll find a few actionable widgets below your notes. Tap the microphone icon and start speaking. If you’re using a new device (or just starting to use Keep) the dictation may be off. Just keep using it and your device will train itself to recognize the mannerisms in your voice.
Mistake? Restore Deleted Notes!
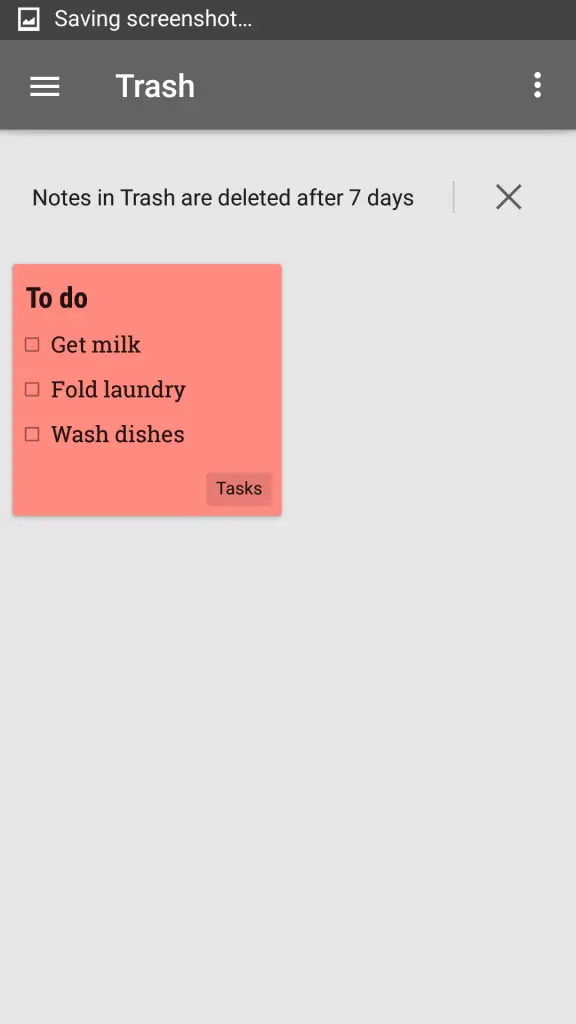
Oops, you accidentally deleted something by mistake. It has all the important information for that project that’s due at the end of the week. How are you going to be able to complete the project when all of your notes were just deleted?
Luckily Google knows that mistakes happen so there’s a nice little feature that allows you to restore deleted and archived notes. You only have 7 days to restore a deleted note, so be quick about getting it back if you realized your mistake in time.
Backup Plan: Copy to Google Docs
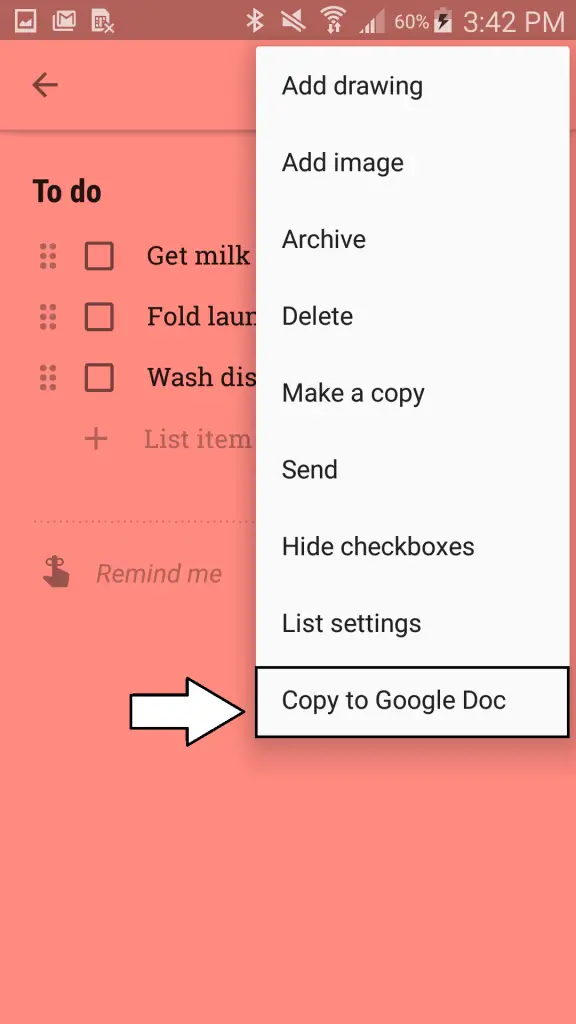
Sometimes you start out with an idea and use your trustworthy notes app to get that idea rolling. When that idea expands into more than what Google Keep can handle you’ll probably want to transfer that information into a Google Doc. This will allow a bit more fine-tuned control, and a bit more formatting features.
Here’s all you need to do in order to transfer your note into a Google Doc:
- Open the note of choice and tap the overflow menu.
- Select ‘Copy to Google Doc’.
- Once copied, you’ll be able to open Google Docs and access and edit the note from any of your devices.
What are your top Google Keep Tips?
Google Keep may not be as “powerful” as more feature-filled note taking apps like Evernote, but there is a beauty in simplicity. Google Keep does just what you need it to and nothing more- for free.
Let us know some of the things you’ve found Google Keep useful for in the comments below, and be sure to check out our list of the 100 best Android apps to find more great tools to use on the go!