The Samsung Galaxy S7 is an incredible smartphone with a treasure trove of features. Many people overlook the most powerful features of their smartphone: don’t let that happen to you! Get the most out of Samsung’s flagship by embracing the Best Galaxy S7 features and diving into our collection of top Galaxy S7 Tips & Tricks below.
Expand memory with a MicroSD Card

The Samsung Galaxy S7 features a MicroSD slot allowing you to expand your phone’s memory by adding up to 200GB to the existing 32GB of internal memory. First buy an affordable MicroSD card from Amazon (we recommend San Disk):
Then use a pin or paperclip to push into the tiny hole at the top the Galaxy S7. This will eject the SIM tray which holds both the SIM Card and MicroSD Card. Now insert the MicroSD card into the outermost slot, push the tray back into the phone, and you’re ready to go. If you want to see exactly how it’s done, see our detailed step-by-step guide to expand Galaxy S7 storage.
Sing in the rain with your Galaxy S7

The Galaxy S7 is water resistant with an IP68 certification. A little rain won’t hurt it and if you drop it into the toilet, the worst part will be the toilet water on your hand when you reach in to retrieve it. But keep in mind that while you can get it wet, it’s water resistant – not waterproof – which means there are limitations.
For more on the Galaxy S7’s water resistance, read our article explaining what IP68 on the Galaxy S7 means. And if you want even more protection than the IP68 water resistance, check out the Best Galaxy S7 Cases.
Charge faster than ever (wirelessly)

Some phones have wireless charging. Some phones have fast charging. The Galaxy S7 has both! It supports Quick Charge 2.0 technology and Qi Wireless charging to deliver charging speeds 1.4x faster than average. Trust me… you WILL notice a considerable difference.
To take advantage of Fast Wireless Charging on the Galaxy S7 you’ll want to buy a compatible charger that lets you boost the battery from 0% to 100% with lightning speed. You can obviously buy Samsung’s own Fast Charge Wireless Charging Stand but if you want more options, check out the following guides:
Activate the Always On Display
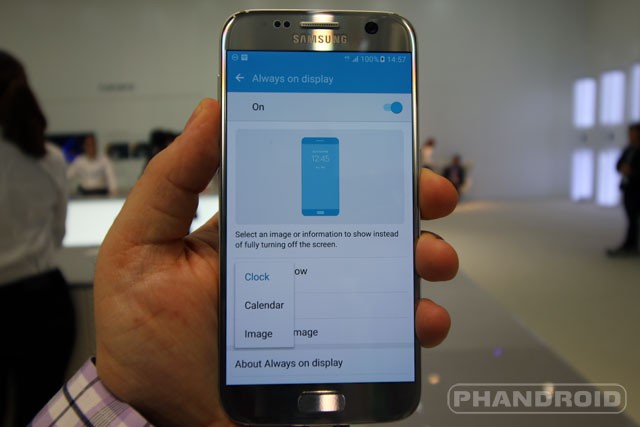
Leaving your screen on all the time would usually be considered a battery-wasting sin. Not so with the Galaxy S7. A new feature called Always On Display (AOD) allows the screen to only activate individual pixels, preventing the black unused pixels from consuming any energy. You can show convenient information such as a clock and notifications on your lock screen while using almost no power, reducing the number of times you “check” your phone by unlocking it – something we do 150 times/day – thereby saving battery life.
To activate Always On Display:
- Open Settings
- Tap “Display”
- Tap “Always On Display”
- Toggle “On” in the top right
- Tap “Content to show” for Clock/Calendar/Picture option
If you want to make sure your Galaxy S7 battery life doesn’t suck, read more tips below.
Improve Galaxy S7 Battery Life

Here is a short list of tips and reminders to get every ounce of extra juice out of your device:
- Use a pure black wallpaper
- Manually set your brightness (as low as you can go)
- Turn off unused functions (Bluetooth, Wi-Fi, etc)
- Turn off unused features (Smart Stay, Smart Alert, etc)
- Buy a battery case and backup battery (Best S7 Accessories)
- Prevent data heavy apps from syncing in the background
For step-by-step details and even more battery tips, check out our guide on How To Improve Battery Life on the Galaxy S7 as well as 16 Android Tips for Better Battery Life.
Unleash the power of your Fingerprint

Setting up the fingerprint sensor is one of the first things every Galaxy S7 owner should do. It’s by far the best way to secure your phone and easiest method of unlocking it. You can use your fingerprint for a lot more than just unlocking your phone though. It can also be used to automatically login to websites, lock down specific apps, and make payments in the store.
To use the Fingerprint Sensor:
- Open Settings
- Tap “Lock Screen and Security”
- Tap “Fingerprints”
- Tap “Add Fingerprints”
- Follow on-screen instructions
After setting up your Fingerprint, we suggest you turn the following options on:
- Web sign-in
- Verify Samsung Account
- Use with Samsung Pay
- Fingerprint Unlock
We strongly recommend that last option: Fingerprint Unlock. If you haven’t used it before, and try it now, you’ll never go back.
Quick Launch the Camera
Sometimes you’ve only got a split second to pull out your phone, launch your camera, and snap a picture if you want to capture the moment. With this camera shortcut you’ll never miss capturing a moment again:
- Open Settings
- Tap “Advanced Features”
- Toggle “Quick launch camera” to ON
- Double press Home Button to launch camera
Now anywhere, from any screen, you can launch the camera… even if your screen is asleep and your phone is locked!
Stay tuned for more Galaxy S7 Camera Tips & Tricks!
Drop the F Bomb
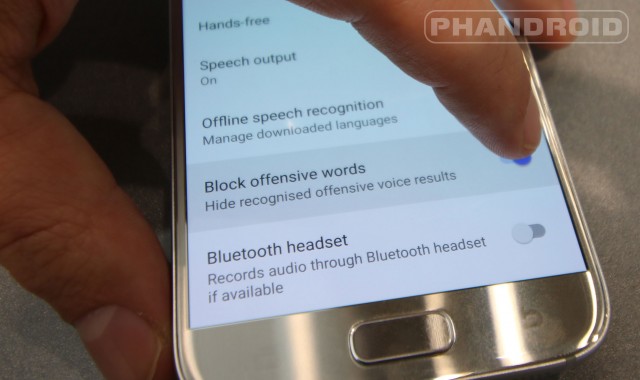
In an effort to be family friendly out-of-the-box, Samsung and Google prevent bad words from being shown when you use voice to text. It will replace your bad words with stars. But we know how much you like to drop F bombs and use four letter ammo, so let’s go ahead and allow all the bad words you want:
- Open settings
- Tap “Language and input”
- Tap “Google voice typing”
- Toggle “Block offensive words” Off
Have a f***ing ball.
Inject some iPhone inspiration
That F bomb is about to come in handy. Android users have grown to love their app drawer which lists all of your apps in one alphabetical list. This is different from the iPhone which places all of your apps on the Home Screen. If you don’t need or want the app drawer and prefer the simplicity of the iPhone’s app organization, Samsung gives you that option.
- Open Settings
- Tap “Advanced Features”
- Tap “Galaxy Labs” at the very bottom
- Tap “Start”
- Tap “Show all apps on home screen”
- Toggle it “On” in the top right
Master the basics
Android experts can skip this section, but with all the Galaxy S7 and Android Marshmallow have to offer, it’s easy to forget some of the features and options available. Here is a quick refresher on some important basics:
- Take a screenshot with the Galaxy S7
- Hard restart a frozen Galaxy S7
- Download Galaxy S7 wallpaper and themes
- Long Press for hidden options
- Quick toggle important options on/off
- Easily access frequently used settings
- Launch Home Screen settings
If you have individual questions, you can get Galaxy S7 Help at Android Forums.
Avoid telemarketing calls
Samsung has partnered with White Pages to analyze every incoming call and help you identify the caller when they’re not in your contact list. Not only will this help you avoid nuisance callers and telemarketers, but it’ll also help you to answer legitimate calls you might have otherwise ignored.
- Open Settings
- Tap “Advanced Features”
- Tap “Identify Unsaved Numbers”
- Toggle “On” in the top right
If you want other people to see YOUR information when you call them, you can also enable Share Name and Number, which means Galaxy S7 users without your number will know it is you when you call them.
Stop notifications from annoying apps
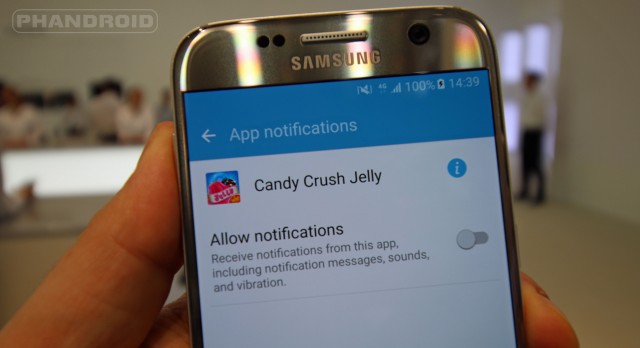
There are few things more annoying than constant notifications on your Galaxy S7. Rather than deleting every app that notifies you too much, try turning off app notifications for specific apps:
- Open Settings
- Tap Notifications
- Toggle On/Off for each app
- Tap “Advanced” in the top right to toggle/on off additional notifications such as Priority Notifications, Popup notifications, and Hide on lock screen options.
You can also take immediate action when you receive an annoying notification:
- Pull down for notifications
- Tap and hold on the notification you dislike
- Tap the “info” icon on the right
- Toggle notifications off as desired
To see the complete notification settings for a specific app simply navigate to Settings > Applications > App Of Choice > Notifications.
Silence your phone without missing emergencies

When you don’t want to be bothered, you don’t want to be bothered, but some people and situations deserve emergency access to us 24/7. The Galaxy S7 allows you to put your phone in Do Not Disturb mode while still letting the most important people and apps alert you:
- Open Settings
- Tap “Do Not Disturb”
- Tap “Turn on now” to silence everything until you turn it off
- Tap “Turn on as scheduled” automatically toggle on/off based on a weekly schedule you set
- Tap “Allow Exceptions” to give certain contacts and apps emergency access
- No Exceptions
- Alarms Only
- Custom (Contacts, Calls, Messages, Apps, etc…)
Read how Android’s Do Not Disturb Exceptions helped one man see his dying father for one last time.
Keep private messages private!
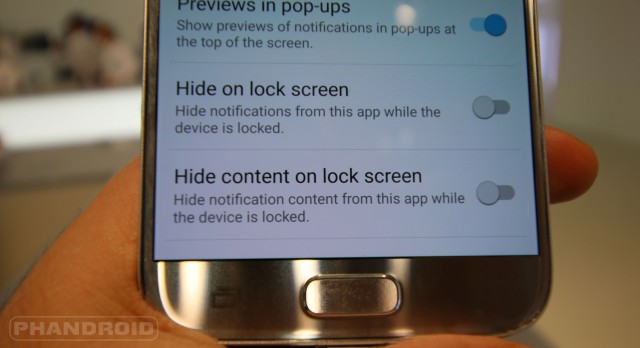
App notifications are helpful but you don’t always want to broadcast them to the world. That’s exactly what happens when they hit your lock screen and a wandering eye or glance over-the-shoulder catch a look at your device. Whether you want to keep a private conversation private or prevent a specific app from appearing on the lock screen, making the adjustment is easy.
- Open Settings
- Tap “Lock screen and security”
- Tap “Notifications on Lock Screen”
- Tap “Content on Lock Screen” at the top to select preferred default
- Tap Toggle Off to completely prevent specific apps from showing on lock screen
If you choose “Hide Content” it will allow you to receive notifications but will not show the content of the notification (for example you’ll get notified of new text messages but won’t see the the text in the text message).
Super secretive people may want to also read these articles:
- How to hide apps, photos, and texts on your Galaxy S7
- How to catch a cheater with your Android Phone
Hide apps from your app tray

Carriers and manufacturers always seem to pre-install apps and games that you cannot delete and the Galaxy S7 is no different. You can hide these “bloatware” apps and others, even if you can’t delete them (out of sight, out of mind!):
- Open the App Tray (white icon with 9 dots)
- Click “Edit” in the top right
- Tap the minus sign ( – ) on apps to hide
Super secretive people will want to read up on how to hide apps, photos, and text messages from their Galaxy S7.
You may also want to organize your app tray by putting it in alphabetical order using the A to Z option in the upper right of the app tray. Keep in mind that function cannot be undone!
Prevent apps from tracking your every move
Google has improved the way that apps request various permissions, but even so, you’ve got so many different apps on your that it’s hard to keep track of all the apps tracking YOU. It’d be wise to cut some out of the loop that either leave you concerned or perhaps aren’t worth the extra battery.
- Open Settings
- Tap “Privacy and safety”
- Tap “App permissions”
- Tap “Location”
- Toggle On/Off as preferred
Here are all the permission types to which you can categorically deny apps access:
- Body Sensors
- Calendar
- Camera
- Contacts
- Location
- Microphone
- Phone
- SMS
- Storage
Use those permissions wisely!
Use Swipe Keyboard
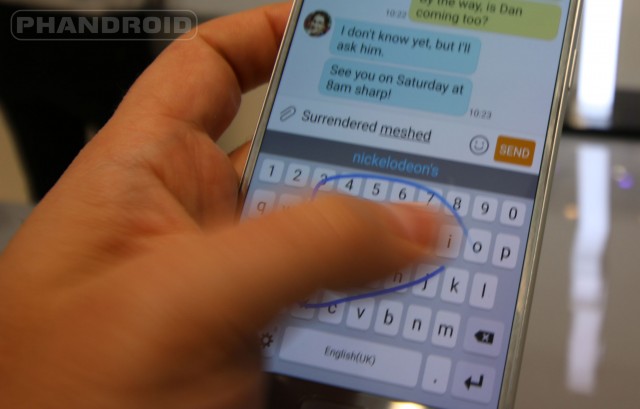
Swipe keyboards allow you to drag your finger across the keyboard from letter to letter while the Galaxy S7 accurately predicts your input, even when you’re not so accurate with your swipes. It’s turned off by default, but we recommend trying it if you haven’t yet.
- Open Settings
- Tap “Language and input”
- Tap “Samsung Keyboard”
- Toggle “Keyboard Swipe On
By the way, enabling Keyboard Swipe doesn’t prevent you from regularly typing. The tap to type keyboard will still work exactly as it normally does.
Add more home screen pages
The first time you turn on the Galaxy S7, you’ll have 3 home screen pages: your home screen, Briefing to the left, and an extra page to the right. For many people that simply won’t be enough room. Thankfully there are two ways you can make more space for all the Best Galaxy S7 Apps and the Best Galaxy S7 Games.
- Pinch to launch home screen settings
- Swipe left until you reach the end
- Tap the + sign
You can also rearrange and delete home screen pages by long pressing on a page while in edit mode and dragging it to the destination of your choice.
Fit more icons on each screen

The Galaxy S7 has a 4×4 screen grid, giving you space for a maximum of 16 icons per page. However, you can fit 20 or 25 icons on each screen by adjusting the dimensions of the screen grid to 4×5 or 5×5:
- Pinch to launch home screen settings
- Tap 4×4 for 16 apps
- Tap 4×5 for 20 apps
- Tap 5×5 for 25 apps
Turn off Flipboard Briefing
Samsung has designated the far left page of your home screen to a news feature powered by Flipboard called Briefing. Some may enjoy it but many despise it. If you fit in the latter group, you can easily turn it off:
- Pinch to launch home screen settings
- Swipe right to the Briefing page
- Tap the toggle off in the top right
Don’t be “that guy”
Being considerate is a good thing. Making distracting noise is a bad thing. By default, your Galaxy S7 may make a bunch of noises and sound effects that seem cool, but bother the people around you. Do everyone a favor and turn them off:
- Open Settings
- Tap “Sounds and Vibration”
- Toggle “Touch Sounds” Off
- Toggle “Screen Lock Sounds” Off
- Toggle “Vibration Feedback” Off
- Toggle “Dialing Keypad Tone” Off
- Toggle “Keyboard Sound” Off
How considerate of you! That’s much less annoying. You’ve just decreased the percentage of pissed off people at Starbucks by .000001%!
Note that I kept “Charging Sounds” on and for good reason: when you charge your device it is imperative that it’s actually charging and this sound can signal if it isn’t connecting or accidentally unplugs.
Take your gaming to the next level
Samsung offers a new feature with the Galaxy S7 called “Game Tools” with some pretty cool options:
- Prevent notifications while playing games
- Turn off back button and recents button while playing games
- Quickly pause and minimize games into a floating bubble
- Record your gameplay and/or take a screenshot
We recommend you turn Game Tools on but keep Game Launcher Off… the latter is really just a Samsung folder that holds all your games.
Pay with your phone

This is another feature that uses NFC so make sure you have it turned on in Settings > NFC and Payment > Toggle On. Also make sure you’ve set up a fingerprint in Settings > Fingerprints.
To set it up:
- Open the “Samsung Pay” app
- Sign into your Samsung account
- Register your fingerprint and create a backup PIN
- Tap “Add” to take a picture of a credit card for use
To use it in store:
- Drag the “Samsung Pay” tab up from the bottom of your home screen
- Swipe left and right to choose a card to pay with
- Place your fingerprint on the home button
- Tap your device to the payment processor.
Congrats! You’ve just made a payment with Samsung Pay.
Print files from your Galaxy S7
Desktop and laptop computers are often “connected” to printers but for some reason people forget that they can print from their smartphones as well… and it’s easy.
- Open Settings
- Tap “More Connection Settings”
- Tap “Printing”
- Tap “Download Plugin”
- Download Google Cloud Print
- Follow on-screen instructions
Now next time you need to print something, you won’t have to rush to the nearest computer!
Make music sound beautiful
Audiophiles will love the ability to adjust and tweak the sound settings on the Galaxy S7 to match their preferences. Newbies may choose from preset options while more advanced audio engineers can get more nitty and gritty:
- Open Settings
- Tap “Sounds and vibration”
- Tap “Sound quality and effects”
- Tap “Equalizer” to choose a preset sound profile
- Rotate the Bass/Treble and Instrument/Vocal knobs to create a custom sound
With your headphones on you can also:
- Tap advanced to take an audio test that customizes the Galaxy S7 sound for your ears
- Toggle on “UHQ upscaler”, “Surround Sound”, and “Tube Amp Pro” as desired
Note that some of these features will not work without headphones plugged in!
Download as fast as possible
If you’re downloading a file larger than 30MB and want it to complete as fast as possible, you can have your phone download using both Wi-Fi and 4G simultaneously. Here is how:
- Open Settings
- Tap “More connection settings”
- Toggle “Download Booster” On
We recommend keeping this feature turned off as it could likely rack up a lot of data which could cause overage fees. But if you really need it… it’s there.
Prevent extra charges and fees
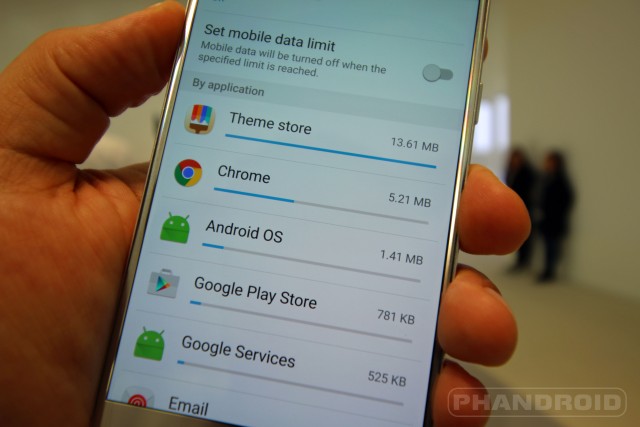
It really sucks to get your monthly bill and realize that the whole time you were watching YouTube, you weren’t connected to Wi-Fi, or even worse- you were roaming. You can prevent making these mistakes with a few safeguards Samsung offers:
- Open Settings
- Tap “Data Usage”
- Tap “Set Mobile Data Limit” to Toggle On
- Drag the limit level to your data plan’s maximum
- Drag the alert level to the point at which you want notification
If certain apps are unnecessarily using mobile data you can prevent their access in Data Usage > Background Data > Apps. We also suggest you connect to automatically connect to Wi-Fi whenever possible!
Don’t forget to turn Data Roaming off as well in Settings > Mobile Networks > Data Roaming.
Share anything lightning quick
The Galaxy S7 has NFC and with it come special powers such as Android Beam. Once you turn it on, you’ll be able to share content to other NFC enabled Android devices simply by tapping them together:
- Open Settings
- Tap “NFC and Payment” and Toggle On
- Tap “Android Beam” and Toggle On
- Navigate to the content you want to share
- Tap the share button, select “Android Beam”, and hold the rear of the phone’s together
- Or simply press the back of the two phones together and follow on screen instructions
Ignore the Smart Manager
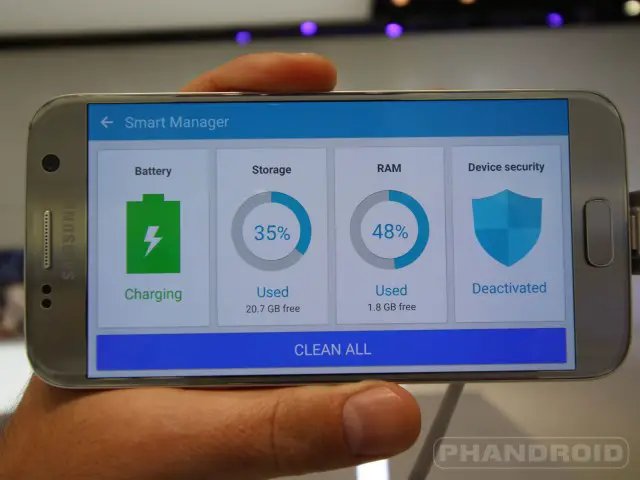
Samsung offers a feature called Smart Manager that you can find in Settings > Smart Manager. They suggest tapping “CLEAN ALL” will optimize your device. We would suggest against this and instead, follow tips here and in the Galaxy S7 forum to get the most out of your device.
Tone down the saturation
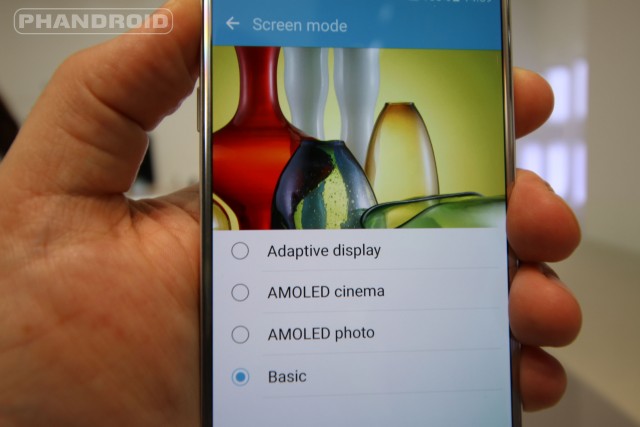
Samsung is known for having outrageously vibrant displays that are considered the best in the business. Along with that beauty you get a lot of saturation; some would say over saturation. If you think Samsung’s screen colors look a bit too artificial, give them a little tweak:
- Open Settings
- Tap “Display”
- Tap “Screen Mode”
- Select “Basic” for the most subdued colors
Give them all a try to see what fits you best, but personally, I enjoy the Dynamic Mode.
For people with small hands
The Galaxy S7 and S7 Edge aren’t the most humongous phones in the world, but it’s all relative, and if you’ve got small hands you might find it a wee-bit difficult to type. To shrink the S7 features down to your size:
- Open Settings
- Tap “Advanced features”
- Tap “One-handed operation”
- Toggle on as desired
It’s unlikely you’ll want to use these, but if you truly do have your hands full, it’s possible that toggling it on for a limited amount of time could come in handy.
Try helpful widgets like Magnifier and My Places
Some people love widgets, some people hate them, but the Galaxy S7 comes preinstalled with three you should try: Magnifier, My Places, and Picture Frame.
- Magnifier instantly launches the camera with onscreen options that let you zoom in super far to magnify something you’re trying to see more closely. It could definitely come in handy.
- My Places attempts to detect if you’re in a familiar place like home, work, or commuting, and display apps you frequently use in the given situation.
- Picture Frame is perfect for parents who want to put their family front and center.
To access these widgets:
- Pinch Home Screen to launch settings
- Tap “Widgets” at the bottom
- Long press on the widget you want
- Drag and drop to preferred destination
Experiment with unreleased features
![]()
Samsung is dedicating themselves to releasing cool new features as often as possible. If you want access to them, look here:
- Open Settings
- Tap “Advanced features”
- Scroll to the bottom
- Tap “Galaxy Labs”
At launch, Samsung offered two features: one to call contacts with your voice and another to remove the app tray. We hope they’ll bring more “Labs” features soon!
Multi-tasking Mastery
There are two particular features that make the Galaxy S7 a superb multi-tasking device:
- Pop-up windows
- Split screen view
Pop-up windows
Many built-in apps and some supported apps allow you to shrink an app’s screen into a pop-up window that floats overtop other apps. This can be very useful, for example, when referencing numbers on a webpage and using the calculator in a pop-up window above to make the calculations. To access pop-up window:
- Open a compatible app (like Calculator)
- Put your finger in the upper left corner of the screen
- Swipe towards the middle of the screen
- Press, hold, and drag the circle on the pop-up window to move it
Tap the circle on the pop-up window to access more options:
- Drag and drop content
- Minimize pop-up into a floating bubble
- Maximize window full screen
- Close window
Split Screen
Want to operate 2 apps at the same time? No problem
- Hold down the recents key
- Tap the 2 rectangles in the top right of a compatible app
- Select an app on the bottom
You’re off to the races! The selected apps will be split between the top and bottom of your screen, allowing you to go back and forth between the windows, perfect for chatting while looking for places to eat, things to do, or referencing a website. Now that you’ve got split screens active, you’ll want some help using them:
- Drag the circle up or down to adjust where the apps split
- Tap the circular arrows icon to swap top/bottom screens
- Tap the pointing hand icon to drag and drop content from one window to the other
- Tap the arrows in icon to minimize the screen
- Tap the arrows out icon to maximize the screen
- Tap the X to close multi-window
Call someone just by lifting your phone
Call us lazy, but we like every little feature that makes our lives easier. As if pressing the call button wasn’t easy enough, “Direct Call” makes it even easier by automatically dialing a contact simply by lifting the phone to your ear when you have their contact screen open.
- Open Settings
- Tap “Advanced features”
- Tap “Direct Call”
- Toggle “On”
Safely let someone borrow your phone

Are you hesitant to let people borrow your phone because you’re scared they might accidentally stumble upon something private? Your Galaxy S7 has a feature that will wash away your fears called Pinning. Once enabled, you can “Pin” an app to the home screen, pass it to your friend, and they’ll only be able to use the screen you pinned until you unlock it.
- Open the app you want to let someone use
- Tap the recents button
- Swipe up to reveal a pin
- Tap the pin
- To unpin, hold down the back and recent key simultaneously
Lending your phone to a friend has never been so stress free!
Help people return your lost phone
If you lose your phone, what the heck should you do? You could read our guide for How to find a lost or stolen Android phone but this one little tip could help you plan in advance. Adding contact information to the home screen will give any good samaritan that finds it a way to contact you, even if your phone is locked.
- Open Settings
- Tap “Lock screen and security”
- Tap “Info and app shortcuts”
- Tap “Owner information”
- Type your e-mail address for easy contacting
Don’t be foolish and type your phone number here… they’ll have your phone so they’ll be calling themselves!
Launch any app from the home screen
Some apps you use with a sense of urgency: like the camera app. Some apps you use more than others: like the dialer to call people. Samsung lets you choose 2 apps to quick launch from the lock screen and in fact, Dialer and Camera are the defaults. However, you can customize these to whatever you like:
- Open Settings
- Tap “Lock screen and security”
- Tap “App info and shortcuts”
- Tap “App shortcuts”
- Tap “Left Shortcut” and “Right shortcut” to set them respectively
To launch these apps from the lock screen, simply put tap the related icon in the lower left or lower right of the screen, and swipe up. Now to decide what apps to set as your favorites!
Use the Galaxy S7 as a Life Alert
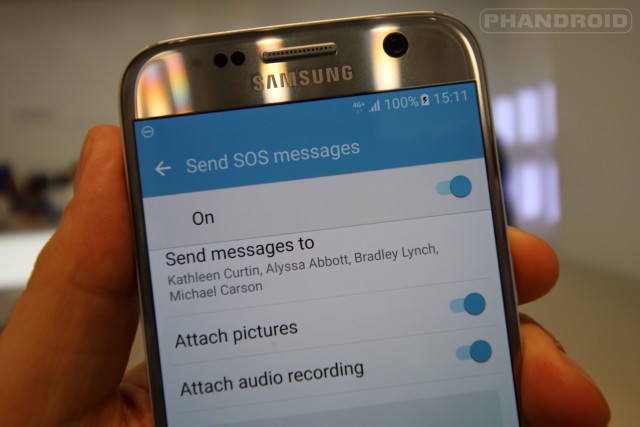
Samsung included a very cool feature in the Galaxy S7 that lets you use it as an emergency communication tool. Once enabled, quickly pressing the power button 3 consecutive times will send an emergency alert to predefined contacts that you choose. You can also choose to automatically attach pictures and an audio recording of what’s happening, helping the recipients diagnose the situation.
- Open Settings
- Tap “Privacy and Safety”
- Tap “Send SOS Messages”
- Toggle ON and set features as desired
Give your Grandma the Galaxy S7
Another option that could appeal to Android beginners, usually in the more experienced and wise generations, is called Easy Mode. This familiar Samsung feature simplifies the entire user experience to show large icons, large text, and less options. Those familiar with Android would say it “dumbs down” the device, but if you’re helping a first time smartphone user, this may be the place to start:
- Open Settings
- Tap “Easy Mode’
- Toggle “On”
Easy does it.
Never miss an important notification
Life gets busy. Things get hectic. Sometimes we forget important things but this feature – called Notification Reminders – will make sure you never forget to address important notifications. When enabled,
- Open Settings
- Tap “Accessibility”
- Tap “Notification Reminder”
- Toggle “On” in the top right
- Toggle Vibrate “On”
- Select how often to be reminded (1 to 15 minutes)
- Choose apps to trigger reminders
This is designed as an accessibility feature but if there are specific apps for which you never want to miss notifications, you can dual purpose this to make sure it nothing slips through the cracks.
Get text message backups
If you’re trying to figure out how to restore old text messages and call history it may already be too late. But if you plan ahead, you can ensure that when the time comes, you’re easily able to restore this information from Samsung’s backups. All it takes is a Samsung account and some simple setting selections: Settings > Backup and reset > Back up my data > Auto Backup ON.
If you planned ahead and are trying to recover a backup, go to Settings > Backup and reset > Restore.
Ok Google, I shall command you everywhere
If you’re not using voice commands, you’re really missing out. The Galaxy S7 allows you to simply initiate voice commands by saying, “Ok Google,” and you can train it to only obey your voice. By default this command will only work on screens that have the Google widget, but with a few taps, you can enable these voice settings to work anywhere. Even the lock screen.
- Open Settings
- Tap “Language and input”
- Tap “Google voice typing”
- Tap “OK Google detection”
- Select “From any screen”
Now check out these Google Now Voice Commands You Need To Know.
Name your device
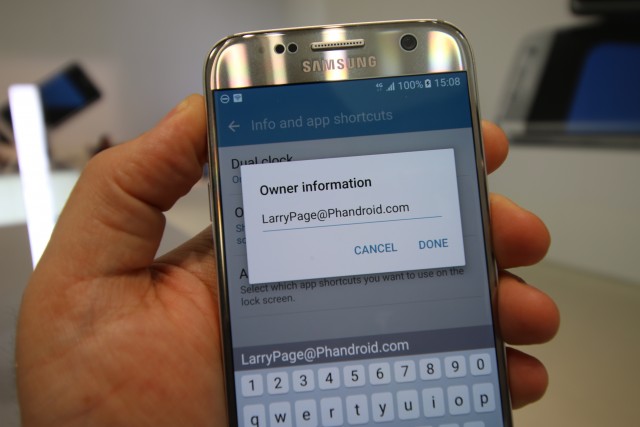
When you connect your Galaxy S7 to other devices – for example via Bluetooth to your car – it can be difficult to actually pinpoint your device. Give your device its own name by opening Settings > About device > Device name and setting a name of your choice. Never be confused again!
Unlock developer settings and fly
Even if you’re not a developer, you’ll want to unlock the developer settings (we’ll explain why):
- Open Settings
- Tap “About device”
- Tap “Software info”
- Tap “Build number” repeatedly until visual indication shows Developer Mode unlocked
Not only is it fun to peek around the developer settings, but now you can also change the animation speeds if you want to remove some of the window dressing in favor of speed. Here is how you do it:
- Press back to go to the main settings
- Tap “Developer options”
- Tap “Window animation scale” and set to Off
- Tap “Transition animation scale” and set to Off
- Tap “Animator duration scale” and set to Off
Now swipe around and tap around and watch your software fly without a single stutter or hesitation
Get Galaxy S7 Help 24/7
If you’re having problems, have questions, want advice or need personalized help, head on over to the Samsung Galaxy S7 Forums where you can get all that and more, courtesy of AndroidForums.com.


