Apple’s newest iPhone 15 and iPhone 15 Plus are now official and have also reached the majority of the buyers who pre-booked them. These come loaded with improvements and new features that make them a worthy upgrade in a long time. You get a new camera system, Dynamic Island, and a USB Type-C port among other things.
There are plenty of things to explore about your brand-new iPhone 15 but there are a few things you should do right away. These will help you get stated with the new iPhone easily. Since iPhone 15 and iPhone 15 Plus are exact same devices except for the display size and battery capacity difference, you can use these tips on both models.
Without any further delay, here are the 14 first things every iPhone 15 user should do.
Be eSIM Ready
The iPhone 15 is an eSIM-only device in the United States, just like its predecessor. If you are upgrading from iPhone 14, you are already familiar with eSIM and how to set it up. But if you are upgrading from an even older iPhone or any smartphone with physical SIM card support, you will need to change that to eSIM to continue using your carrier’s cellular services.
Update Software
iOS 17 is the latest operating system version for iPhones and on the iPhone 15 launch day, Apple pushed a new iOS 17.0.2 update. It brings three critical security updates, performance improvements, and bug fixes. You should check for the update and download it on your iPhone 15. This can be done either during the initial setup process or after the setup has been completed.
Set Your Face ID and Passcode
Face ID is Apple’s facial recognition tech and Passcode is your 6-digit numeric password. Both are meant to keep your iPhone safe and prevent unauthorized access to your data. You can choose to use only Passcode but if you wish to use Face ID, you need to have Passcode enabled too.
These are part of the initial setup process but if you skipped it, we would recommend you set them up by visiting Settings > Face ID & Passcode. For Face ID, follow on-screen instructions to register your face successfully.
Personalize Your Home Screen
Apple lets you personalize your iPhone 15’s home screen. You can do that with the help of widgets. These allow you to check vital information directly from the home screen and without requiring you to open a particular app. These come in different sizes which you choose as per your preference and need.
The best part is you can also set interactive widgets with iOS 17. These are the widgets that let you carry out certain functions directly on the widget. For example, you can mark items in your to-do list on the widget itself instead of opening the app.
Lock Screen Personalization
Press and hold on the lock screen and tap the Customize button at the bottom to customize your lock screen. If you want to create a completely new lock screen, tap the + icon next to it. You can then set your favorite wallpaper by importing it from the Photos app.
Apple also gives you a bunch of default wallpapers to choose from like Weather & Astronomy and Emoji. You can also add widgets to the lock screen by tapping the area either right above or below the clock.
Buy a Good Case and Screen Protector
The iPhone 15 starts at the same price as last year i.e. USD 899 which means it is an expensive purchase. This is the reason you should definitely consider investing in a good quality case and screen protector. It will keep your iPhone safe from accidental damage like drops, bumps, and scratches.
Say Hello to USB-C
The iPhone 15 is the first iPhone to come with a USB Type-C port. It means your existing Lightning cables will not work with it. You will need to have a USB-C cable for charging and data transfer purposes. While Apple does ship the iPhone 15 with a USB-C to USB-C cable, you can also look at other options if you do not trust it enough.
Get a Fast Charger
The iPhone 15 supports fast charging but it does not come bundled with a charger. This is the reason you will need to buy a charger separately if you do not have one already. You will also need to have a 20W charging adapter or higher to get fast charging. Apple claims you can expect up to 50% charge within 30 minutes with a fast charger.
5G Settings
Your brand-new iPhone 15 comes with 5G support which means you can have access to the fastest cellular internet connectivity. The only issue is that 5G is yet to become mainstream which means you will not get 5G signals everywhere you go.
This is why keeping your iPhone set to 5G all the time might not be a good idea. It could actually take a toll on the battery life. Visit Settings > Cellular > Cellular Data Options > Voice & Data and choose LTE only in areas where there is no 5G network.
Shoot Photos With 2x Zoom
The iPhone 15 comes with an upgraded camera setup featuring a new 48MP camera sensor. Apple uses it like a cropped sensor to help users click photos that simulate 2x telephoto zoom. The best part is despite it being a cropped shot, the end result will not leave you disappointed. All you need to do is to tap the “2x” option in the camera app while clicking photos.
Battery Percentage
Apple now lets you check battery percentage right from the status bar so that you can stop guessing. It shows the exact percentage of battery your iPhone has left in the top right corner. The only thing is it needs to be enabled manually. This can be done by Settings > Battery > Battery Percentage.
Multiple Timers
Apple has finally added support for adding multiple timers. You can do this by opening the Clock app and starting a timer as you do normally. Once it is underway, you can tap the + icon in the top corner to begin another timer. You can repeat this process to set multiple timers and even label each of them to differentiate among them.
Notifications Scheduled Summary
Apple lets you choose how you want to receive your notifications. Visit Settings > Notifications > Scheduled Summary to create a schedule or multiple schedules. Apple will group all your notifications and show them together at your chosen time. This way, you will have just one notification instead of receiving one for each app every time there is one.
Just below this setting, there is a list of installed apps. You need to choose apps that should be a part of the scheduled summary. All you need to do is to exclude apps from which you need immediate notification delivery.
True Tone and Night Shift
True Tone is a display setting that automatically adapts your iPhone’s display as per your surrounding lighting conditions. It is meant to deliver a consistent color appearance regardless of the environment. As for Night Shift, it makes the display color tone warmer to help you with usage during the night or whenever it is dark around you.
Both these settings are useful in their own ways but not everyone likes what they do to the display appearance. If you are one of those, you may want to disable them by visiting Settings > Display & Brightness.







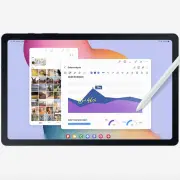
Comments