Chromebooks have become quite popular in recent years. Their affordability when combined with the ease of use makes them a good option for almost everyone who is not exactly looking for raw power. However since Chromebooks run on Chrome OS, you might not feel at home about everything if it is your first time using one. There are a few things that work slightly differently than your Windows or Mac counterparts.
Here are some of the best Chromebook tips and tricks to make your user experience better and take your productivity to the next level.
Customize your shelf:
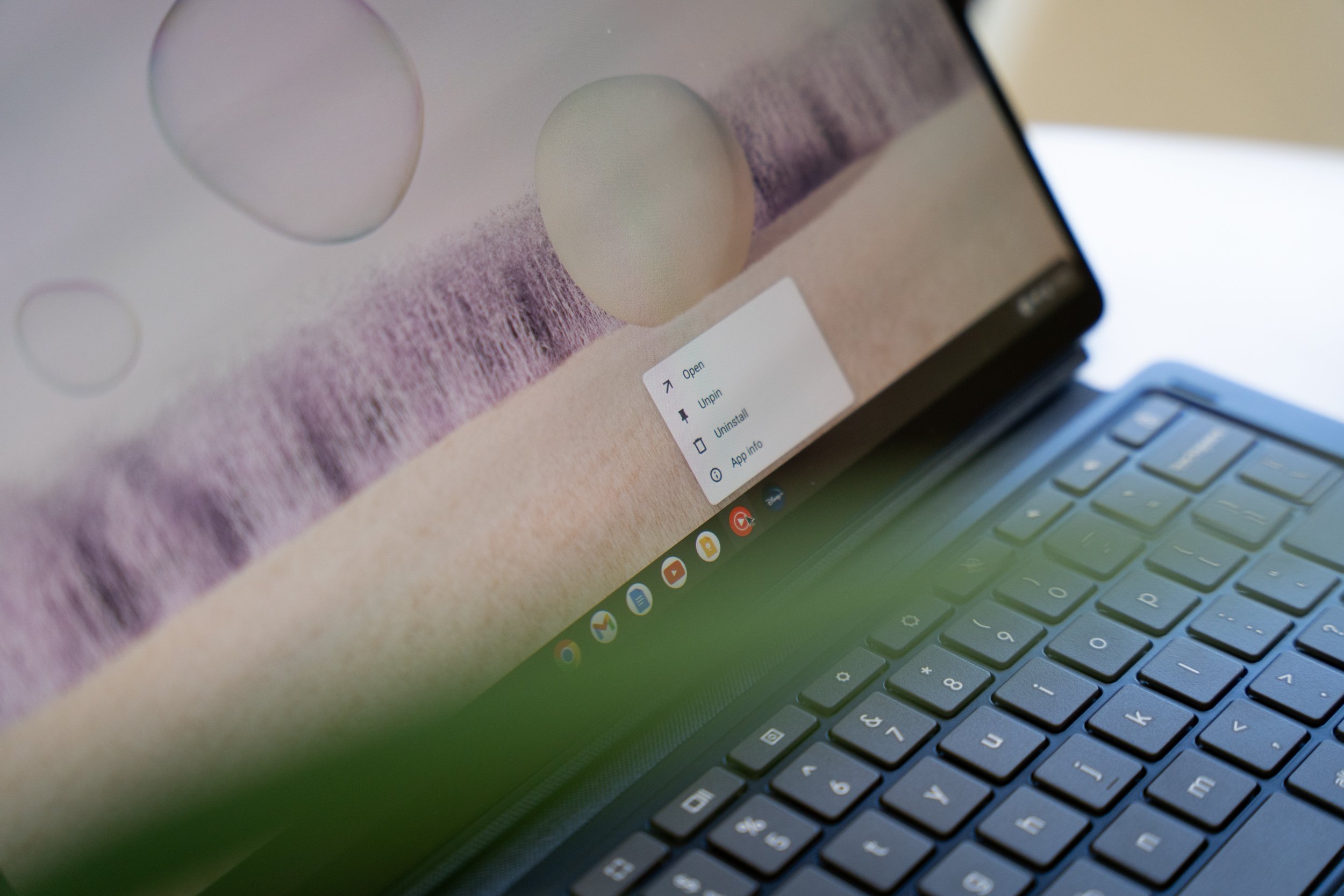
All Chromebooks have a row of preset apps on the taskbar which is called Shelf. It is meant to help you access those apps quickly with just one click. The good thing is you can customize the Shelf to pin apps that you actually use frequently. Simply, access the Launcher through the screen’s corner and right-click on the desired app. Select the option Pin to Shelf and that’s it.
Know your keyboard shortcuts

When it comes to doing tasks on a desktop, you usually have to go through menus and do a few clicks. It can be time-consuming and annoying if there is a particular task that you have to do quite often. This is where keyboard shortcuts come into the picture, letting you perform the same task using a few key combinations. You can search for all keyboard shortcuts by pressing Ctrl + Alt + ?.
Use it like a tablet:

If you have a convertible Chromebook, you can use it like a tablet. It is a mode that lets you use gestures for multi-tasking, checking recent apps, and exiting apps. The Shelf becomes floating which disappears when it is not needed. It is similar to how Dock works on iPads. To use the tablet mode, all you need to do is to flip the screen over the hinge.
Make App Folders:
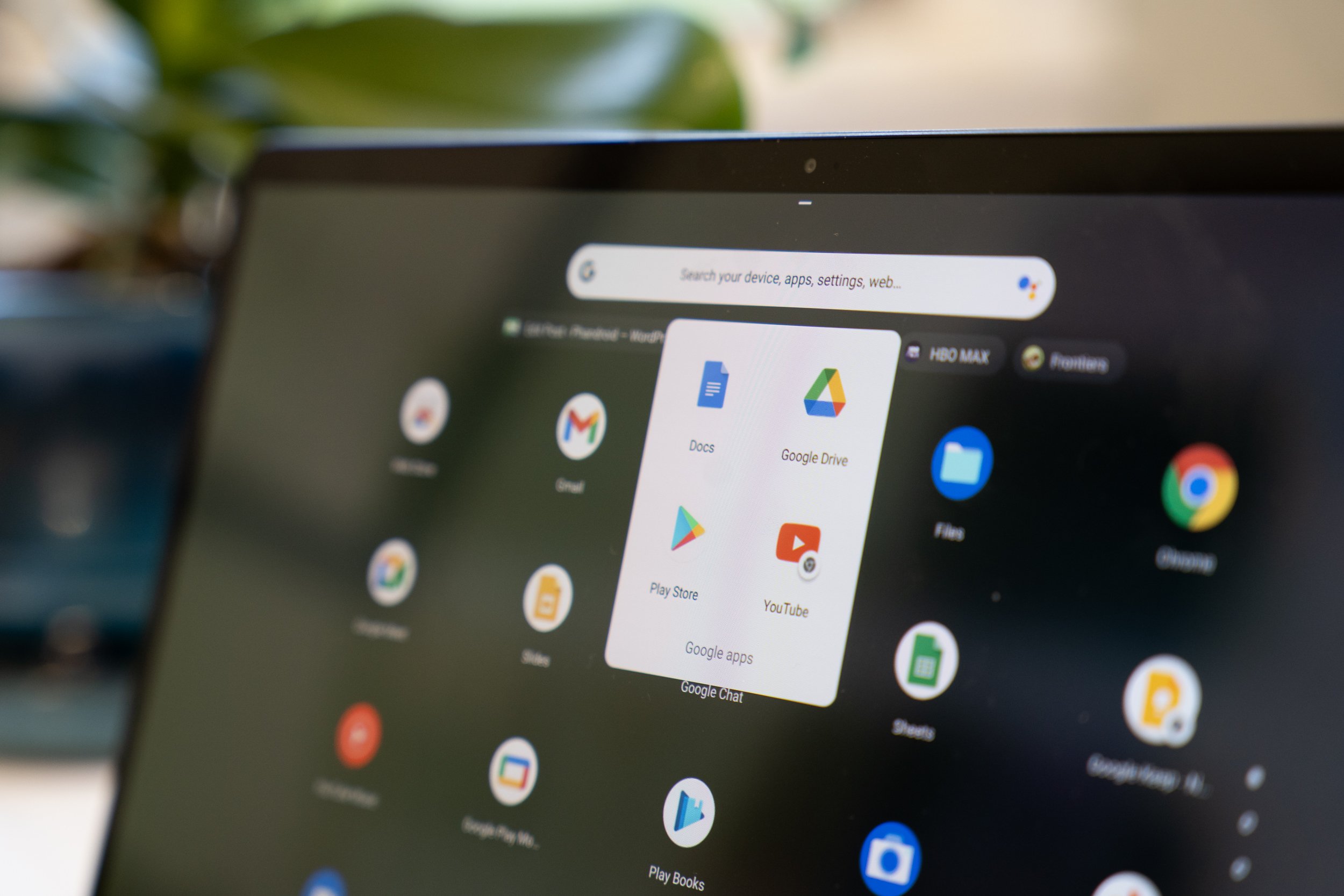
When you are using a Chromebook for quite some time, you are likely to end up with a lot of apps. This can make it not so convenient to quickly find the apps you want to use. This is why you should create app folders where you can group apps together. Visit All Apps from the Launcher and start dragging and dropping apps to your app folders.
Set a PIN:
Chromebooks require you to enter your Google account password for completing a lot of things, especially whenever you need to authenticate your identity. This is something that can get annoying as passwords are usually longer and alphanumeric. You can avoid this by setting up a six-digit PIN which is easier to remember and fast to enter.
A PIN can easily be set up by visiting Settings and then Screen Lock and sign-in. You will need to enter your password and then, it wil let you set a PIN.
Google Assistant
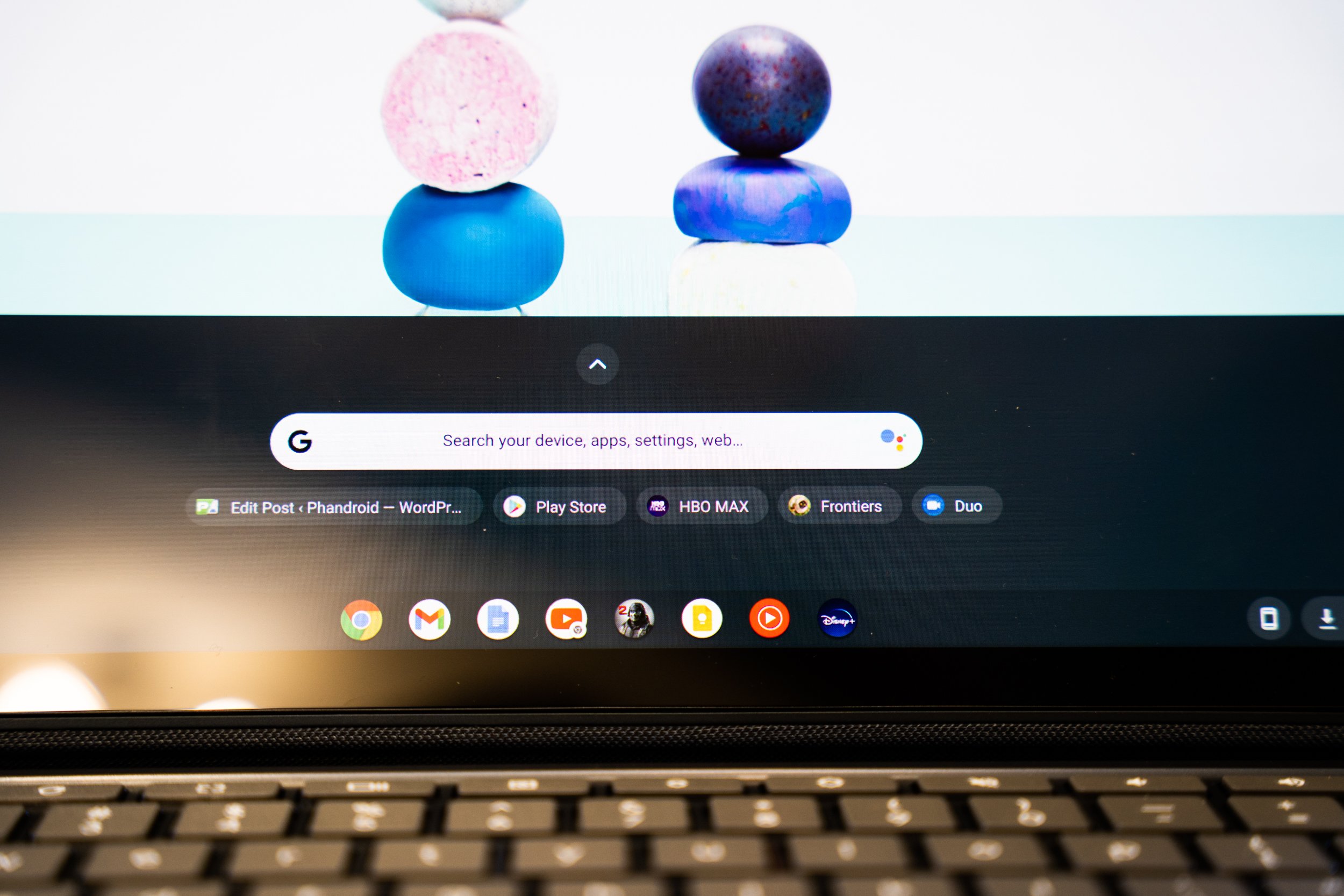
Google Assistant is probably the smartest virtual assistant available out there. It is widely used by Android smartphone and Android TV users worldwide. You can use Assistant on your Chromebook too. All you need to do is to press Search + A buttons together.
If you want to use it through voice commands, simply visit Settings > Search and Assistant > Google Assistant and turn on the Ok Google toggle.
Using Caps Lock
Chromebooks do not come with a dedicated Caps Lock key which is there on Windows notebooks. However, you can enable Caps Lock on Chromebook by using the keyboard combination of Search and Alt. You will see a notification on the right side about the same. Once you are done, disable Caps Lock via the same combination.
Split Screen
Chromebook lets you use the split screen mode for a more efficient multitasking experience. It essentially allows you to work on two different windows side-by-side. You need to use Alt + [ for snapping the window to the left and Alt + ] for snapping to the right.
Phone Hub
Phone Hub lets you access various features of your Android smartphone directly from Chromebook. You can check notifications, enable the phone’s hotspot, put it on silence mode, and locate the phone among other things.
It can be used by clicking on the Phone icon next to the time in the bottom right corner. Click Get Started and follow the on-screen instructions to complete the setup. Once it is done, you can start using your phone’s features from Chromebook by clicking the Phone icon.
Enable Recycle Bin
Chromebooks do not offer recycle bin by default. It means once you delete something, you cannot recover it. Google finally added support for the feature after numerous requests from users. The only thing is you need to enable recycle bin on Chromebook manually.
This can be done by typing chrome://flags in Chrome’s address bar. Search for “trash” to get an option called Enable Files Trash. It is set to Default which you need to click on, choose Enabled from the list of options, and then restart the Chromebook. The trash can will be accessible from the Files app.
Clipboard History
Clipboard History is a feature that lets you view the last five copied items. It does not matter if you copied a text, an image, or an URL. You can then paste any of them without having to copy them again. It can be enabled by visiting chrome://flags in the address bar of Chrome and searching for “clipboard”.
Look for the Productivity Experiment: Enable Enhanced Clipboard option which you need to enable. You also need to enable the option Enable Copy Images from Files App which is needed for saving copied images to the clipboard. Restart the Chromebook and then you can browse the clipboard history by using the Search + V combination.
Live Caption
Live Caption is a feature that you are likely to have heard of. It automatically displays captions for media content getting played on the device. The feature transcribes whatever the speaker is saying in real-time. However, it is currently limited to the English language.
You can enable Live Caption on Chromebook by visiting Settings > Advanced > Accessibility > Manage Accessibility Features > Audio and Captions > Captions. Simply turn on the toggle for the setting and that is it.
Use Android Apps
Google recently added support for Google Play Store and Android apps to a few Chromebooks. This can be turned on by visiting Settings > Apps > Google Play Store > Install apps and games from Google Play on your Chromebook. This option needs to be turned on and if you do not see it, it means your Chromebook does not support Android apps.
Guest Mode

If you want to share your Chromebook with someone but do not want them to go through your personal data, Guest Mode is what you should use. It is a mode that lets others use Chrome OS and all its features without them being able to check on your data.
All you need to do is sign out of your Google account and choose the Browse as Guest option. Once the other person is done using, click the time in the bottom right corner and choose Exit Guest. You can then sign in using your account.
Adjust Backlit Keyboard Brightness
Chromebooks often come with backlit keyboards, even if you are getting an entry-level model. It helps you in typing even when the lights around you are off. You can always adjust the backlit keyboard brightness as per your requirements. This can be done by pressing the Alt + Brightness Up/Brightness Down key. These keys are usually above your “7” and “8” keys respectively.










Comments