Parental controls for the web aren’t new, and they are also pretty common when it comes to smartphones and tablets as well. The good news is that parental controls have also expanded to smart devices like smart speakers and smart displays, so if you happen to own a Google Assistant powered smart speaker or display, here’s how to set it up.
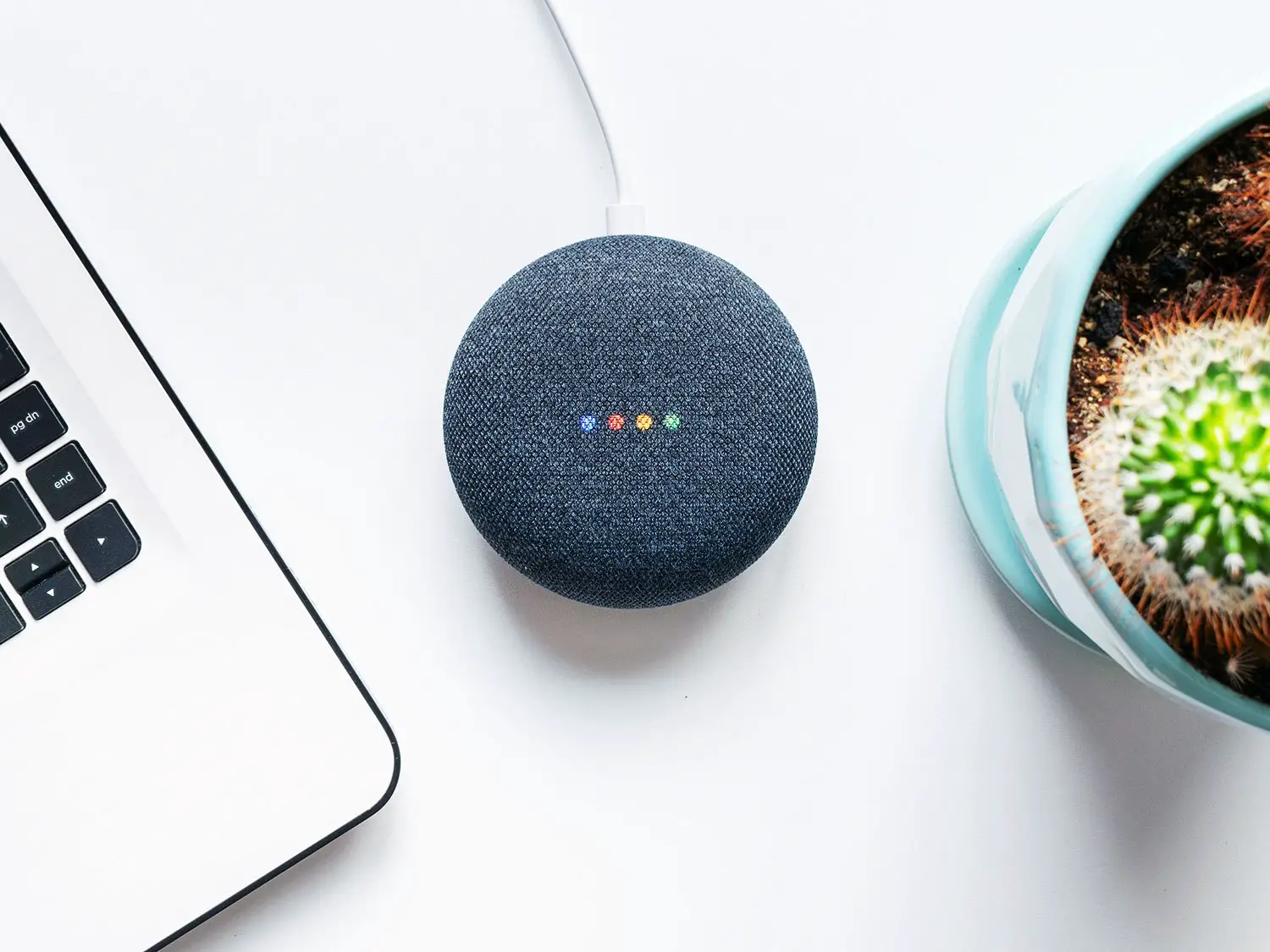
Parental controls on Google Assistant enabled speakers or displays essentially help to block and filter out certain types of content based on your settings. For speakers, it can be used to block music that might contain explicit language, or for smart displays, you can use parental controls to control the type of videos that get played.
It also works for news or podcasts if you’re hoping to prevent your kids from accessing them, especially since sometimes certain podcasts or news topics might not necessarily be appropriate for children.
Enable parental controls on Google Assistant
- On your smartphone (this works for iOS and Android devices), launch the Google Home app
- Look for the device that you want parental controls enabled for
- Tap on the device
- Tap on the settings icon located at the top right corner of the app
- Tap on Notifications & digital wellbeing
- Follow the instructions on the splash pages if you’re setting this up for the first time
- On the Filter page, you will be asked who you want the filters applied to. If you’re looking to set up parental controls, tap on “Only Supervised Accounts and guests” (Supervised Accounts are accounts created under Family Link)
- Select the devices you want to apply these settings to and tap Next
- You’ll now be taken to the Videos setting page, so choose your settings and then tap Next
- Under the Music page, once again make your own settings based on your preferences and tap Next
- You can now choose whether or not you want to allow news or podcasts to be accessible via your smart speaker or display. Tap Next when you’ve made your selection
- You can now choose whether or not to allow calls, allow Google Assistant Answers, actions, or websites (if you have a smart display). Tap Next once you’ve made your choice and you’re good to go
Related articles
- How to set up content filters for Google Home
- How to remove unused devices from Google Assistant
- How to add a delay to Google Assistant Routines
- How to turn off Google Assistant on Android
- How to use Google Assistant to fixed compromised passwords










Comments