One of the perks of being part of the Apple ecosystem is that using your iPhone together with your Mac is seamless and doesn’t really require that much of a setup. If you’re on Android, it’s a different story unless you happen to be using a Chrome OS device, but if you’re not, don’t worry.
If you’re interested in linking up your Android phone to your Windows 11 PC, Microsoft has actually come up with a solution in the form of Phone Link, which is the app that comes preinstalled on your Windows PC, and Link to Windows, which is the companion app you’ll need to download for your Android phone.
Before you proceed, here are the requirements Microsoft has set in order for this setup to work:
- A PC running Windows 10 (with the May 2019 Update or later) or Windows 11.
- An Android device runningAndroid 7.0 (Nougat) or later.
- Your phone and your PC both need to be connected to the same Wi-Fi network.
Link Android phone to Windows 11

- Open the Start Menu and type in “Phone Link” (download it if you can’t find it)
- Click Get Started
- On your Android phone, download the Link to Windows app
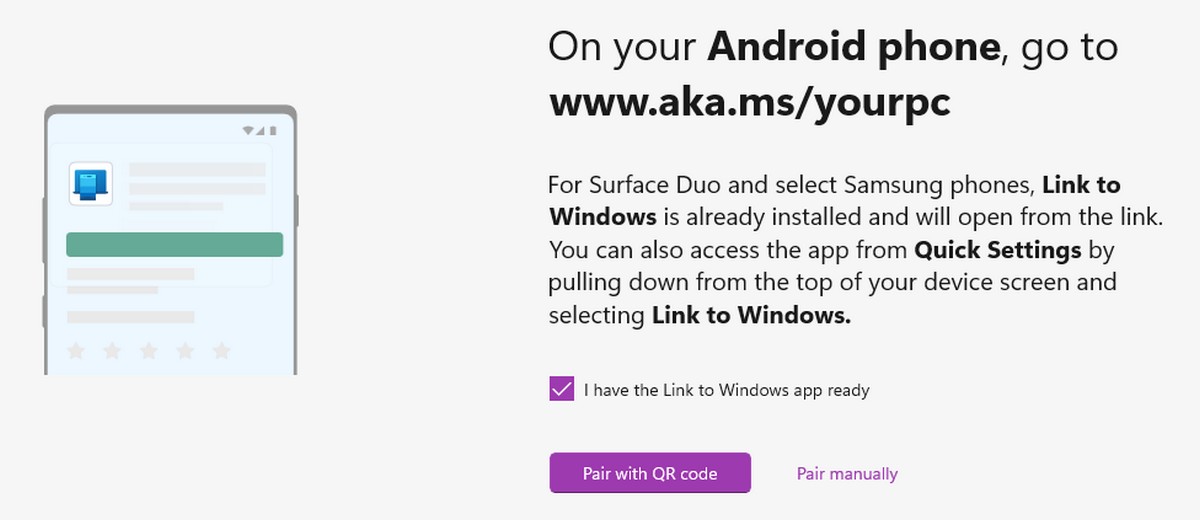
- Once the app is installed, go back to your PC and check the “I have the Link to Windows app ready” box and click “Pair with QR code”
- Give it a few seconds and a new window should popup with a QR code
- On your Android phone, launch Link to Windows and tap “Continue” and point the camera to the QR code on your computer’s screen
- Once your phone and computer are linked up, grant the app the permissions it asks
- Once permissions have been granted, tap on “Continue” on the app
- Tap “Allow” when it asks to allow the app to run in the background
- Go back to your PC and click the “Continue” button and you’re done
- Now you can proceed to start linking notifications, messages, and photos via the Phone Link app. Simply click on any of the features and it will launch a tutorial on the settings you need to change and permissions you need to allow
Keep in mind that unlike Apple’s ecosystem, this works more like a mirror of your phone to your PC. This means that if your phone is out of WiFi range or not connected to the same WiFi as your PC, it will not work.
This is more for people who work at their desks and want to be able to receive their phone notifications and messages on their PC so that they don’t need to disrupt their workflow and reach for their phone whenever a notification or message comes in.









Comments