A lot of us are usually pretty excited when we get a brand new smartphone. Usually this represents an upgrade and we can’t wait to start using it, but before you do, there might be some settings that you might want to consider changing.
This is because by changing some of these settings, you might end up with a better overall experience, whether it be new shortcuts that will save you time, improve on privacy, or help boost battery life.
If this sounds good, then read on as we have listed X settings that every Android user probably should change.
Disable your phone’s auto brightness

Auto brightness adjustment sounds like it could be a great feature to have because a phone whose display can automatically adjust in bright or dark settings is pretty cool, but it can also be a battery drain. This is because sometimes the light sensors might be too sensitive and overcorrect, making your phone brighter than it really needs to be, so consider turning it off if you want a more consistent battery life.
Keep your phone on dark mode
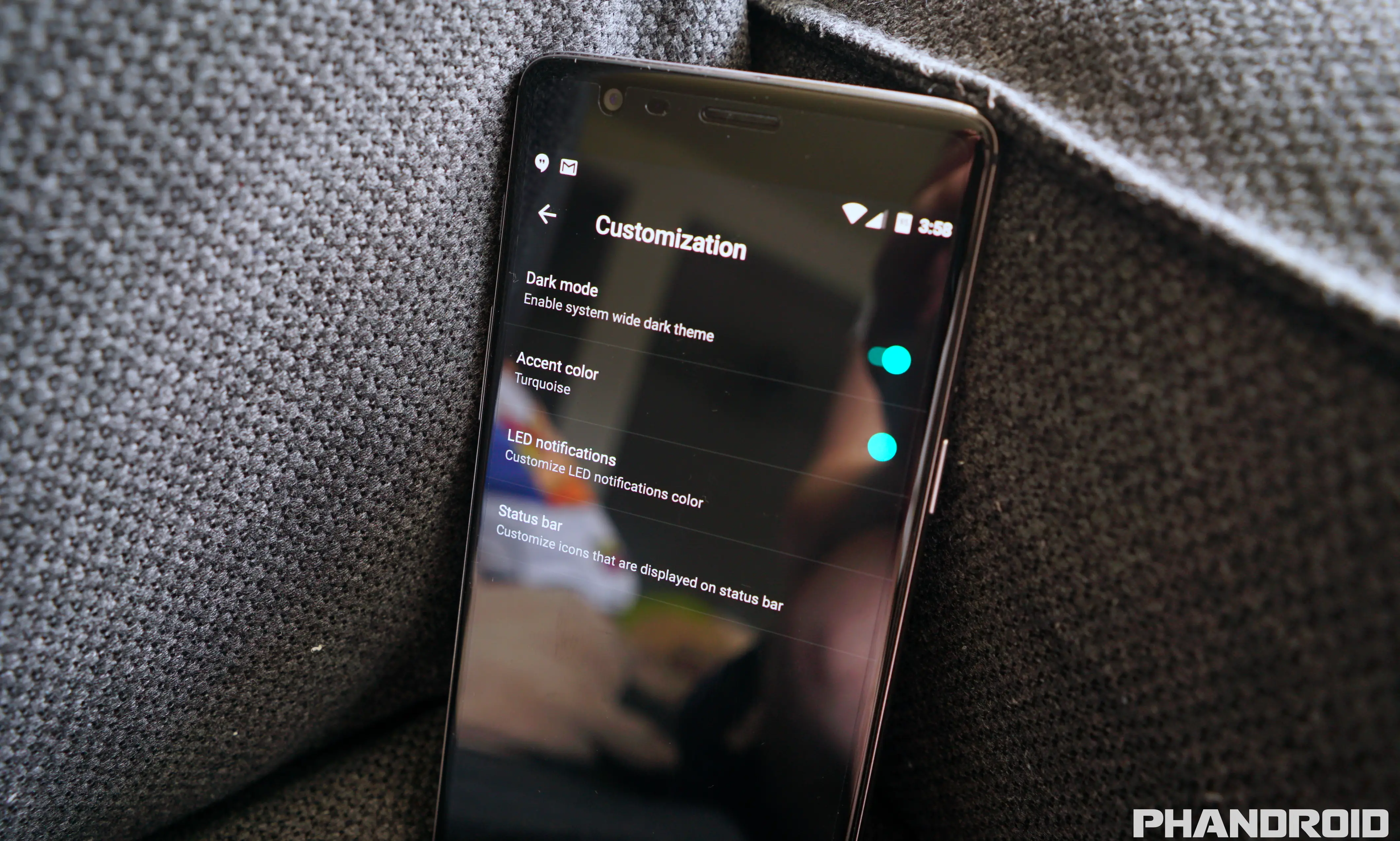
Speaking of battery life, dark mode could also be another settings you’ll want to enable out of the box. This is because as most phones these days tend to use OLED screens, dark mode could help conserve battery life even further. OLED screens work by turning on the pixels that are in use, meaning that for the color black, the pixels are basically off.
By enabling dark mode, you’re ensuring that most of your UI will be black, meaning that less pixels are turned on, which in turn saves the amount of energy drained.
Turn on Find My device
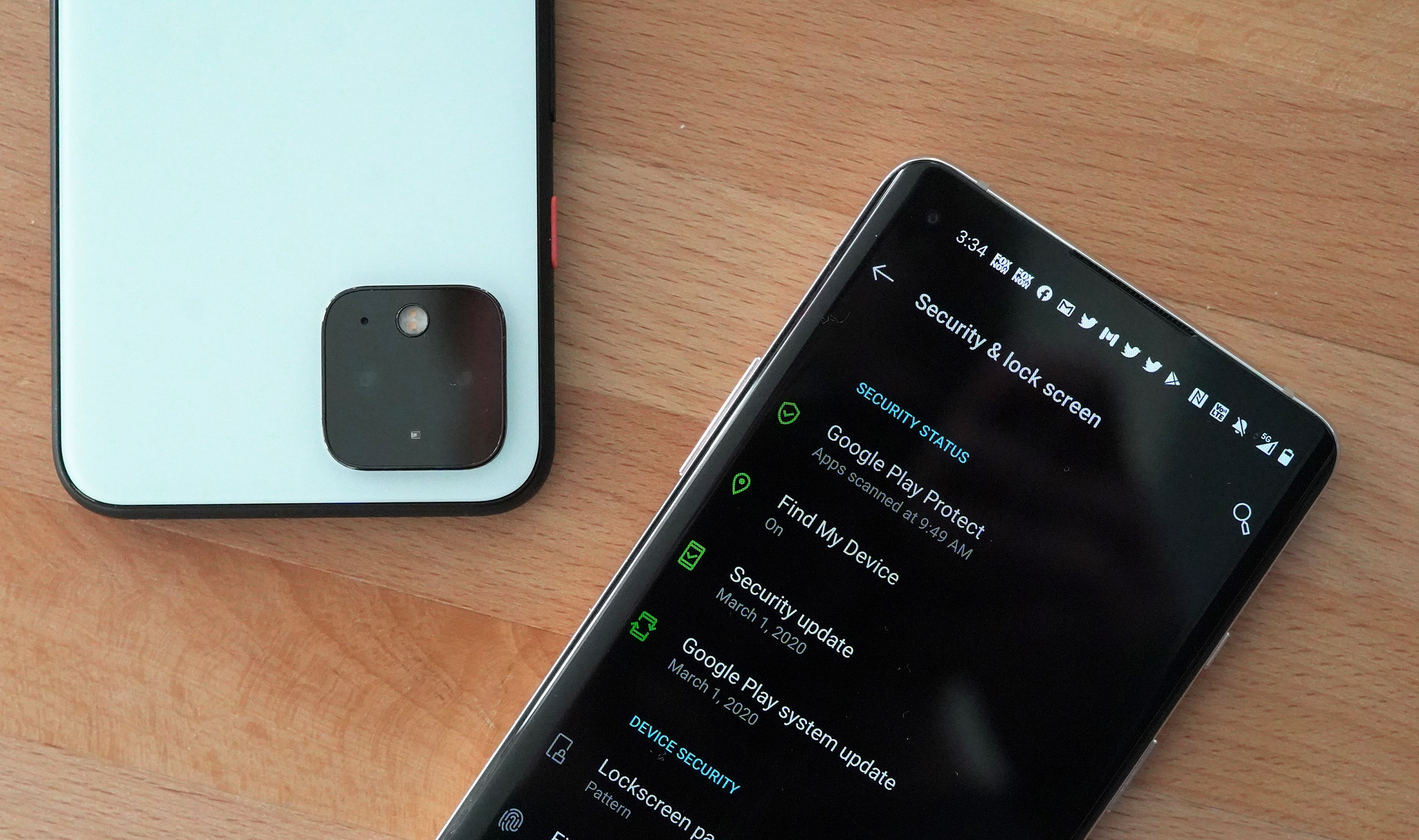
There might come a time when you accidentally misplace your phone or it is stolen. If you didn’t already enable Find My Device, then it might be too late, but if you still have your phone with you, then turn the feature on right now. You can enable Find My Device by going to Settings > Security > Find My Device and make sure that it has been turned on.
Stop new apps from creating shortcuts

Whenever you download and install a new app on your phone, the default behavior of Android is to create a shortcut of it on your home screen. The idea is that this will make the app easier to find, but it means that it can create unnecessary clutter. Depending on your phone, the option to disable this feature can be found in Settings > Home screen and then look for the option to disable “Add icon to Home screen”.
Opt out of Google’s personalized ads

A lot of Google’s services and products are free, and in order to make money, they sell ads to advertisers who might use your data to create ads that are personalized towards your interests. If you’re not a fan of being tracked and being served up personalized ads, you can actually opt out of it by going to Settings > Google > Ads and toggle off “Opt out of Ads Personalization”.
Note that you will still see ads, it’s just that they will now be less personalized as they will no longer be based on your personal interests.
Take advantage of Instant Apps
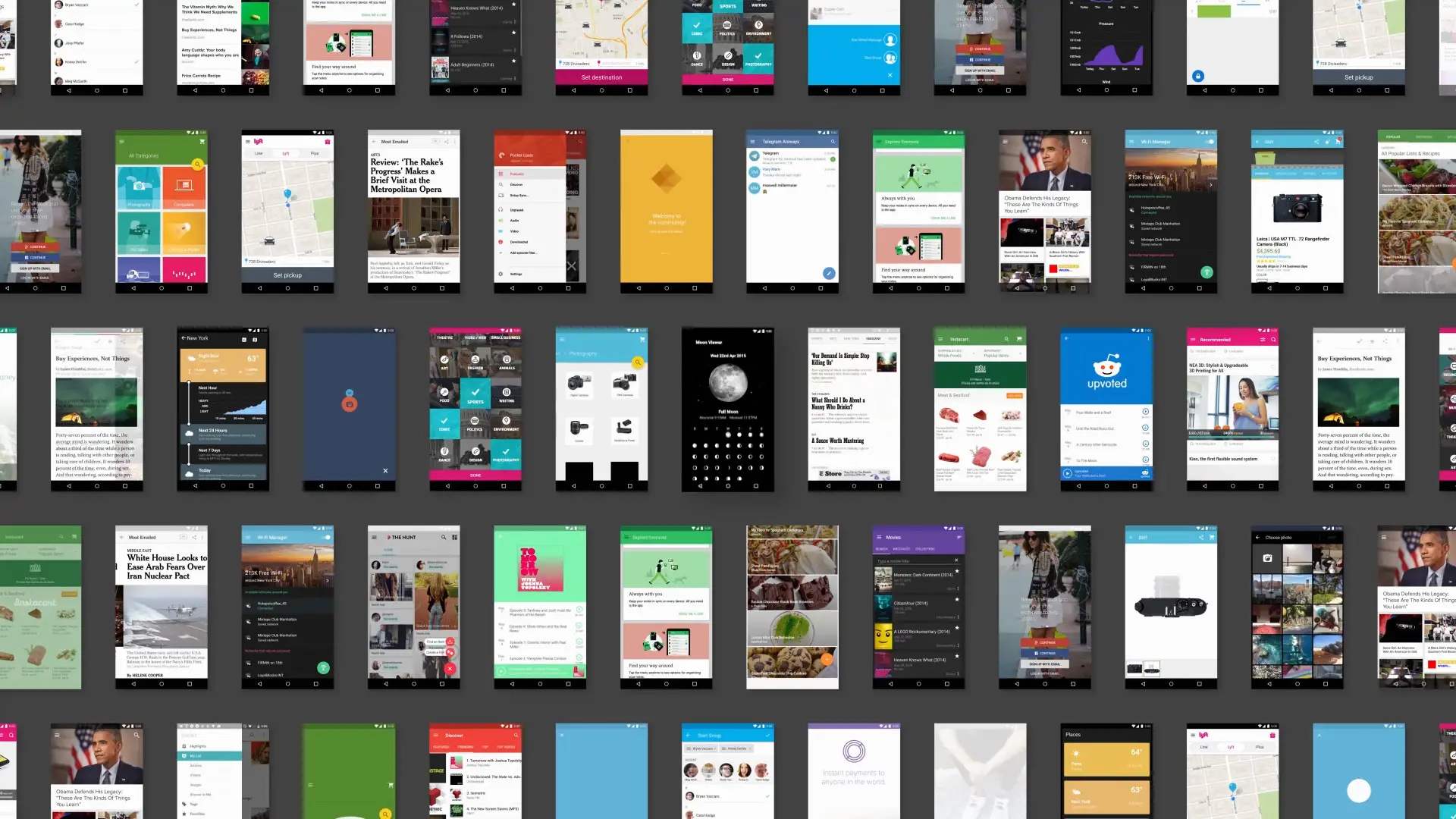
Instant Apps is kind of like Android’s version of Google’s AMP for websites. Instead of you having to download and install an app, Instant Apps lets you use an app right away from your browser.
This is something that you’ll need to enable manually, and also do take note that as it stands, there aren’t that many Instant Apps available, but it could still be worth enabling anyway. You can enable it by going to Settings > Google > Account services > Google Play Instant and tap on “Upgrade web links”.
Keep your lock screen private

While your Android phone usually requires a PIN or a fingerprint to unlock, your lock screen can actually be a give away to sensitive information on your device. For example, while it might not show the actual contents of the message, it might show who it’s from. This is the same for emails as well.
Hiding sensitive notifications could go a long way in protecting your overall privacy. To hide these notifications, go to Settings > Apps & Notifications > Notifications and toggle off “Sensitive notifications”.
Turning on Nearby Share
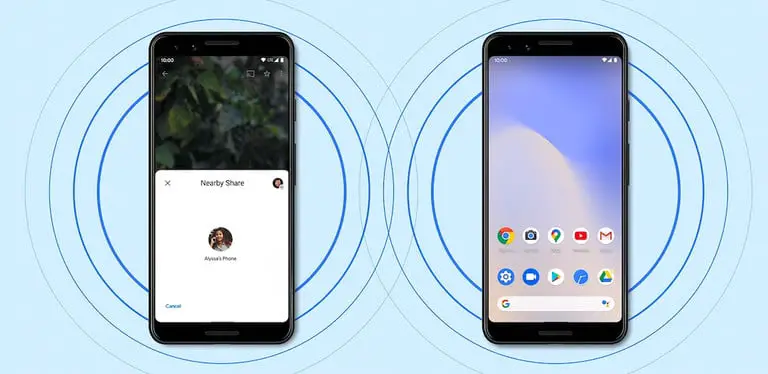
Nearby Share is Google’s answer to Apple’s AirDrop, but what makes it cooler and not just a straight up copy is the fact that it allows users to even share apps in addition to your usual photos and videos. To enable Nearby Share, go to Settings > Google > Device Connections > Nearby Share > Turn On.










Comments