One of the oldest features of Android is the ability to change the virtual keyboard. For a long time, Android was the only mobile OS that had this feature. Apple eventually got on board, but Android’s implementation is still miles ahead. Some of the most popular apps in the Play Store are keyboards. Names like Swiftkey and Swype have been around for years. If you haven’t tried a different keyboard, you’re missing out. We’ll guide you along the way.
Installing a Keyboard
The first thing we need to do is install a keyboard from the Play Store. There are literally thousands of keyboards to choose from. Simply type “keyboard” in the search bar and you’ll get a plethora of options. Our favorite is Swiftkey, but if you’re still new to keyboards you might want to start with something more simple. Gboard by Google is a good place to start. Install the app like you normally would.
Read More: 5 Best Android Keyboards
Change Keyboards in the Settings
Android offers two methods for changing the keyboard. The first method we’ll go over involves going deep into the Settings app. This process may be slightly different depending on how the Settings app is organized and labeled on your device. The key is to find the Language & input section.
- Open the Settings
- Scroll down to Language & input
- Select Current keyboard
- A pop-up will display the activated keyboards. If your keyboard isn’t listed, tap Select More or Choose keyboards
- (if it is listed, simply select it and skip to step 7)
- Toggle your newly installed keyboard on, tap OK, and go back
- Select Current keyboard again and choose the new one
- On the same screen, tap on your new keyboard to set it up
Change Keyboards on the Fly
The second method is basically a shortcut to step 4 in the previous method. This is also the method you can use to swap keyboards quickly while you’re typing. If you have a specific keyboard for emoji, this is how you would quickly switch keyboards in the middle of a message.
- Start typing anywhere
- Pull down the notification shade while the keyboard is displayed
- You should see a notification that says Change keyboard. Tap it
- You’ll see a pop-up with the available keyboards. Choose one or tap Select More/Choose keyboards
- Toggle the keyboard on, tap OK, and go back
- You should be in the Settings app now
- Go to Language & Input
- Select the newly installed keyboard to set it up
Now that your keyboard is activated, it will show up in the pop-up every time. Anytime you have the keyboard open you can tap the Change keyboard notification to quickly swap keyboards.
More Android 101 Guides



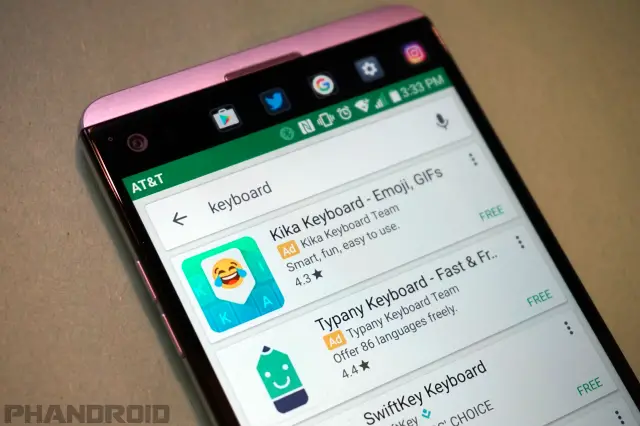

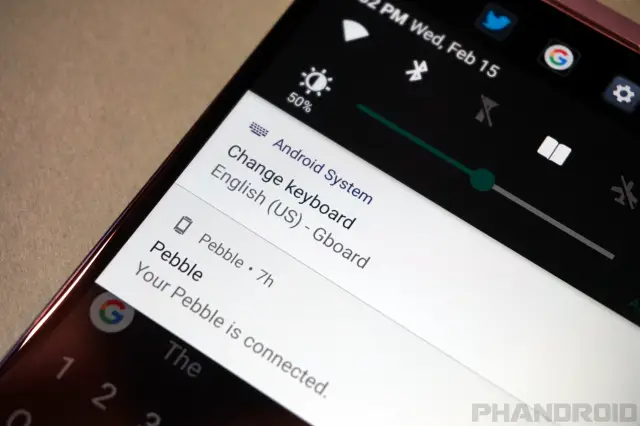









Comments