You did it. You are the proud new owner of a Moto X Pure Edition. It’s easily one of the best Android handsets we’ve ever laid our hands on, so you’ve done quite well for yourself. Whether you’re upgrading an ancient Android device, transitioning from another manufacturer, or even coming from a “dreaded” iPhone, we want to make sure you start your new journey off right. Here are the first things you should do with your brand new Moto X Pure Edition.
1. Take out the TurboPower charger and use it
We know. Just about every phone these days comes with the a USB charger/cable combo. But the Moto X Pure Edition? Well, it’s different. Inside the box is a very special 25W TurboPower charger and just in case you thought you’d leave it in the box in favor of using that crusty old charger/USB cable you already had laying around — let me stop you right there. What it lacks in length, the Moto X Pure Edition’s 25W charger makes up for in speed. In our tests alone, the charger was able to bring the phone to 0-40% battery in only 15 minutes. Even if you currently have a Quick Charge 2.0 charger, this new 25W charger will mop the floor with it. Use it. Live it. Love it. But whatever you do, be gentle with it. Motorola’s TurboPower charger doesn’t come cheap.
2. Pop in a micro SD card for additional storage
It’s easy to forget (given the previous model didn’t have it), but the new Moto X Pure Edition comes with micro SD expansion. That means you can pop in a micro SD card for additional space for all your photos, videos, and apps. The tricky part is finding it.
It doesn’t actually have it’s own spot, instead, sharing the same tray as the SIM card located at the top of the device. Simply open it up using the SIM removal tool that came in the box, pop in your micro SD card and you’re good to go. From there you’ll want to move big apps (like games and such) to the SD card, and make sure your photos/videos are being saved there as well. Steps on that provided later in this post.
3. Sign into your Google account and restore select apps (Tap & Go)
Okay, so it’s not so much one of the first things you should do as as it is one of the first things you have to do. You’ll need to sign into a Google account to pretty much enjoy anything on your phone. There’s a few options Google will give you during the initial setup process, one of which is called Tap & Go and makes signing in a snap if you have a previous Android device handy. Using NFC, it will sign you in with out you having to type out or remember your Google account info. It just takes it all from the other device. That, or you can always just manually type it in your account information like an animal.
From there, you can pick exactly which previous phone you’d like to copy downloaded apps from (either all of them, or just specific ones), then wait for a quick minute while it restores your data. It wont restore everything, mind you. But all your contacts and will be restored followed the a mass re-downloading of all your apps from the Google Play Store. The process can take awhile before it finishes, so now would be a good time to make yourself a sandwich.
4. Transfer data using Motorola Migrate
Motorola Migrate is Motorola’s own specialty app for handling the transferring of data from one device to another. Unlike Google’s method, this will bring over old text messages, photos, videos, music, and call logs from a previous device to your new one. The best part is it doesn’t even have to be done during the initial setup process. Simply open the app and follow the step-by-step instructions.
Once you’ve decided what kind of “stuff” you’d like to import to your Moto X Pure Edition, you’ll need to download the app from the other device, scan the QR barcode and wait while everything transfers on over (this could take a lengthy amount of time depending on the type and amount of data you’re transferring over). Again, this entire process can be skipped if you’d just like to dive into your phone right away and returned to later by opening the Motorola Migrate application from your app drawer.
5. Secure your lock screen with a pattern, PIN, or password
There’s a lot sensitive information in our smartphones and should you lose it in a cab, leave it at a restaurant, or you just want to keep the little ones from rummaging through it — you’re going to want to lock down your phone with a secure lock screen. There are a few options and no matter which method you choose, it’s better than nothing. Here’s how you do it.
- Go to Settings > Security
- Tap on Screen lock
- Choose one of the methods from the list (pattern, PIN, or password)
- Follow the setup instructions whichever method you choose
6. Use Smart Lock to to avoid entering password every single time you unlock
The most common excuse people have for not wanting to use a secure lock screen is because it’s too much hassle to have to enter the pattern/PIN/password every single time you unlock it. Smart Lock takes some of those frustrations away by allowing you to set up trusted places (your home perhaps), devices (like a smartwatch), or even your face to skip the lock screen entirely. Pretty cool, right?
While we don’t use all of these settings, our favorite setting by far is on-body detection. This setting only locks the phone when it detects it’s no longer being carried on your person. That means while you’re using the phone, or walking around, it will remain unlocked. Set it down somewhere? Locked. I can’t even begin to tell you how convenient this is. Of course, in the unlikely event you get pick pocketed, the constant movement will fool the phone into thinking it’s still on your body, giving the thief full access to your smartphone. Well, until he sets it down.
Read: How to find a lost or stolen Android phone
7. Enable Developer options (and speed up animations)
No matter which Android device we get, as soon as it boots up we immediately jump into the hidden Developer options and speed up the animations. This will make the entire phone feel so much more responsive and snappy. Here’s how you do it:
- Jump into your Settings app
- Scroll down to the bottom and select About phone
- Scroll to the bottom and press Build number 7 times
- Press back button and select new Developer options at the bottom of Settings
- Find window animation scale, transition animation scale, animator duration scale and select .5x for each
8. Activate Moto features
Arguably the best part about owning a Motorola device is its exclusive “Moto” features. Motorola offers up 4 main categories of convenience. From allowing you to initiate hands-free voice commands, to reading SMS messages while you drive, taking full advantage of these features is sure to make your life easier. Here’s what we’re looking at:
- Voice – waits for launch phrase to enable voice actions, all completely hands-free.
- Assist – adjusts settings automatically to read text messages while you’re driving, or silencing notifications while you sleep.
- Actions – reacts to specific gestures to activate things like the display, flashlight, or launch the camera app.
- Display – shows you notifications on the lock screen as they arrive, allowing you to peak at their content
Really, the only thing you have to do is activate them. You can do that by opening up the Moto app on your phone and selecting the little stars icon in the upper right hand corner. From there click through each category and set them up according to whatever settings you like.
9. Move apps, games, photos and video to the SD card
When you first pop in the SD card, the Moto X will ask you if you’d like to move all your stored media (photos, videos, downloads) to the SD card. Pretty easy stuff. But you’re probably going to want to set up the camera app so that future photos/video you snap with the phone are saved to the SD card. Don’t worry, it’s simple. Just open the camera app and slide out the menu from the left side of screen, scroll down to the little SD card icon, tap it, then select SD card. That’s all there is to it.
Because apps and games can take up a lot of space on the Moto X’s limited internal storage, you’ll probably want to move bigger ones to the SD card. While not all Android apps/games support this feature, a good portion do, so it’s worth a shot. Here’s how you do it.
- Open Settings app
- Scroll down to Apps
- Press the 3-dot menu and sort by size
- Select top the largest apps from the top of the list and move to SD card (may not be available for every app)
10. Get all 21MP out of your camera
By default, the Moto X Pure’s camera app is in a cropped format (16:9 at 16.1MP). If you want to enjoy the benefit of shooting at the phone’s full camera resolution (21MP), you’ll need to switch the camera app to Standard 4:3 mode. Just open the app and look for the little rectangle-within-a-rectangle icon to make the switch. Now you’ll be able to fit more people in a shot and capture more of your subject’s surroundings.
Get rid of useless bloatware
Oh, wait. This is the Moto X Pure Edition. There isn’t any bloatware. ¯\_(ツ)_/¯
11. Explore Moto X forums
The best place for Moto X Pure Edition owners to mingle is on Android Forums. It’s where you’ll find all sorts of help, tips, tricks, support, suggestions, and information about your phone than shiny new smartphone. You’ll also find plenty of other Moto X Pure users sharing their own personal experiences, favorite accessories, and whatever else they’d like. Here are a few of the more popular threads to get you started:
- Screen Protectors – Tempered Glass and Standard
- The “I got mine” and initial reviews thread
- Please post pics of your actual Pure…
- Moto X Pure Edition Arrived to Today – Broken…
- Another unlocked device activation question (Verizon)




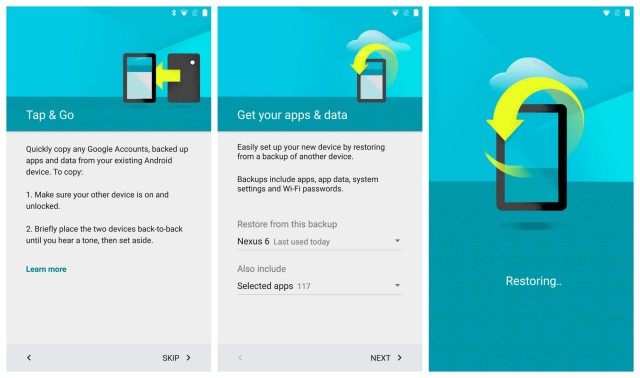
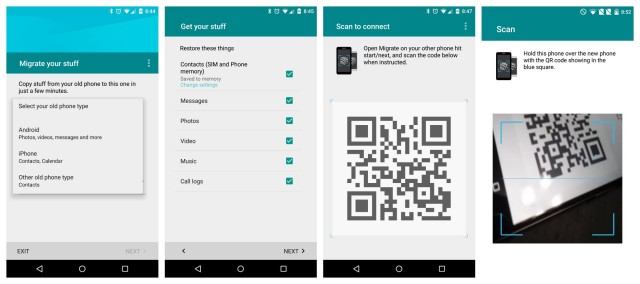
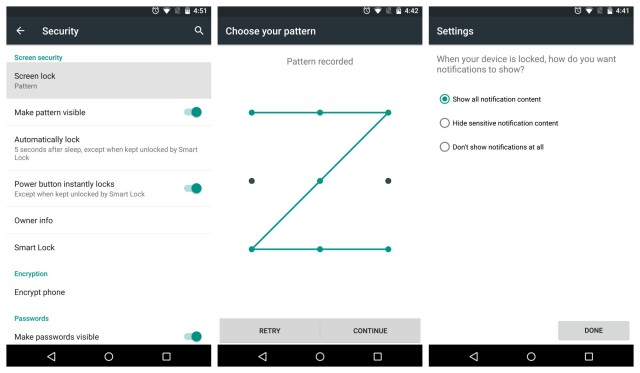
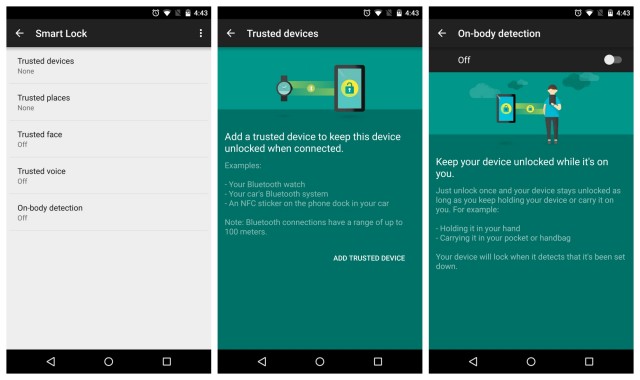
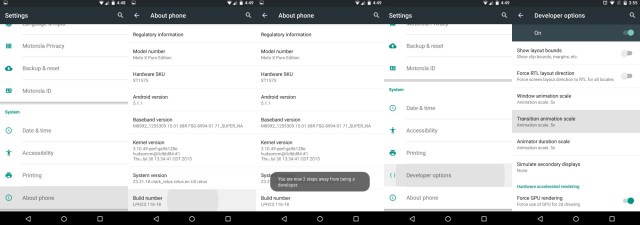
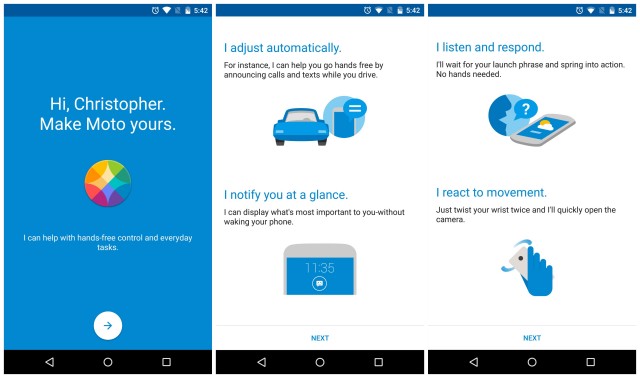
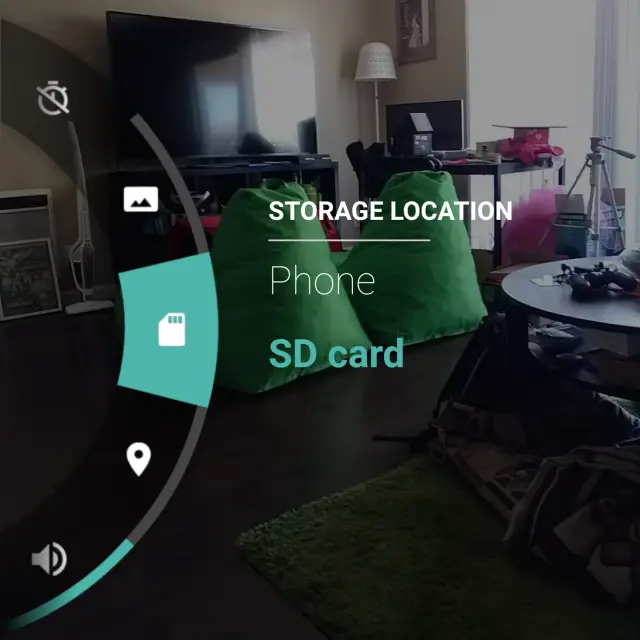
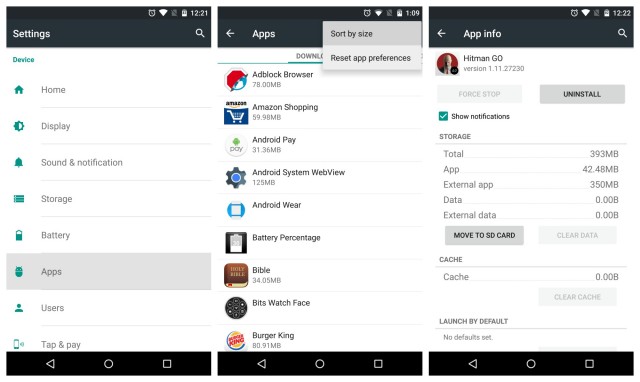
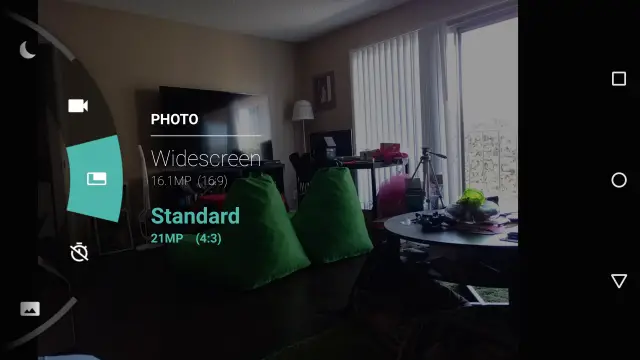










Comments