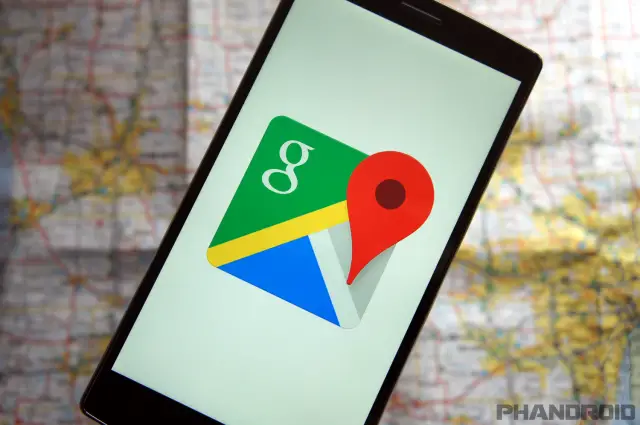
There was a time when smartphones didn’t have apps in the way that we have them today. The devices were still revolutionary, but it was the introduction of apps that truly changed the world. Google Maps is a perfect example of an app that fundamentally changed the way we do things. No longer do we need giant paper maps, MapQuest printouts, or clunky navigation systems. The world is literally in your pocket.
Google Maps is one of the most powerful smartphone apps available today. There is tons of information at your fingertips. If you use Google Maps a lot you might be missing out on some great features. Google has jam-packed a bunch of great stuff inside of Maps, but not all of it is easy to find. We’ll help you get the most out of Google Maps with these tips and tricks.
1. Add your home and work locations
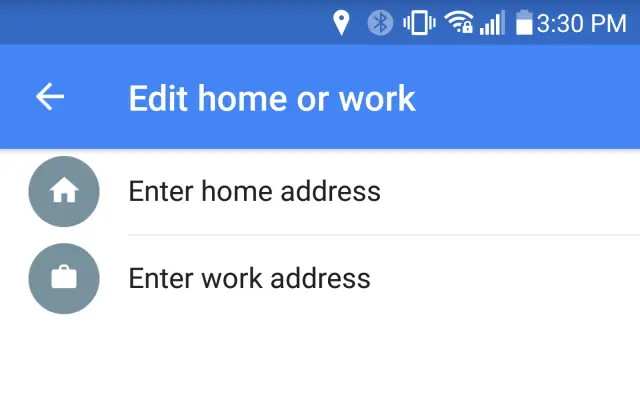
One of the first things you should do with Google Maps is set up your home and work locations. This will make it easy for you to navigate by simply typing or saying “Take me home.” Google also uses these locations for weather and traffic information in Google Now.
- Open Google Maps
- Swipe in from the left and tap Settings
- Go to Edit home or work
- Simply tap to edit the addresses
2. Give your favorite places custom nicknames
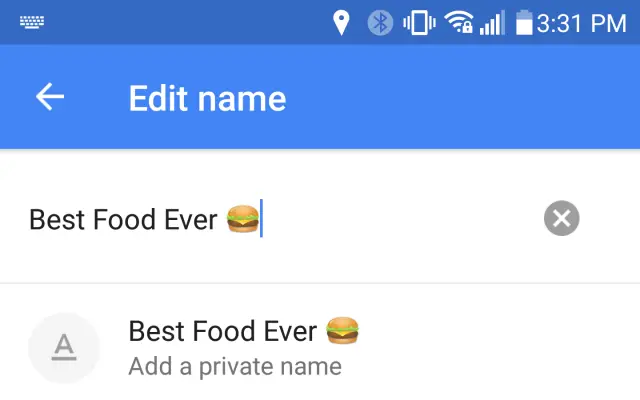
Home and work are the most important places for most of us, but they’re not the only places you regularly visit. Google Maps also lets you create custom names for those locations that might not be easy to search. You can also rename existing places with your own custom nicknames.
- Open the Google Maps
- Search for an address, or drop a pin by touching and holding a place on the map
- From the bottom, touch the place’s name or address
- From the top right, touch the three-dot menu icon
- Tap Edit name
- Type in your custom name
3. Remember your favorite places with stars
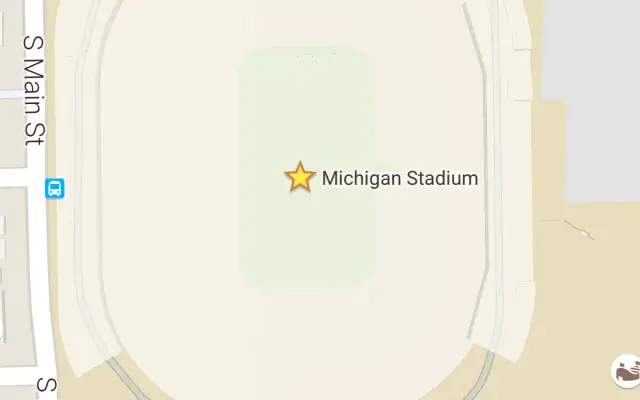
Another way to save your favorite locations is by starring them. This will add the location to your “Saved Places,” and show a yellow star on the map. It’s a great way to save the places that you love.
- Open Google Maps
- Search for an address, or drop a pin by touching and holding a place on the map
- From the bottom, touch the place’s name or address
- Tap the Star icon labeled SAVE
4. Use offline maps when you’re off the grid
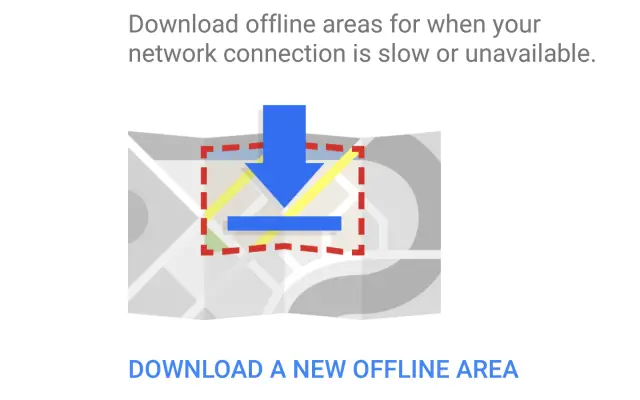
Having the world at your fingertips is what makes Google Maps so amazing, but it doesn’t work quite so well if you don’t have a data connection. Being lost without data can make you wish for one of those old paper maps. Luckily, Google Maps allows you to save offline maps. This means you can still get directions within a certain area, even without data.
- Open Google Maps
- Swipe in from the left and tap Your places
- Scroll all the way down and tap Download a new offline area
- You can now pan and zoom on the map to choose an area to download
Offline maps are most useful with a little planning. If you’re going to a remote location, such as a campground, it’s a good idea to download the area before you go.
5. Keep your eyes on the road with navigation voice commands
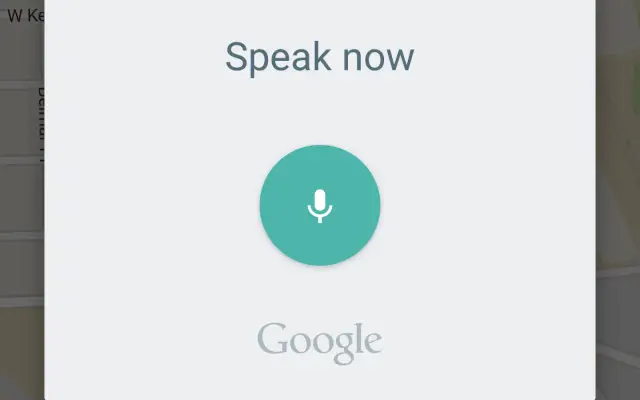
You’re probably well aware of the voice commands you can do in Android. Google Maps can also do a ton of awesome voice commands, especially in navigation mode. While in turn-by-turn navigation you’ll notice a big microphone button in the upper right. Simply tap the button and speak. Here are some of the commands you can say:
- Turn off voice directions with “mute” or “be quiet”
- “Show traffic”
- “Show alternate routes”
- “Next turn” to see what to do next
- “How long until my next turn”
- “Show satellite”
- “Exit navigation”
These commands can come in handy when you’re driving. It’s unsafe to be navigating through menus while driving. Just tap the button and talk!
6. Explore nearby places and events
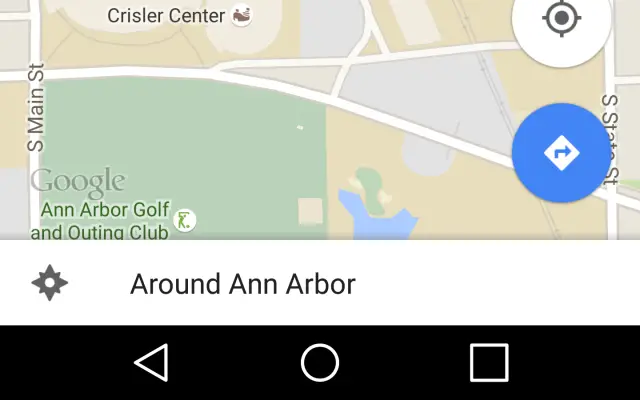
Finding a place to eat or something to do in an unfamiliar location can be difficult. Services like Yelp and Foursquare have made this a lot easier, but Google Maps can do it too. You can see local favorites, top restaurants, attractions, and much more right inside of Google Maps.
- Open Google Maps
- Zoom in on an area until a white bar shows up across the bottom of the screen
- It should say “Explore this area” or “Explore [name]”
- After tapping the Explore bar you’ll see a page with tons of local recommendations
7. See all the places you’ve visited in a timeline
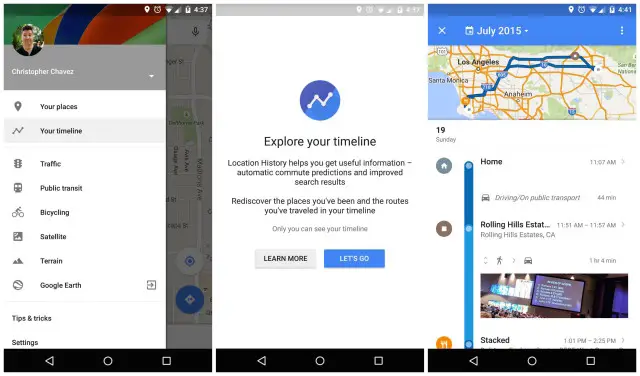
One of the newest features in Google Maps is called “Your timeline.” Google basically knows where you are at all times. That’s something you agree to when using certain Google products, such as Maps. They use this information in a variety of ways to make life easier for you. Recently, they made your location history easily accessible in a timeline view.
- Open Google Maps
- Swipe in from the left and tap Your timeline
You should see a chronological list of places you’ve visited today. At the top of the page you can choose a different date. You can see which modes of transportation you used, how long you were at a location, and get more information about locations. At the top right of the page you can tap the three-dot menu icon to delete a day’s information or access the settings.
8. Send directions from desktop to your phone
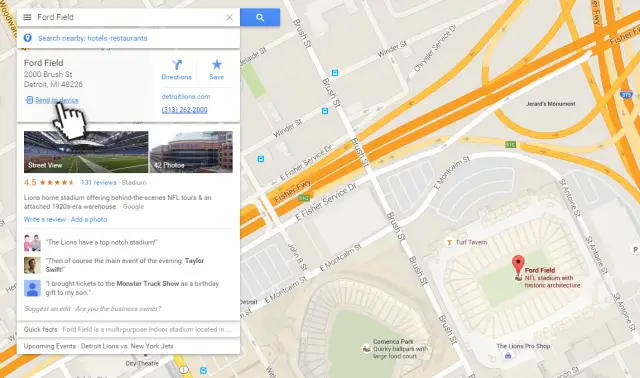
Google Maps is great on phones, but you probably also use it on your desktop. Recently, Google made the desktop and mobile versions of Maps work better together. You can now send directions from your desktop directly to your phone. It’s very easy to do, and can make heading out the door much easier.
- Go to Google Maps on the web
- Enter an address or name of a location in the search bar
- You should see a card with information about the location under the search bar
- Click the Send to device button and choose your device
- You should see it pop up in your phone’s notifications
9. Share your location and directions
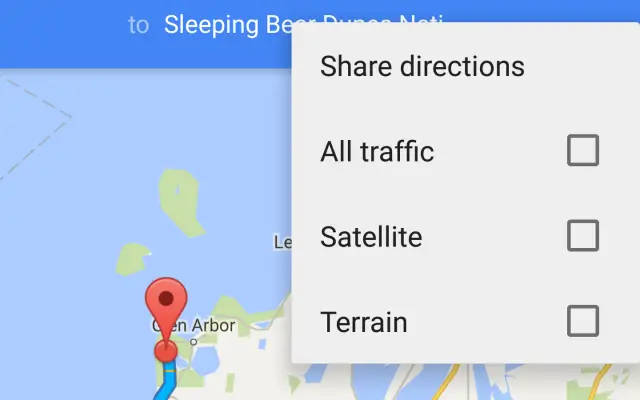
There are a million apps that make it easy to share your current location, but why install something that can already be done in Google Maps? This feature allows you to send your current location to anyone (through any app) at the press of a button. It’s also possible to share directions to other people.
Share location
- Open Google Maps
- Tap the blue dot, which represents your current location
- Swipe up on the information card that appears at the bottom of the screen
- Tap SHARE and choose an app to use
Share directions
- Open Google Maps and create directions
- Select a route (do not tap START NAVIGATION yet)
- On the route page, tap the three-dot menu icon
- Tape Share directions and choose an app to use
10. Never miss the train again with live public transit info
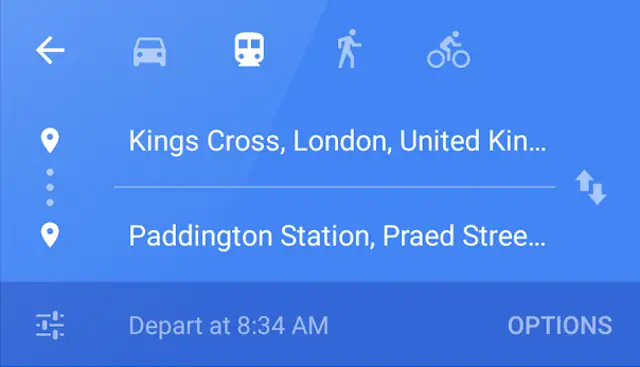
Google Maps is useful for more than just driving directions. If you rely on public transportation to get around you know how confusing it can be. Where should I get on? Where do I get off? When is the next train/bus leaving? All of this information can now be easily accessed with Google Maps. This is an invaluable tip for a city dweller.
- Open Google Maps
- Find your destination and tap the navigation icon
- On the next page you can choose a mode of transportation at the top. Switch to the train icon
- You’ll see a list of different routes you can take and travel times. Select one
- A list of instructions will tell you where to go, what buses or trains to get on, how many stops it will make, when to switch, get off, etc
11. Zoom in and out with just one finger
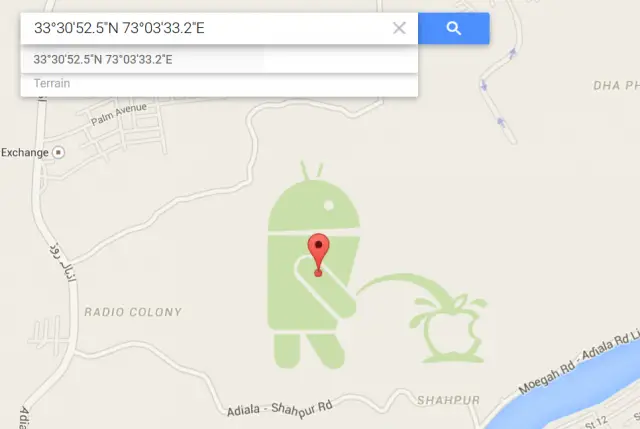
Pinch-to-zoom is one of the most ubiquitous gestures of the touch screen era. It is the easiest and most intuitive way to zoom in or out. Google Maps is one app that benefits from pinch-to-zoom a lot, but sometimes you can’t get two fingers on the screen. Thankfully, Google has implemented a way to zoom in and out with just one finger. You can simply double-tap to zoom in, but another gesture gives you more control.
- Open Google Maps
- Double-tap, but leave your finger on the screen on the second tap
- Slide your finger up and down to zoom in and out
12. Tap the compass to toggle views
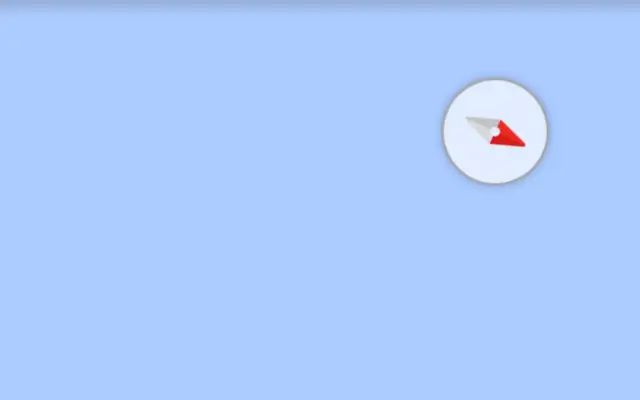
Whether you’re using driving, walking, or cycling navigation, Google Maps adjusts to your point of view. This is what makes it easy to tell which direction to turn, because the map is moving in the same direction as you. However, sometimes you want to see the map in a more tradition orientation with North at the top of the display. Here’s a quick tip for toggling the compass.
- Open Google Maps and start turn-by-turn navigation
- By default, it will orient to the direction it thinks you’re facing
- Tap the small compass icon (underneath the microphone icon) to toggle the view
13. Jump straight into navigation with a simple shortcut
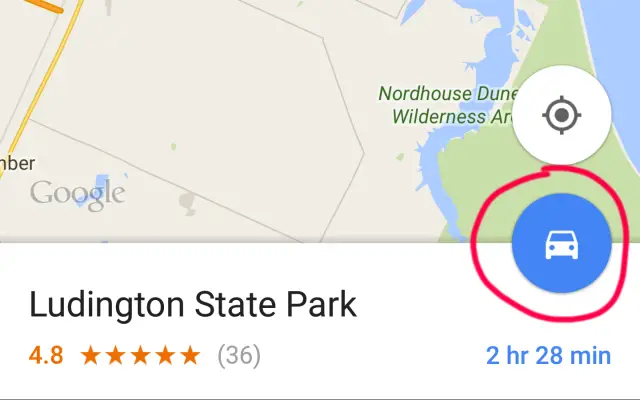
Speaking of navigation, you may have noticed it takes quite a few taps to get into turn-by-turn instructions. Google added a new page with options for mode of transportation and routes in between the map and navigation. This is handy if you change transportation modes and switch routes a lot, but unnecessary otherwise. Here’s how to bypass it altogether.
- Open Google Maps
- Find the location you wish to navigate to
- Instead of tapping the navigation button, long press it
- You’ll see the route page for a brief second, but then it will jump to turn-by-turn
14. Drop a pin to navigate to places Google doesn’t know about
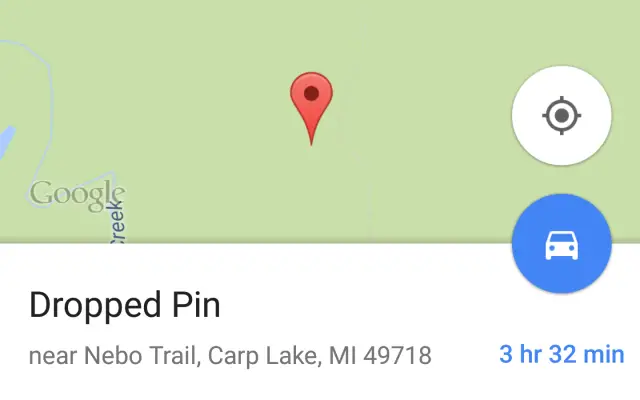
What do you do if you want to navigate to a place that doesn’t show up in Google Maps? Maybe it’s a remote park, or a random meet-up spot. By dropping a pin in Google Maps you can navigate to any specific spot in the world.
- Open Google Maps
- Find the spot you’d like to navigate to and long-press on it
- A car with information about the spot will appear
- Tap the blue navigation button to navigate to the spot
15. Explore places with Street View on mobile
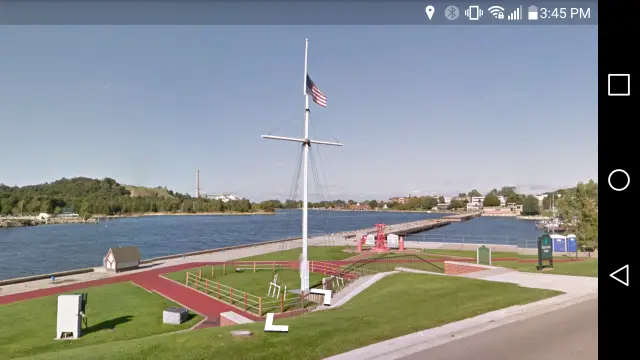
One of the coolest features of Google Maps is Street View. It allows you to go almost anywhere in the world and experience what it feels like to actually be on the street level. You can look around and walk down the street as if you were actually there, and in some places you can even go inside buildings. It’s truly amazing. Street View is best on a high-resolution desktop, but it also works on mobile devices.
- Open Google Maps
- Enter an address or location in the search bar
- Swipe up on the information card that appears at the bottom of the screen
- If the location has Street View available you should see a photo labeled “Street View.” Tap it
- Use your finger to pan and zoom. Tap the arrows to move along the street
***
Isn’t Google Maps awesome? There is so much you can do with this powerful app. It has certainly changed our lives for the better. What is your favorite feature of Google Maps? Do you have any more tips and tricks that we missed? Let us know!












Comments