The PlayStation VR2 is the perfect VR headset if you own the PlayStation 5. It gives you access to various amazing and immersive PlayStation VR games. It can deliver 4K HDR content at 120fps with superior haptic feedback and 3D audio. It is undoubtedly a significant upgrade over the first-generation PS VR headset.
If you have purchased the PlayStation VR2 or considering buying one, here is a detailed tutorial on how you can set up the PlayStation VR2.
Unboxing PlayStation VR2
Start by unboxing the PlayStation VR2 and checking that all in-box contents are in the right condition. There should be a PS VR2 VR headset with a 4.5-meter attached cable, a USB-C charging cable, a pair of earbuds, and two Sense controllers in the box.
Setting Up PlayStation VR2
- Plug the PlayStation VR2’s attached USB-C cable into the USB-C port on the front of the PlayStation 5 console.
- Power on both the PlayStation 5 console and PlayStation VR2 headset.
- Grab your PS VR2 Sense controllers and pair them with the console using the bundled cable. It is similar to how you pair the DualSense controller.
- Remove the cable once your controllers are paired. You also need to ensure they have enough charge for the rest of the set-up process.
- Make sure you are standing in an area with plenty of light and space.
- Put on the PS VR2 headset over your head and make adjustments using the scope adjustment button. You can tighten the headband by rotating the headband adjustment dial at the back. Pressing this button will loosen the headband.
- Follow on-screen instructions to complete the PS VR2 setup process like adjusting visibility and eye tracking.
Setting Up PlayStation VR2 Play Area
- Put on the PS VR2 headset and power it on.
- Visit Settings > Accessories > PlayStation VR2. Alternatively, you can access these settings through the Control Center as well.
- Select the Play Area option and choose from the available options: Set Play Area, Boundary Display Sensitivity, and Clear Play Area Data.
The first option will let you set the Play Area as per your needs or preferences. Your Sense controllers will help you set Play Area boundaries. The second setting is for choosing how sensitive you want the device to be when it comes to showing boundaries as you approach them. You can choose from High, Medium, or Low. The last option is for clearing the currently stored Play Area Data if you want to reset everything.



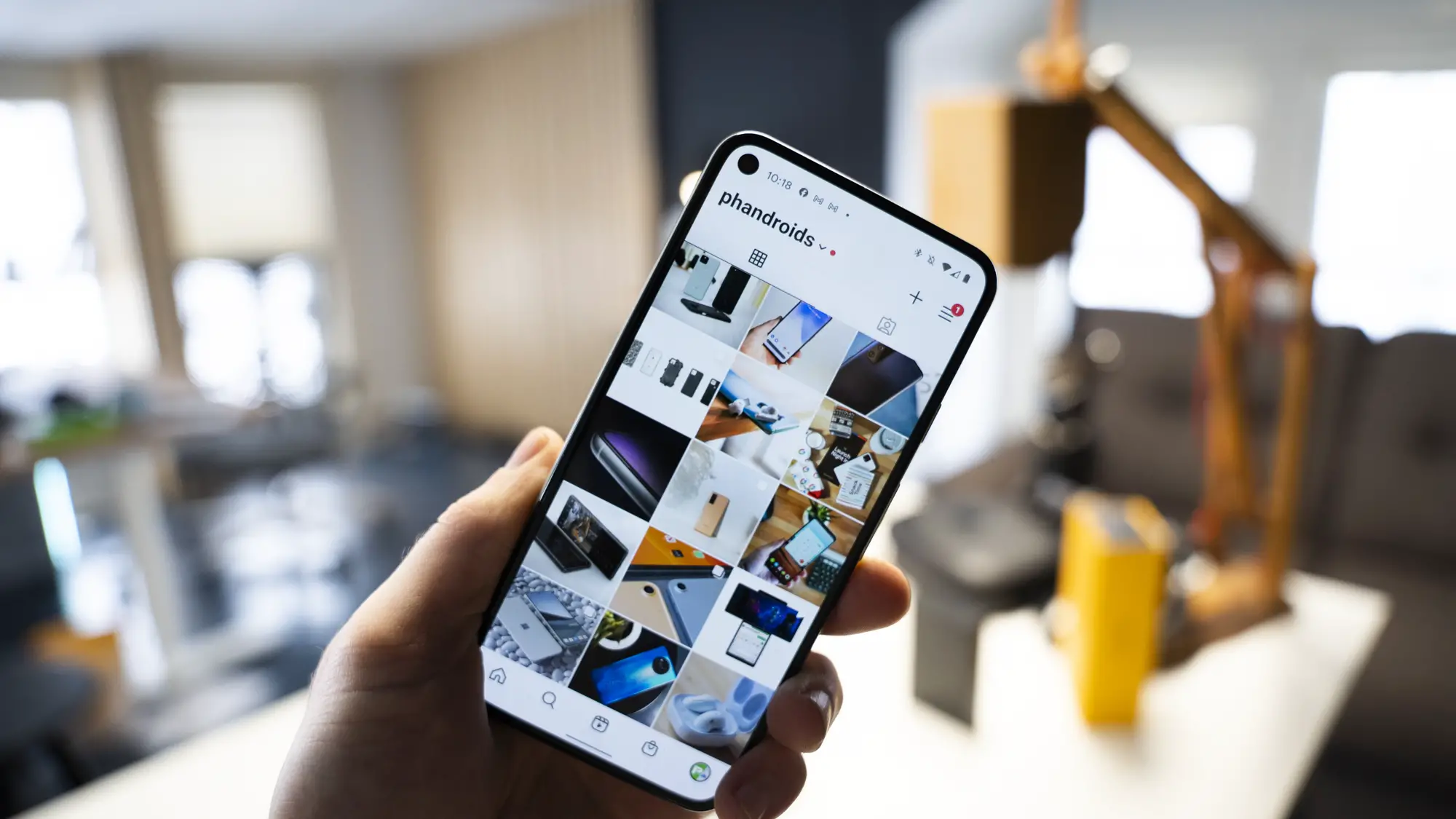

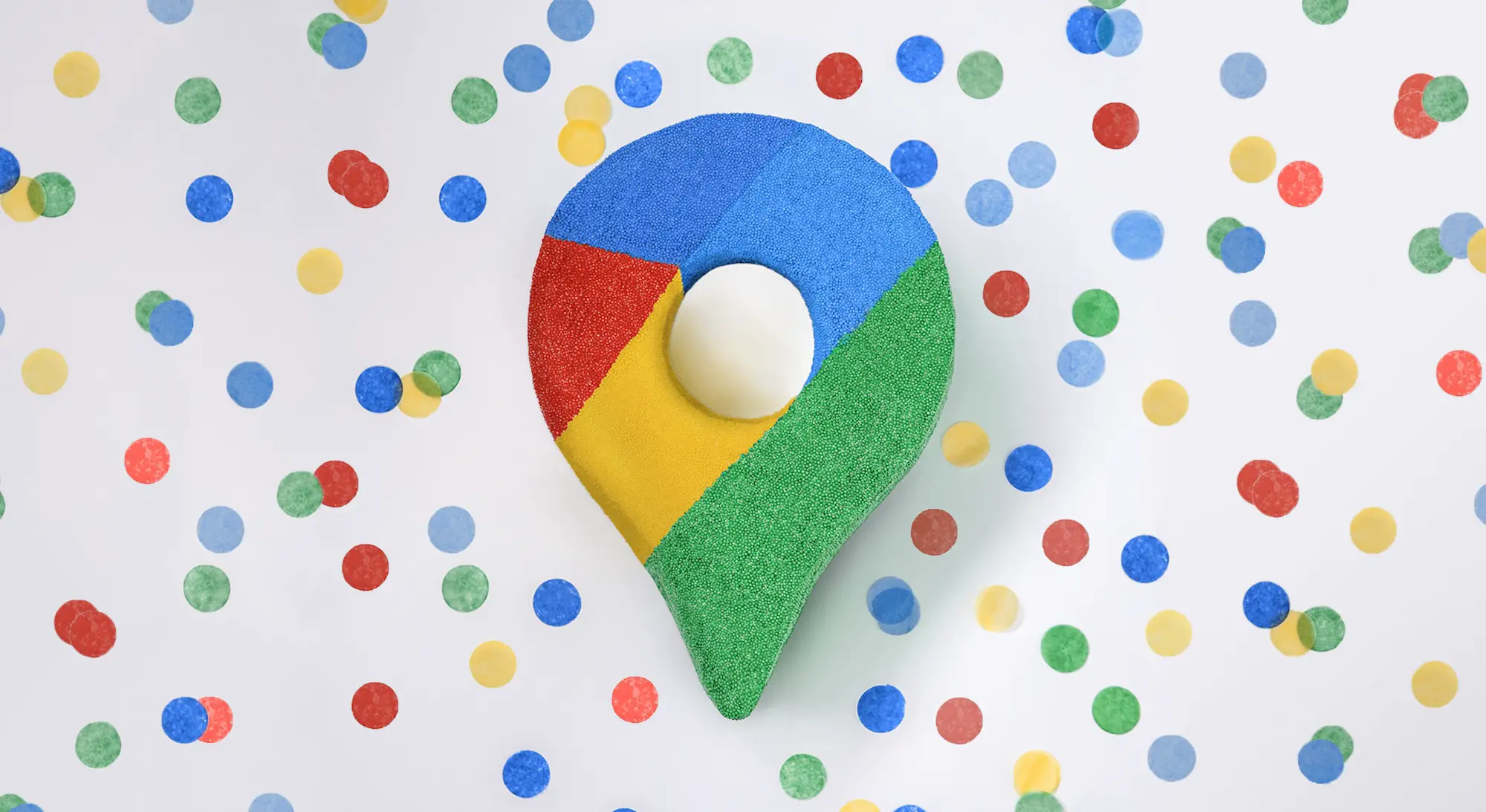
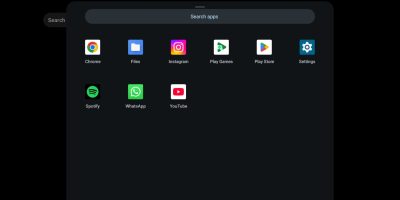





Comments