PDFs are one of the preferred document formats that many organizations tend to prefer. It comes across feeling more polished and professional, plus if you need to send documents to get printed, most printers tend to prefer the PDF format.
But what if you need to make edits to a PDF? That can be done on a computer, but if you need to edit PDF on Android, Adobe’s Acrobat does come to mind, but Adobe’s subscription prices are kind of crazy, which is why if you’re looking for a PDF editor for Android, UPDF could be it, and here’s why.
What is UPDF and why you should use it
When it comes to PDF editors on Android, UPDF has to be one of the best PDF editor for Android and it’s not hard to see why. The tool is incredibly versatile, offering many features that simply aren’t available when you look at other similar platforms. Just take a quick look at this comparison table of UPDF against other well-known PDF editors and you’ll realize that UPDF not only does everything the competition can do, but in some cases it actually does more.
Edit your PDF on any platform
For starters, it can (obviously) allow you to make edits to a PDF document from your Android phone itself. This means that if you’re done working on your document on your PC and want to take it to the printers to get it printed, or if you’re running short on time, you can make all the necessary edits you want from your phone. So whether you’re on a bus, or train, or at a cafe, as long as you have your phone on you, you can just pull up a PDF document and edit it without any issue.
UPDF can practically be used on any device since it’s fully compatible with Windows, Mac, iOS and Android so that you can edit on the do or at your desk. It’s also the perfect app to use o the new Samsung Galaxy Z Fold 5 and its large, foldable display, which gives you more room to get the job done.
Annotate a PDF
In addition to editing a PDF, UPDF is actually one of the best PDF annotators for Android. It’s perfect if you’re on the go and your team sends you a PDF file and you’re going over it and want to make notes. With the annotating feature, you can quickly add notes through the app’s sticky notes feature.
You can also perform actions like making highlights, strikethroughs, underlines, or even add drawings to help make your annotations stand out. There are also over 100 different stamps and stickers that you can use to brighten up your annotations, so whether you’re making annotations as reminders to yourself later or for your team, you have a bunch of options to choose from.
Organize PDF pages
Another feature that makes UPDF one of the best PDF editor for Android is its ability to organize pages. Sometimes you might need a page moved to a different part of the document, and that isn’t as easy to do if it was a regular document file, but UPDF will let you move pages around quickly and easily.
Users can also insert, replace, and extract pages from PDF documents, so if you’re editing a PDF for brevity or editing it to make it easier to understand, UPDF’s page organizer can help with that.
Apart from these features, other things that we think makes UPDF standout from other PDF Android apps is that it sports an elegant and beautiful UI that makes the app intuitive and a pleasure to use. The company also mentions that users only need one account to access it across multiple devices, and that they are promising weekly updates to ensure that the app stays up to date with bug fixes, new features, and overall improvements.
How to edit a PDF on Android with UPDF
We’ve mentioned a few times already that one of the highlights of the UPDF Android app is that it makes editing a PDF a piece of cake and we mean it. In fact, to show you how easy it is to edit text or images using UPDF, we’ve put together a short step-by-step guide below on how to edit PDF on Android.
Editing text
- Open the PDF document you want to edit
- Tap the “Edit” icon at the top right menu (it looks like a paper with a pencil icon)
- If you’re looking to edit text, simply tap on any word or paragraph and it should be highlighted in purple
- Tap on “Edit Text” and start making changes. You can also tap on “Edit Properties” if you want to change things like the font size, font type, or color.
- In addition to editing existing text, you can add text by tapping on the icon at the top left corner that has the “T” in its icon and you’re done!
Editing images
- Open the PDF whose images you want to edit
- Tap the icon at the top right corner that looks like a paper with a pencil
- Tap on any of the existing images in the document
- It should now be highlighted in purple, tap “Edit Image” and you can now do things like cutting, copying, or cropping
- You can also add images by tapping the icon at the top left corner next to the “T” icon
- Choose to either import an image from the Camera, Album, or Files
- The image will now be automatically added to the location of your cursor and you’re all set!
Use it not just on Android, but your PC too
One of the problems with some developers is that sometimes they might charge you different fees or subscriptions depending on which platform you plan to use it on. For example, some developers might charge a fee for a Windows license, and a separate fee for macOS, and then another fee for mobile.
This means that if you need to use it across multiple devices and platforms, it’s going to get really expensive. Thankfully, UPDF doesn’t engage in such behavior. The company charges a single fee, whether it be a perpetual license or a subscription, and users will be able to use it across multiple devices and with a single account.
UPDF is available on different devices and platforms, which includes Windows, macOS, iOS, and Android, and that single fee we mentioned will get you access to all. This makes it an extremely cost-effective choice, not just for individuals, but also companies.
We know we’ve mentioned UPDF’s editing capabilities on Android, but we should also point out that UPDF on desktop works just as well, if not better. In fact, the desktop version of UPDF comes with more advanced features that some users might be able to take advantage of, such as:
OCR
If you’re someone who needs to digitize physical documents AND make them searchable, one of the advanced desktop features of UPDF is the ability to convert PDF with OCR. This is better than just directly scanning a document with a scanner, which usually coverts it into an image that you cannot search.
This features makes it useful for older companies who are trying to digitize their operations, or for organizations or individuals who are trying to create a digital archive. The built-in feature also means that users don’t have to spend more money or time looking for a separate OCR app.
Covert PDF
Like we said, sometimes some organizations or businesses require PDF documents, so if you happen to be working in a different format, UPDF can actually convert those documents to PDF.
It also works the other way around, where maybe you don’t want to use a PDF file, maybe you want to convert an existing PDF file to an image file or a file format used by other apps like Microsoft Word, PowerPoint, and so on, and those are things UPDF can do for you.
Batch process
Over time, your business or school might result in you collecting a bunch of PDF files which might make organizing your PC a little difficult. Maybe you’re working on a project and team members are sending you separate PDF files that you need to combine.
A feature of UPDF is the ability to perform batch processing, where you can take multiple PDF files and perform conversions all at once to different file formats while preserving the original formatting. It can also perform batch combining to combine different PDFs into a single file, or batch printing, batch encryption, and batch insertion.
Compress
Last but not least, another feature of UPDF that some of you might find useful is the ability to compress the file sizes of PDFs. Compression is usually associated with the loss of file quality, but UPDF gives users the option of being able to choose lossless or lossy compression when it comes to their PDFs.
By compressing, it can make PDF files smaller so that users can email them to others without hitting the size limit. If you deal with a lot of PDF files that you store in an external drive, server, or cloud, compression also means you won’t have to use up so much space, and it makes accessing them a lot faster.
Conclusion
So, if you are looking for a PDF editor for Android, or one for the PC, then honestly with all these features, UPDF is a no-brainer and if you’re keen, you can download UPDF now. As for pricing, you can get UPDF with 54% off now. The app is priced at either $29.99 a year for an annual subscription plan, or if you don’t want to deal with subscriptions, it’s priced at $45.99 for a perpetual license.

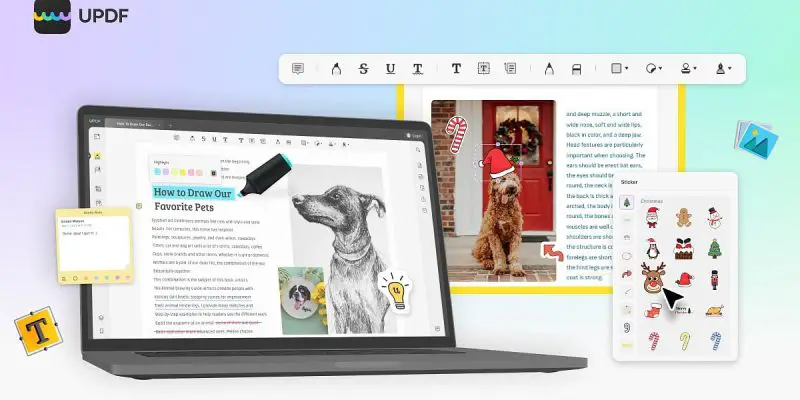

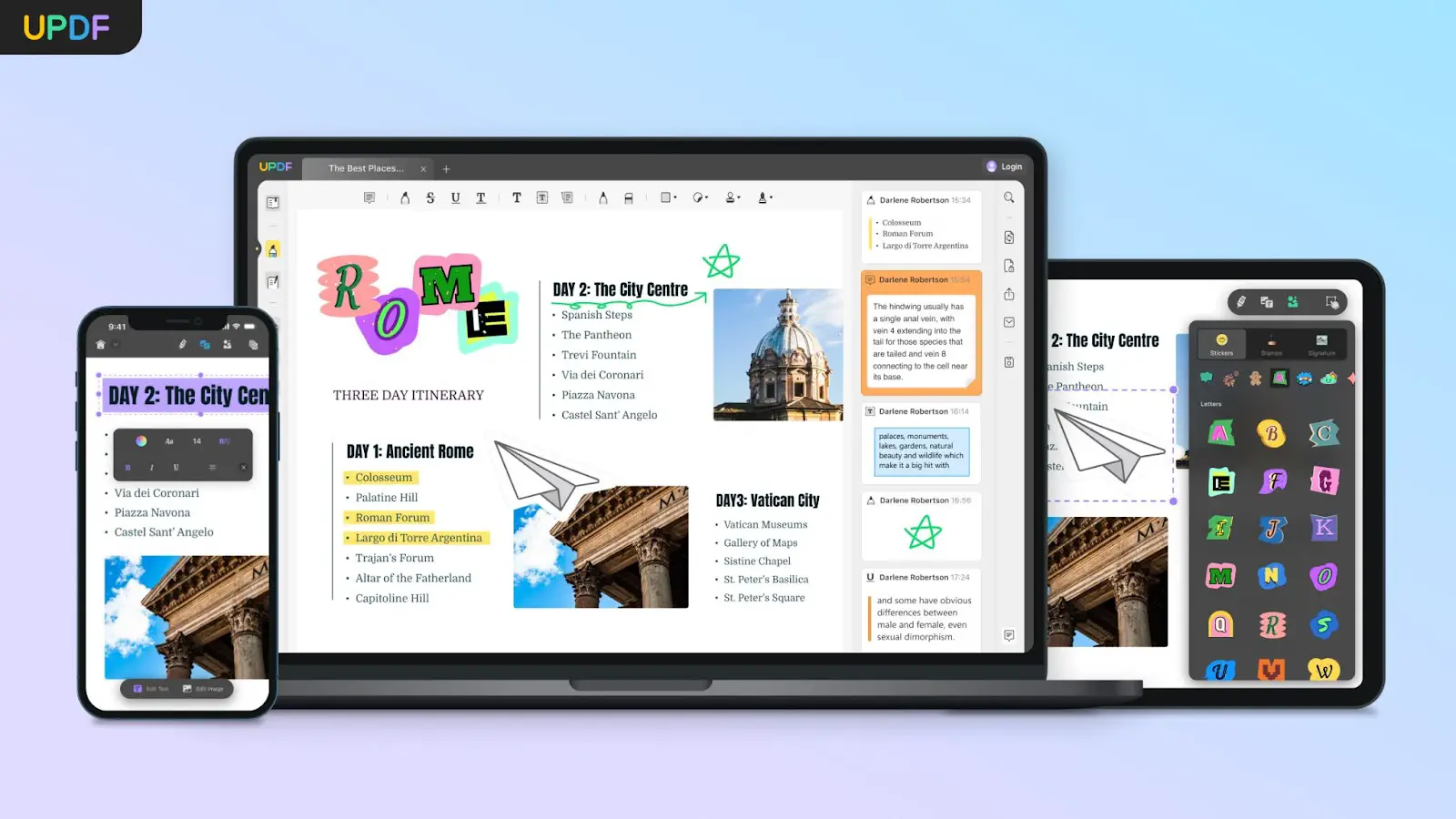
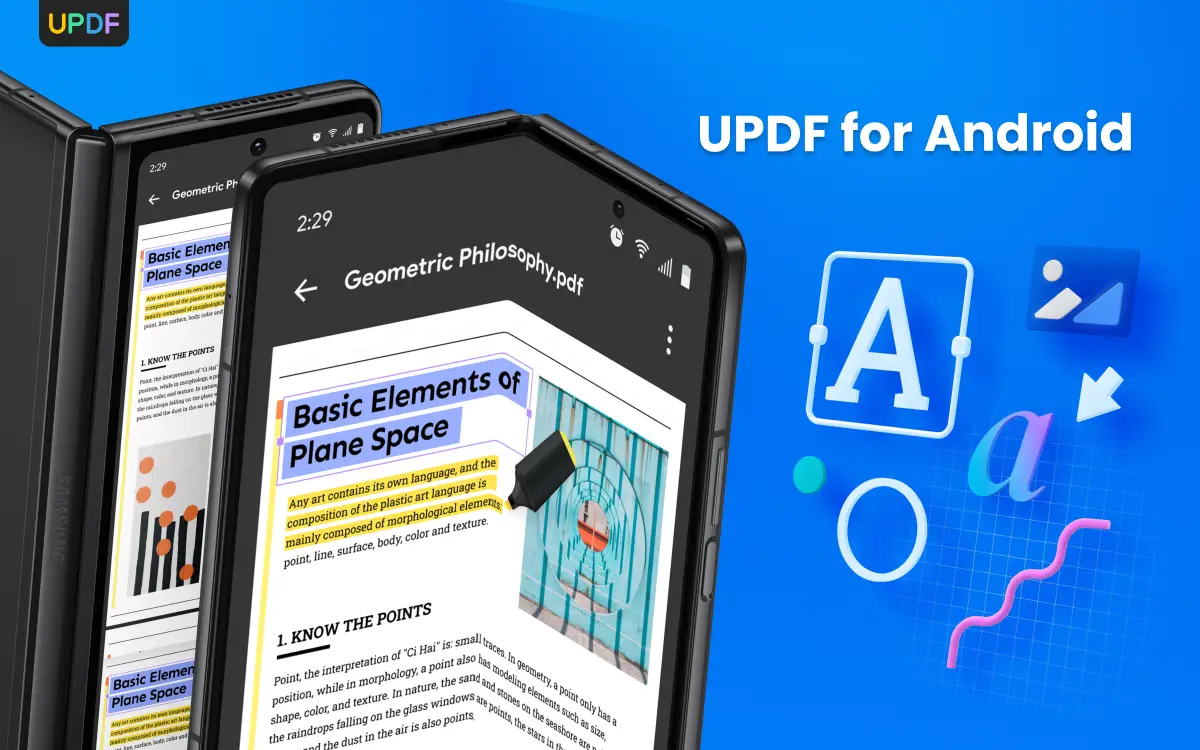
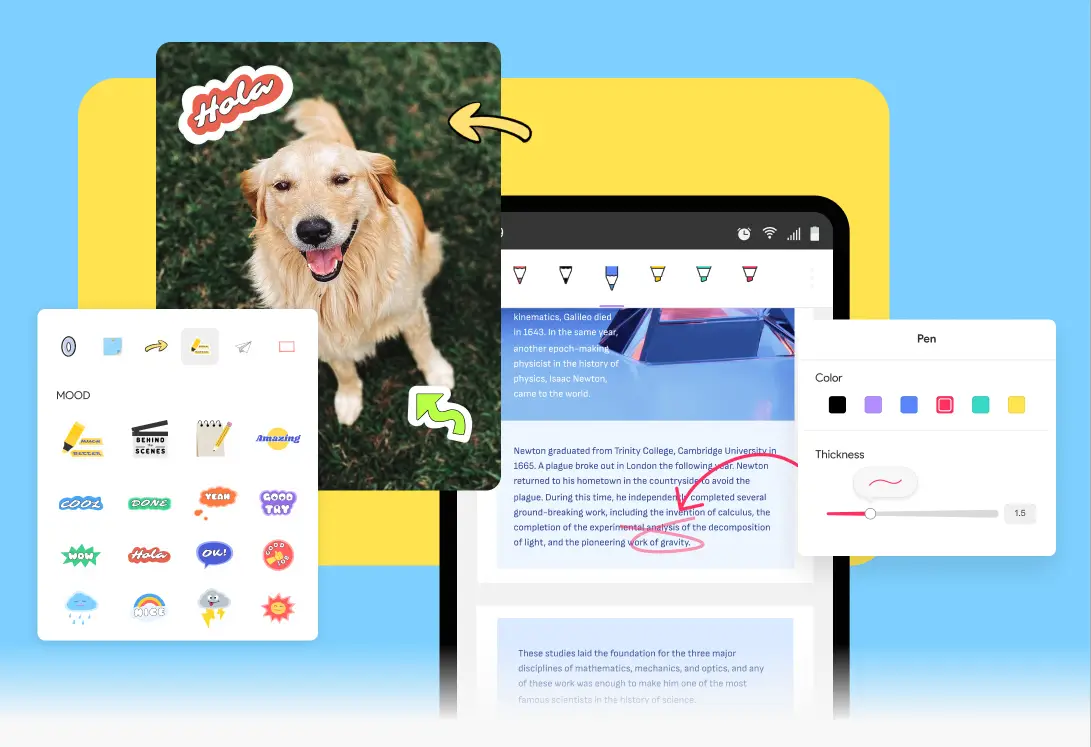
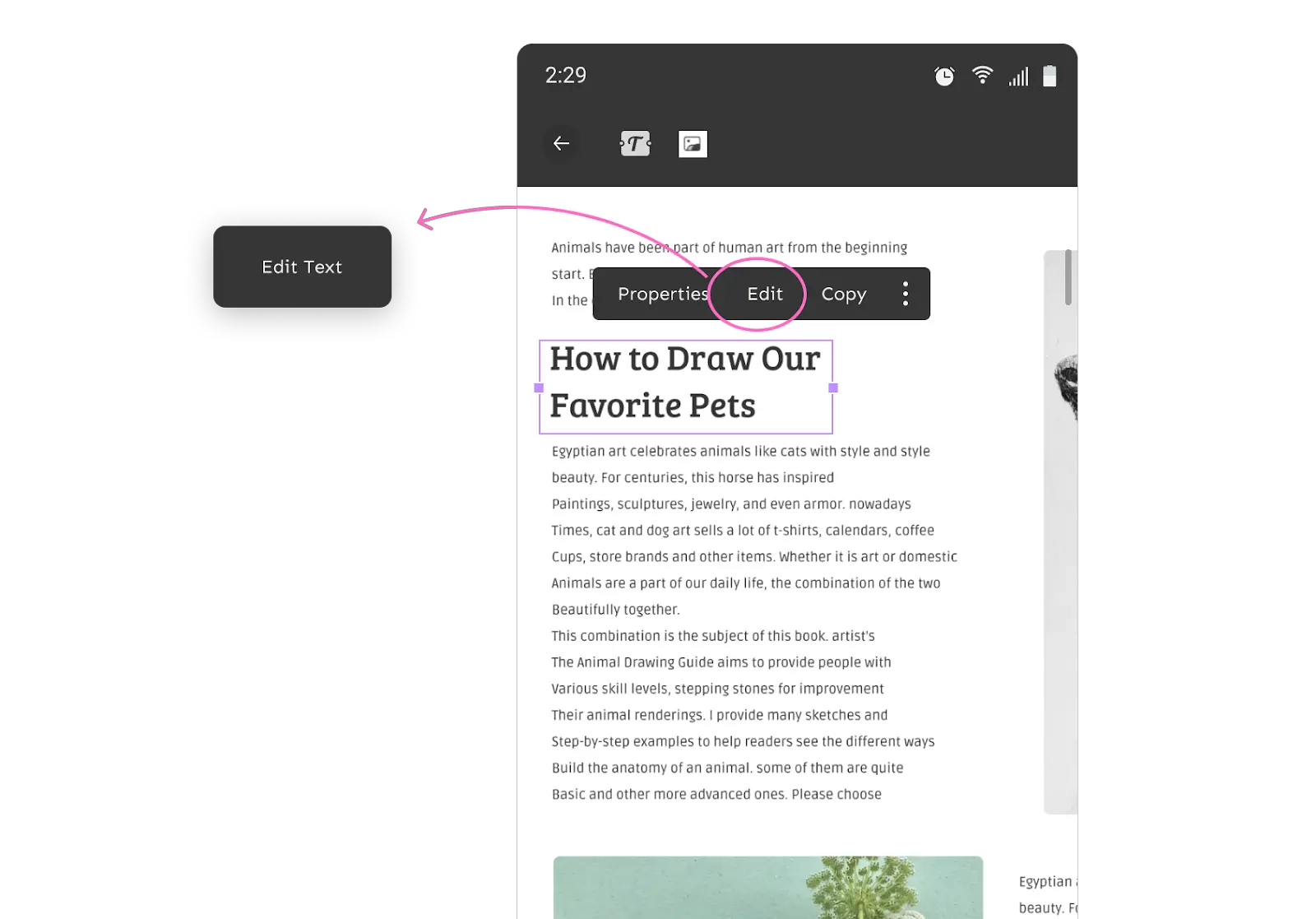
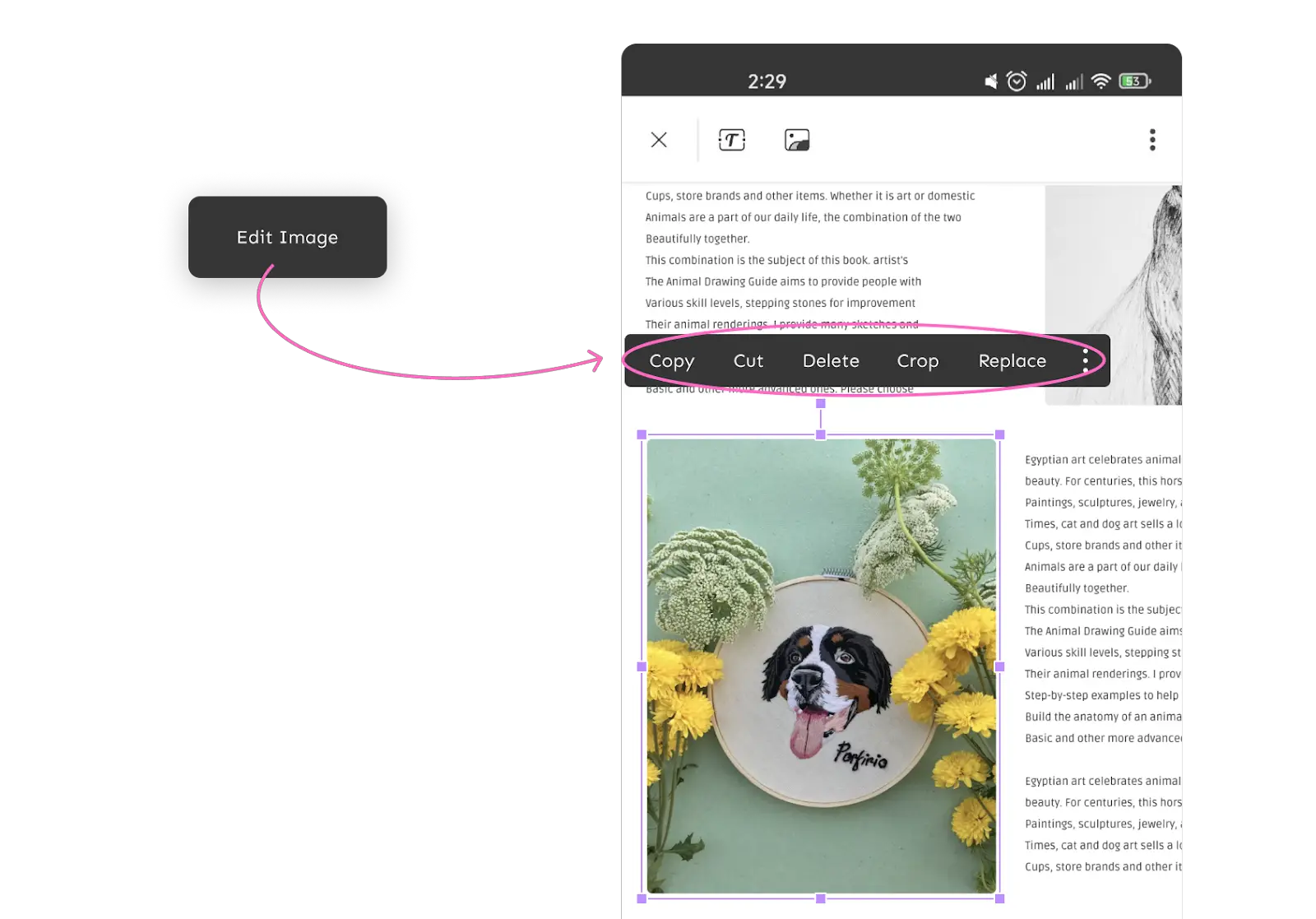
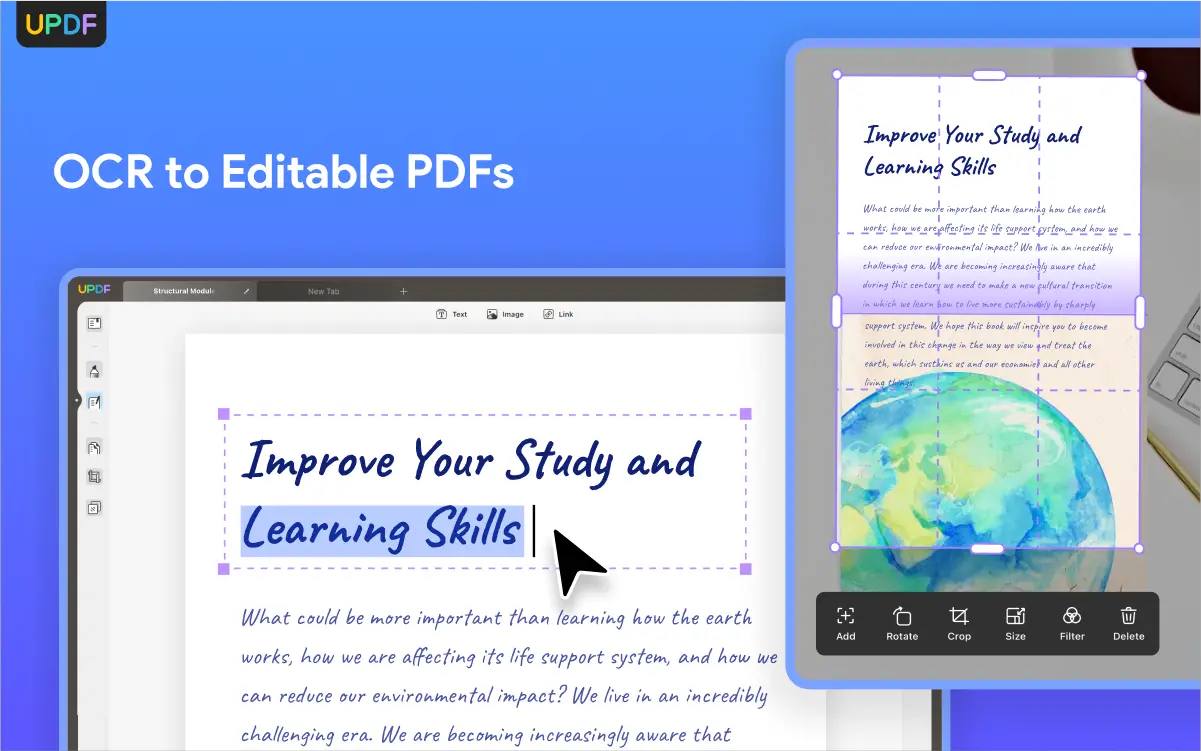
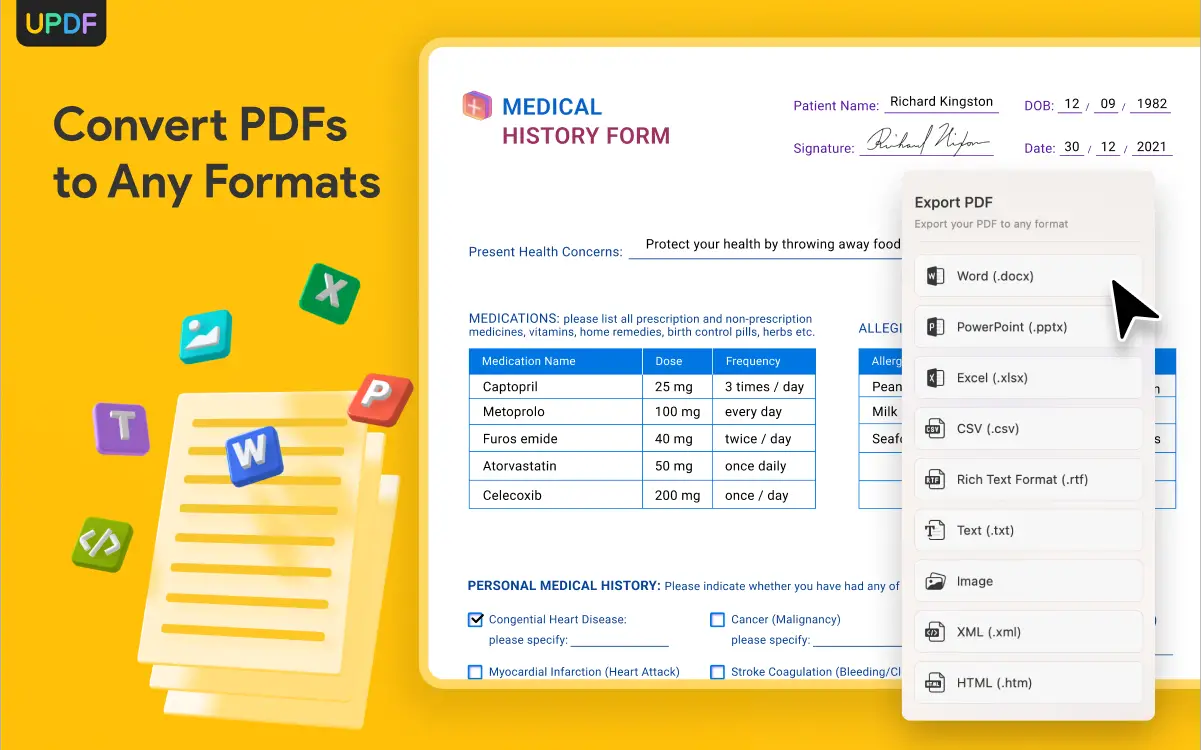
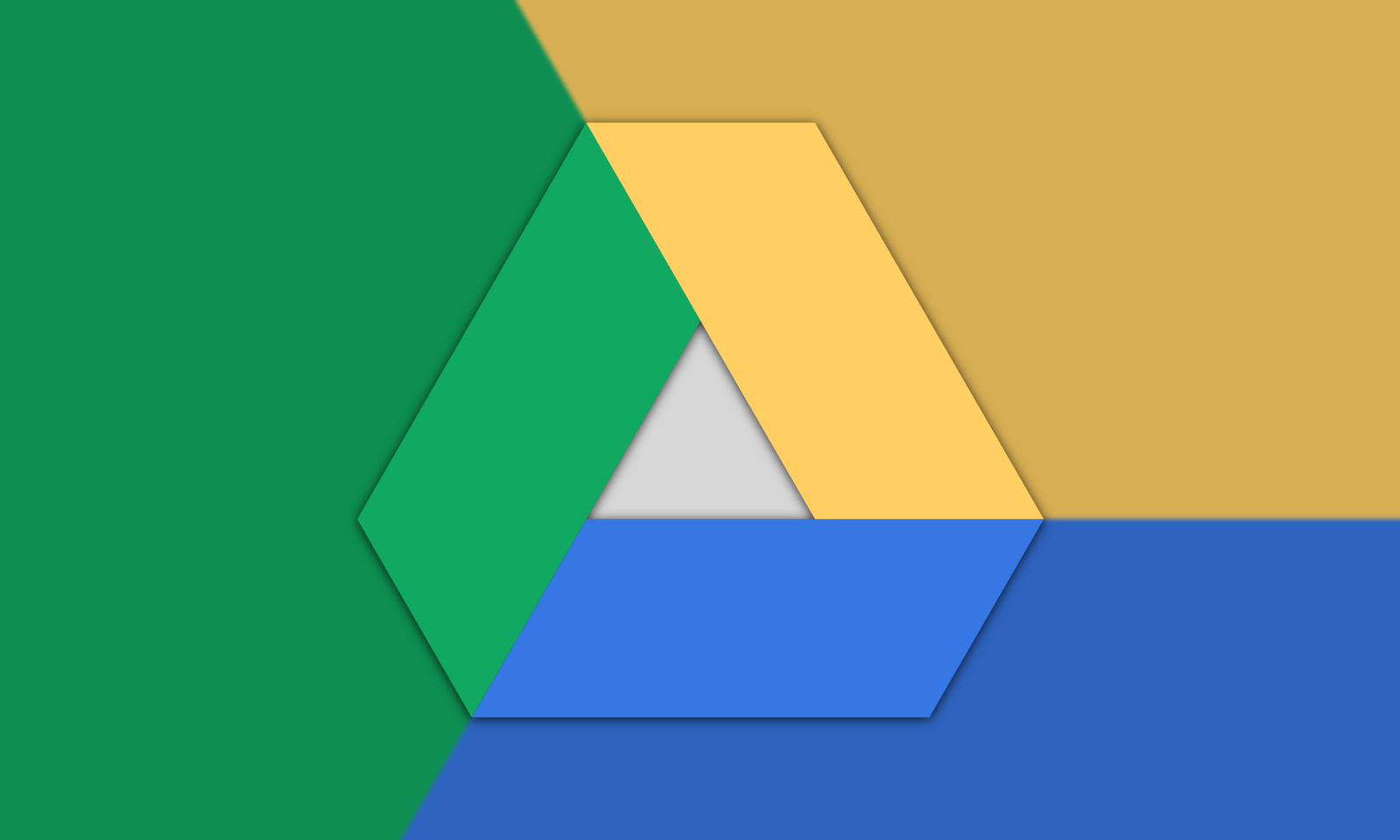

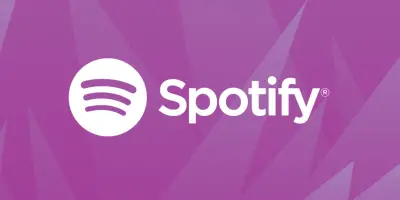
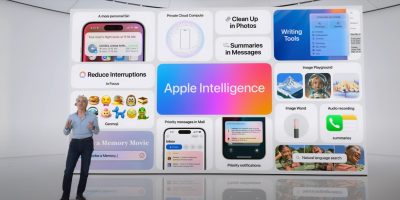
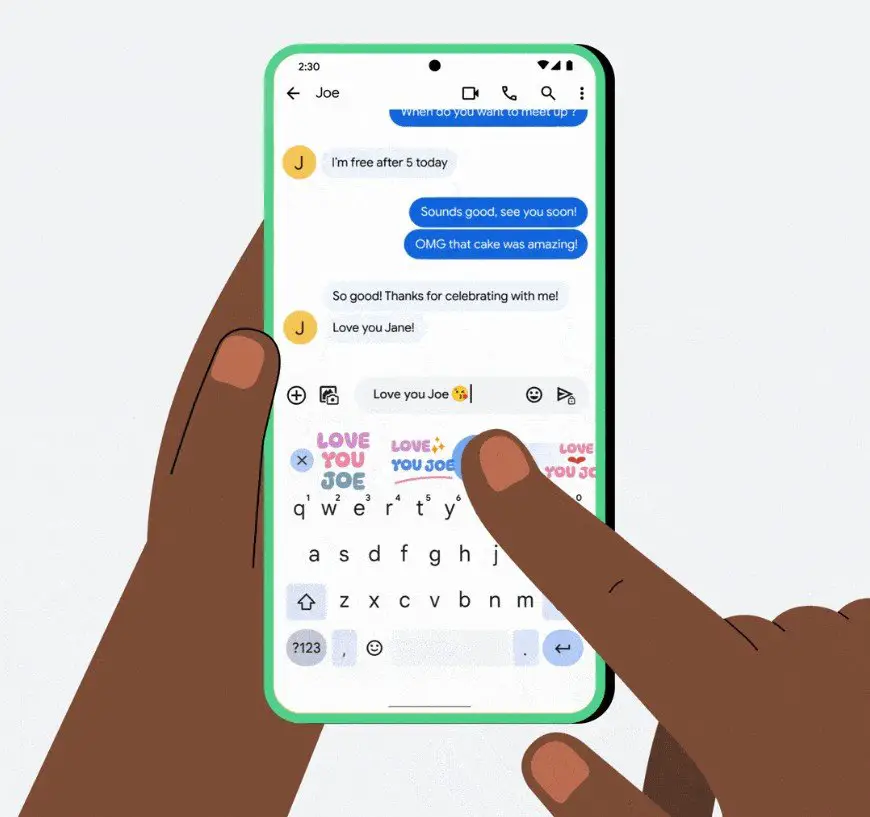



Comments