The Nothing Phone 1 is the most hyped Android smartphone in recent times. It got everyone talking due to various reasons like its transparent back and Glyph Interface. The latter is the name for 900 LEDs you see on the phone’s back. These LEDs blink to alert you about incoming calls and other notifications. The interface can also be used for many other purposes.
In this article, we have covered the best Nothing Phone 1 tips and tricks. These will help you not only get the most out of Glyph Interface but also the device itself.
Also Read: 5 Things the Nothing Phone 1 Gets Right
Sync Glyph Interface to music
Glyph Interface on the Nothing Phone 1 can be synced to a lot of things but do you know it can also be synced to the music you are listening to? It is something you can use as a cool party trick. The feature is called Music Visualization and requires you to follow a few steps to work.
The first step is to create a new contact named Abra with any random number. Then, visit Settings > Glyph Interface > Ringtones > Add a contact. Choose Abra as the contact and revisit Glyph settings. You will see a new Music Visualization option which you need to enable.
Use Glyph LEDs as fill light

The Nothing Phone 1 cameras come with LED flash like any other smartphone but you can also use Glyph LEDs for similar purposes. The major difference is that Glyph LEDs are a lot softer in brightness which is something you might prefer Launch the camera app and tap the flash icon to turn on the default LED flash. Now, tap on the flash icon repeatedly until it switches to the Glyph interface icon (“c”) and that’s it.
Flip to Glyph
Flip to Glyph is a feature to use when you want to be notified about incoming calls, messages, and other notifications silently. The phone will not make any sound and only use Glyph LEDs as alerts for new notifications. All you need to do is to visit the Glyph Interface settings and turn on the toggle for the Flip to Glyph option.
Now, whenever you will flip your phone to put it on a flat surface with its back side facing upwards, it will instantly enable the silent mode and you will receive alerts via Glyph.
Disable Glyph for Ringtones
There is no doubt that Glyph Interface gives a cool effect whenever you are receiving a phone call but you may not want that every time. The good thing is you can disable the Glyph effect for ringtones anytime you want.
Simply visit Glyph Interface settings followed by Ringtones and then choose your preferred ringtone. Next, turn on the Sound Only toggle and save the setting.
Disable Glyph during bedtime
Glyph Interface is a cool thing to have but not all the time, especially when it is your bedtime. It can actually be an annoyance when you are trying to sleep or in the middle of a sound sleep. Thankfully, Nothing lets you create a bedtime schedule during which Glyph Interface will stop working.
Visit Settings > Glyph Interface > Bedtime schedule and turn on the toggle. Choose the start time, end time, and days on which you would like to repeat the schedule.
Protect Nothing Phone 1 with a case

The Nothing Phone 1 features aluminum frames and a glass back panel with Corning Gorilla Glass 5. The latter certainly provides a sense of security but it cannot always protect the phone against scratches and cracks. This is why you should consider investing in a good protective case.
The company has an official case as well but for some reason, it is not sold in the United States but you do not have to worry. There are plenty of third-party case options to choose from and that too across various price points.
Use Red light indicator for video recording
It is possible you may find yourself in a situation where you are recording yourself via a phone’s rear camera but do not know that is not recording until you pick it up to check the footage. This can be frustrating, especially if you were recording something longer. This is where Nothing Phone 1’s red light indicator on the back comes to your rescue.
You need to open the camera app and tap on the downward arrow icon at the top. Next, tap the two concentric circles icon in the middle to enable the red light indicator. Now whenever the phone’s rear camera will record a video, this indicator will turn on on the back.
Charging progress bar

Glyph Interface can be used as a charging progress bar so that you do not have to wake up the display every time you want to check how much charging is done. Visit Glyph Interface settings and enable the Charging Meter option. The bar on the back will fill up as your phone will keep getting charged.
Home Screen Customization
Customization has been one of Android’s key features and the Nothing Phone 1 is no different. It lets you choose wallpapers, themes, icon packs, and app grids. All you need to do is to press and hold on empty space on your home screen. Choose Customization to get the following options: Wallpaper & style and Icon pack.
The first option is all about wallpaper settings. You can then choose whether to have a theme inspired by your wallpaper colors or select from four basic color options. If you wish to change the app icon appearance, tap the Icon Pack option to use the ones you have installed. If you want more, tap the + icon which will take you to the Play Store.
NFT Gallery Widget
The Nothing Phone 1 comes with a special widge that can show your NFT gallery images on the home screen. You need to tap and hold on the phone’s home screen and choose the Widgets option. It will give you a list of widgets from where you need to look for NFT Gallery.
Drag that widget and place it wherever you want to on the home screen. The widget will ask you to connect your wallet after which it will start showing your NFT images. It will also help you track their prices right from the home screen.
Use Always On Display

Always on Display is a feature that lets you check important details without having to wake up the phone’s display every time. It shows you the time, date, and any unchecked notifications. You can enable it by visiting Settings > Display > Lock Screen > Always show basic info of lock screen.
When you will turn on the toggle, you will be asked whether you want to create a schedule. It is for setting a time frame during which Always on Display will work. If you want to use it all the time, simply choose None as your schedule.
Fingerprint scanner icon on the display
Like many modern smartphones, the Nothing Phone 1 comes with an in-display fingerprint scanner. The only thing it can be a little tricky to spot the fingerprint scanning area when the display is turned off. Its solution is to enable the fingerprint scanner icon which makes it super convenient to locate where to place your fingerprint.
Visit Settings > Screen Lock & Security > Fingerprint and enter your PIN to access further settings. Enable the toggle for the Show fingerprint icon and it will show you the icon whenever you will move the phone slightly.
Quick camera launch
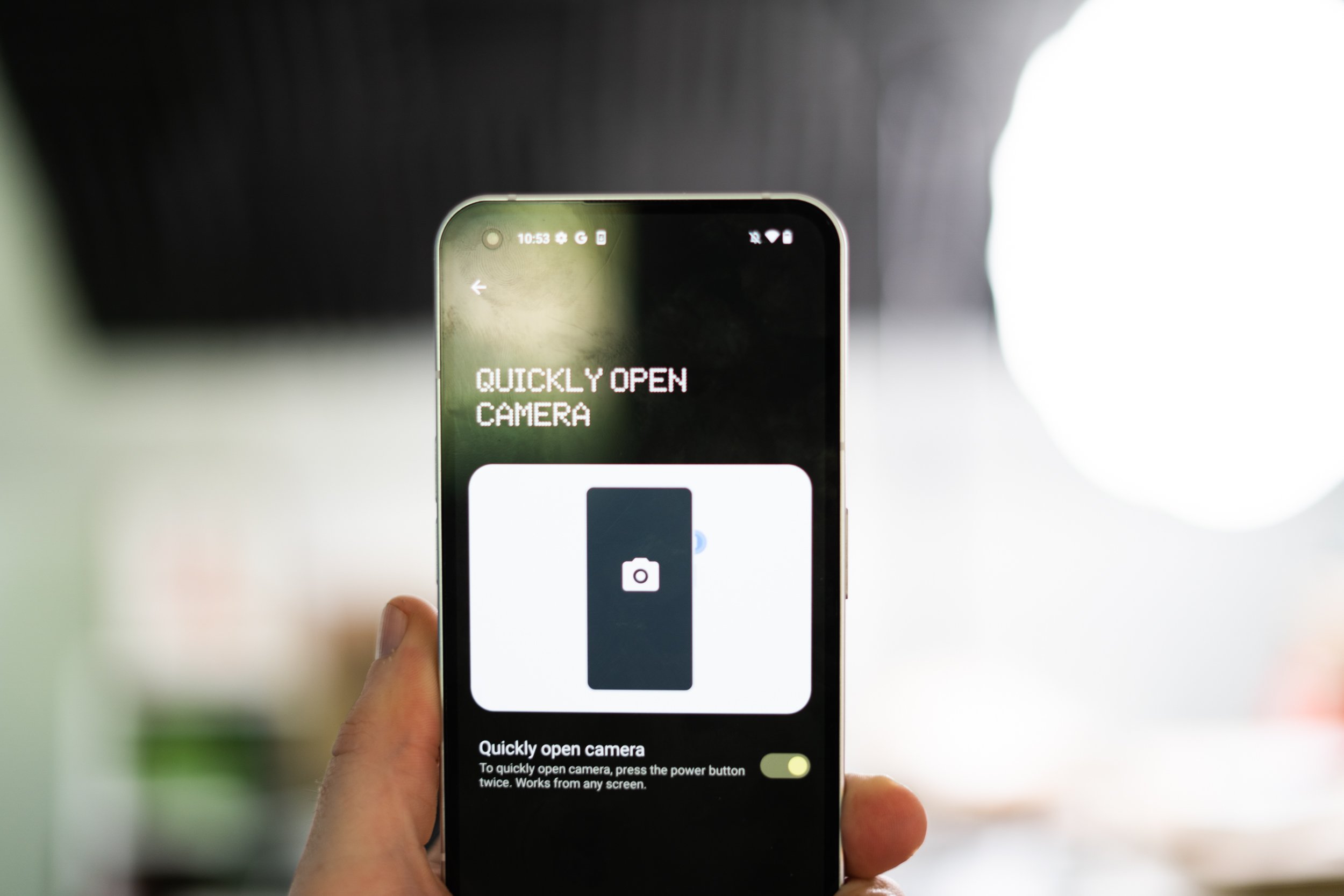
There are times when you spot something and want to capture it quickly but you need to unlock the phone, launch the camera app, and then point at what you shoot. This can end up taking enough time for you to miss the opportunity to click that particular shoot. You can avoid such situations by enabling a shortcut for launching the camera quickly.
Visit Settings > System > Gestures > Quickly open camera and turn on the toggle. You will now be able to open the camera by double pressing the power button. It works on any screen and even when the screen is off.
Game Mode
If you are someone who loves to play video games on their phones, you may want to enable Game Mode on Nothing Phone 1. The company claims this mode enhances the gaming performance of the device which can improve your gaming experience.
You need to visit Settings > System > Game mode > Apps. This will let you add or remove games from Game mode. In other words, the Game mode will get triggered automatically for the games that are part of the list. There are two more settings: Do not disturb and Mistouch prevention. The first will not display notifications while you are gaming so that you are not disturbed and the second one will prevent mistouches and accidental swipe gestures.
Control your Tesla
Yes, you read that. If you have a Nothing Phone 1 and also a Tesla, you can use the smartphone to control the latter. You need to visit Experimental Features within Settings and tap on the Connect to Tesla option. Next up, sign into your Tesla account and link it with Nothing to get started.
Screen Attention
We all know how annoying it can be when the phone’s display turns off even though you are in the middle of something, like reading an article. This is where the Screen Attention feature comes to the rescue as it keeps the display turned on as long as you are looking at it.
Visit Settings > Display > Screen Timeout > Screen Attention and turn on the toggle.
Reverse wireless charging
You might be aware that Nothing Phone 1 comes with wireless charging but do you know it also supports reverse wireless charging? It means you can use the smartphone to charge other devices including other phones. Nothing officially calls the feature Battery Share.
It can be used by Settings > Battery > Battery Share > Allow Battery Share. Turn on the toggle and you can start charging other compatible devices by placing them over Nothing Phone 1’s back. You can also see a slider just below the toggle which you can use to choose the battery level after which sharing should stop.
Lockdown Mode

Lockdown Mode is a feature that disables the fingerprint scanner until you enter your password, PIN, or pattern lock. This is beneficial for avoiding situations where someone might attempt to unlock your phone using your fingerprint when you are asleep. You need to press Power and Volume Up buttons together to bring the power menu. Tap the Lockdown option here and you are set.
Bubbles
Bubbles are essentially notifications for certain apps that appear as floating bubbles. These can appear on top of other apps and can be moved around anywhere on the display. The best use case for bubbles is for chat apps like Facebook Messenger. You do not have to launch the app to continue talking as you can tap on a bubble right from the other app you are using.
Visit Settings > Notifications > Bubbles and turn on the toggle to start using them.
Call Recording
The Nothing Phone 1 comes with call recording functionality which can be useful in various scenarios. It can be accessed from within the Phone app settings. The Call Recording option has a bunch of settings to personalize the feature. You can set a time after which call recordings will get deleted automatically.
There is an option called Numbers not in your contacts which will automatically record calls from unknown numbers. Just below it, there is the Selected Numbers option which lets you specify numbers for which recording should happen automatically.
Extra Dim Brightness
We know how difficult it can be to use the phone in dark or low light conditions due to the brightness. It can cause strain to your eyes and even headaches in certain people. The Nothing Phone 1 comes with the Extra Dim brightness setting to help you out.
It can be enabled by visiting Settings > Accessibility > Extra Dim and turning on the toggle.


![Ringke Fusion-X [Anti-Scratch Dual Coating] Compatible with Nothing Phone 1...](https://m.media-amazon.com/images/I/512UQG7rwJL.jpg)
![TUDIA Rugged Fit Designed for Nothing Phone (1) Case, [SKN] Shockproof...](https://m.media-amazon.com/images/I/31Kz3wcPo7L.jpg)










Comments