Given how much we rely on Google’s various services like Calendar, Gmail, Drive, and so on, there’s a very good chance that you might also be using Google Chrome as the default browser of choice. If you are a Chrome user, then you might want to read on to find out some of the best tips and tricks that will level up your Chrome experience.
Chrome keyboard shortcuts
Using a mouse and clicking isn’t a bad thing, but if your hands are on your keyboard already, it might be worthwhile learning some keyboard shortcuts that will improve your efficiency while using the browser, and here are some of our favorites.
| Activity | Windows | Mac |
| Open a new window | Ctrl + n | ⌘ + n |
| Open a new window in Incognito mode | Ctrl + Shift + n | ⌘ + Shift + n |
| Open a new tab, and jump to it | Ctrl + t | ⌘ + t |
| Jump to the address bar | Ctrl + l or Alt + d or F6 | ⌘ + l |
| Move cursor to the address bar | Control + F5 | Control + F5 |
| Make everything on the page bigger | Ctrl and + | ⌘ and + |
| Make everything on the page smaller | Ctrl and – | ⌘ and – |
| Return everything on the page to the default size | Ctrl + 0 | ⌘ + 0 |
| Reload your current page, ignoring cached content | Shift + F5 or Ctrl + Shift + r | ⌘ + Shift + r |
Using Chrome’s Omnibox for quick queries
 The URL bar in Chrome is a place for more than just website addresses, but it can also be used to quickly solve math problems, do currency conversions, or convert units of measurements on the fly.
The URL bar in Chrome is a place for more than just website addresses, but it can also be used to quickly solve math problems, do currency conversions, or convert units of measurements on the fly.
All you need to do is type in the question you want to be solved, for example “40kg to lbs” and you will have your answer shown immediately. You can repeat this with currency conversion, such as “100 usd to gbp”, and so on.
Change Chrome’s default search engine
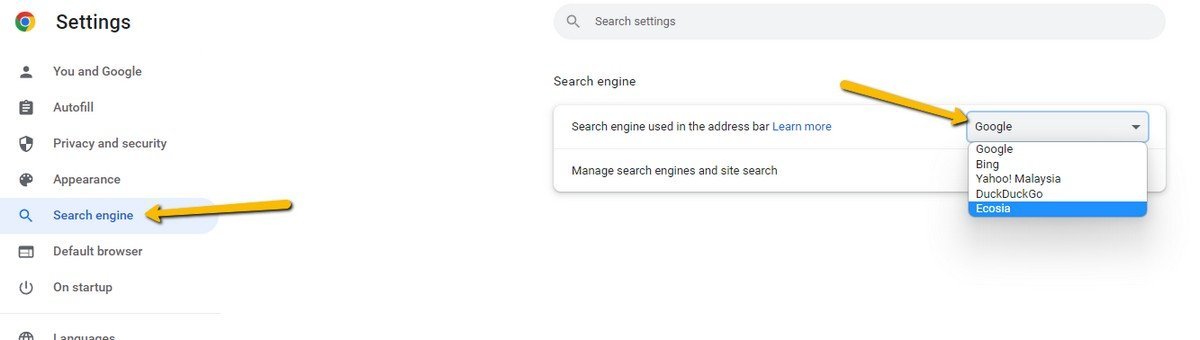 While Google might be the preferred search engine of choice for some, in case you like using Chrome but not necessarily Google, you can change the default search to something else.
While Google might be the preferred search engine of choice for some, in case you like using Chrome but not necessarily Google, you can change the default search to something else.
- Launch your Chrome settings
- Click Search engine
- Click the dropdown menu and choose from the search engines in the list
Create Chrome tab groups
Chrome tab groups are a useful way of managing multiple tabs at once. For example, you could have tabs for work, tabs for personal, tabs for research, and so on. This helps make it look more organized so you can quickly and easily identify which tabs are which.
- Right-click a tab
- Click “Add tab to new group” to start the group. You can add a name and assign a color to it
- Right-click on another tab and click “Add tab to group” and select the group you just created
- Repeat the process to create new groups and to assign tabs to groups until you’re done
Save downloaded files directly to Google Drive
Whenever you download a file from Chrome, it will save it to your computer and to the folder you specified. If you’d rather save stuff in the cloud like Google Drive, there’s an extension made by Google for it.
- Download the “Save to Google Drive” Chrome extension
- Once installed, just right-click whatever file you want on the web and select “Save to Google Drive”
Create links to highlighted text
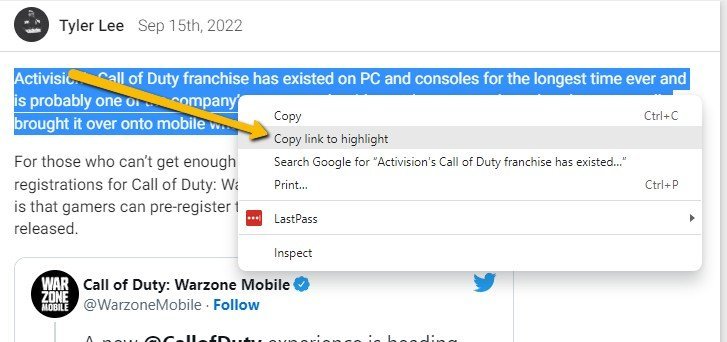 One of the newer features of Chrome is the ability to link directly to a portion of text on a website. This is useful because it saves users time from having to point out where exactly in a website the passage of text is.
One of the newer features of Chrome is the ability to link directly to a portion of text on a website. This is useful because it saves users time from having to point out where exactly in a website the passage of text is.
- Go to the website whose text you want to link to
- Highlight the text
- Right-click and select “Copy link to highlight”
- Paste the URL in the email or chat of the person you’re sharing it with
- When they click the link, the page will load and the text will be highlighted automatically
Control audio playback in another tab
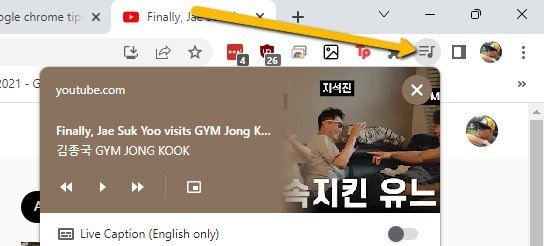 Some of you might like to play music in the background while working on another tab, like streaming it from SoundCloud or YouTube, but what if you needed to pause the audio or control the playback? You could open the tab, but if you’d rather not or if you have so many tabs open you can find it, there’s another way.
Some of you might like to play music in the background while working on another tab, like streaming it from SoundCloud or YouTube, but what if you needed to pause the audio or control the playback? You could open the tab, but if you’d rather not or if you have so many tabs open you can find it, there’s another way.
- Whenever you have a tab that’s playing audio, you will see a new icon with a music note. Click on it
- A mini player will now popup and you can pause or skip the audio that is currently playing
Pinning important websites
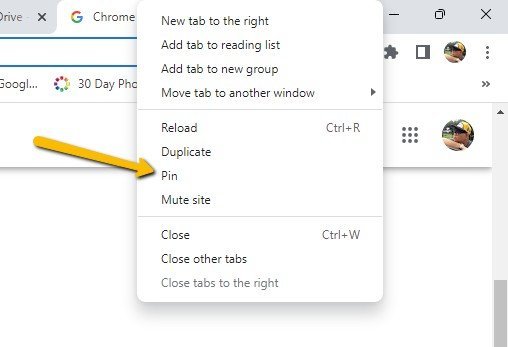 If there is a website you constantly visit and want to keep it open, then pinning it is a good way to remember it.
If there is a website you constantly visit and want to keep it open, then pinning it is a good way to remember it.
- Load the website you want to visit
- Right-click the tab and click “Pin”
- The website will now be pinned to the left of all your tabs
Reverse searching for images using Google Lens
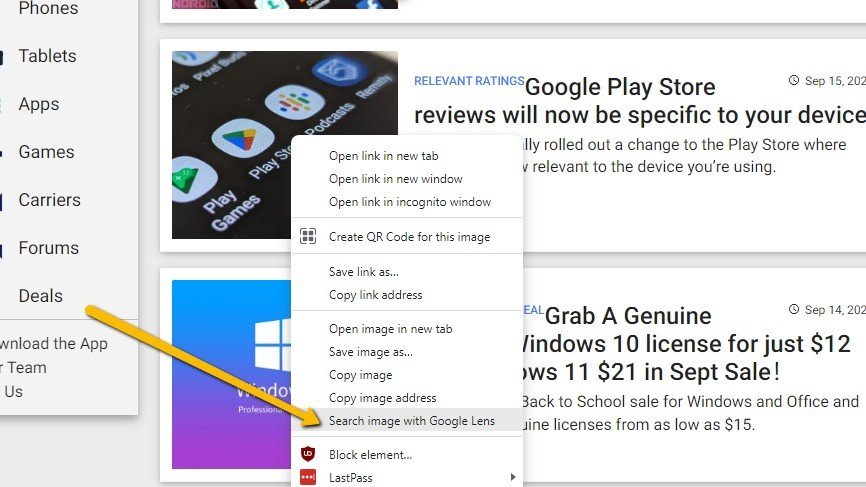 If you’re trying to find the origins of an image or trying to look for something similar, Google has integrated Google Lens into Chrome. While it is no longer the same as reverse image searching, it actually does a pretty good job all the same.
If you’re trying to find the origins of an image or trying to look for something similar, Google has integrated Google Lens into Chrome. While it is no longer the same as reverse image searching, it actually does a pretty good job all the same.
- Open the image that you want to search
- Right-click and click “Search image with Google Lens” and a new window will popup showing you the image and other images that might be similar to what you were looking for
Automatically opening websites
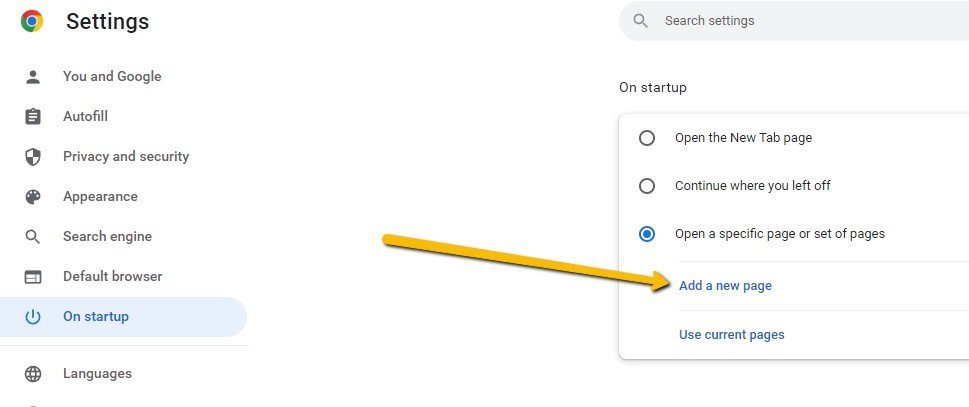 If you use Chrome for work and there are certain websites that you visit every time, it would be easier if they loaded automatically.
If you use Chrome for work and there are certain websites that you visit every time, it would be easier if they loaded automatically.
- Go to your Chrome Settings
- Click “On startup” on the navigation bar to the left
- Select “Open a specific page or set of pages”
- Click “Add a new page”
- Repeat the process until all your websites are added to the list

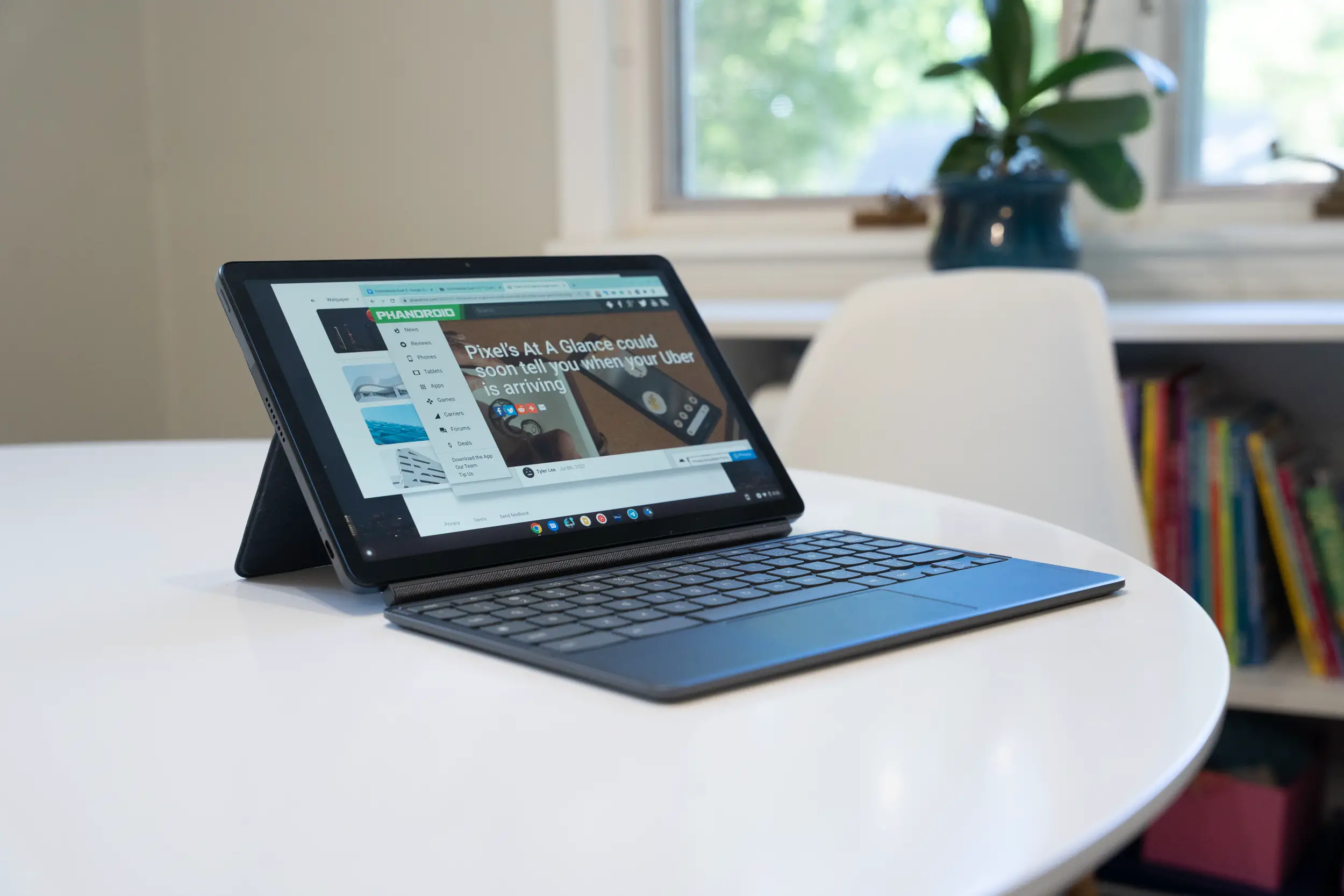









Comments