Samsung’s new Galaxy S10 smartphones are among some of the best devices we’ve tested in a long time. Along with their incredible hardware, Samsung has packed in quite a few unique software features which allow you to customize the phones to your heart’s content.
If you’re not familiar with Samsung’s new One UI software skin or simply don’t know all the features that are available in these new phones, this article’s got you covered. We’ve compiled more than 30 of the most useful tips and tricks for the Samsung Galaxy S10 which will give you a better understanding of the phone and allow you to enjoy it to its fullest.
Samsung Galaxy S10+ review
This list doesn’t include every last feature, so please feel free to leave us a comment and highlight a favorite feature of yours if we happened to have missed it.
The Samsung Galaxy S10 smartphones have pretty good battery life if you use them with their default settings, but if you want to extend battery life even further, we have a few tricks which can extend things as far as possible.
Switch to a different Power mode
The Power Mode feature on the Samsung Galaxy S10 is pretty powerful, giving you different settings which will optimize the phone for different scenarios. If you’re looking to get the mors performance possible, switching on High-Performance mode is advised, but the other options will allow you to throttle the CPU, reduce the screen resolution and limit background apps based on your needs and how much power you’re looking to save. The best part is that the phone will tell you how long the phone is expected to last with each tweak or modification made.
TO change the Power Mode on your Samsung Galaxy S10, open Settings > Device Care > Power Mode.
Use Sleeping Apps to keep apps from running in the background
Apps that run in the background are typically the main reason why your phone’s battery drains even while you’re not using it. To ensure certain apps aren’t eating away at your battery life in the backgrounds, go to Settings > Device Care > Battery > Settings > Sleeping apps > Add. Here you can sort through all the applications which are installed on your phone and choose which ones you don’t want starting up automatically.
Turn on Adaptive Brightness
The phone’s display can use quite a bit of power. While it’s satisfying to adjust the display brightness manually, this can lead to unnecessary power drain if you don’t make adjustments every time you turn the display on. Switching on Adaptive Brightness will keep the screen set to the optimal brightness at all times and will even learn from your habits if you manually tweak the setting from time to time.
To turn it on, go to Settings > Display > Adaptive Brightness and switch the toggle to the On position.
Reduce the screen’s resolution
By going to Settings > Display > Screen Resolution, you’ll be able to choose between three different resolution settings for the display. The lower you go, the more power you’ll save.
Shorten Screen timeout
Another option to reduce the power drain by the display is to shorten the amount of time that the display stays on once you’re done using it. You can do this in Settings > Display > Screen timeout. Switching to 15 seconds will save the most power, but the 30-second option is the most reasonable one.


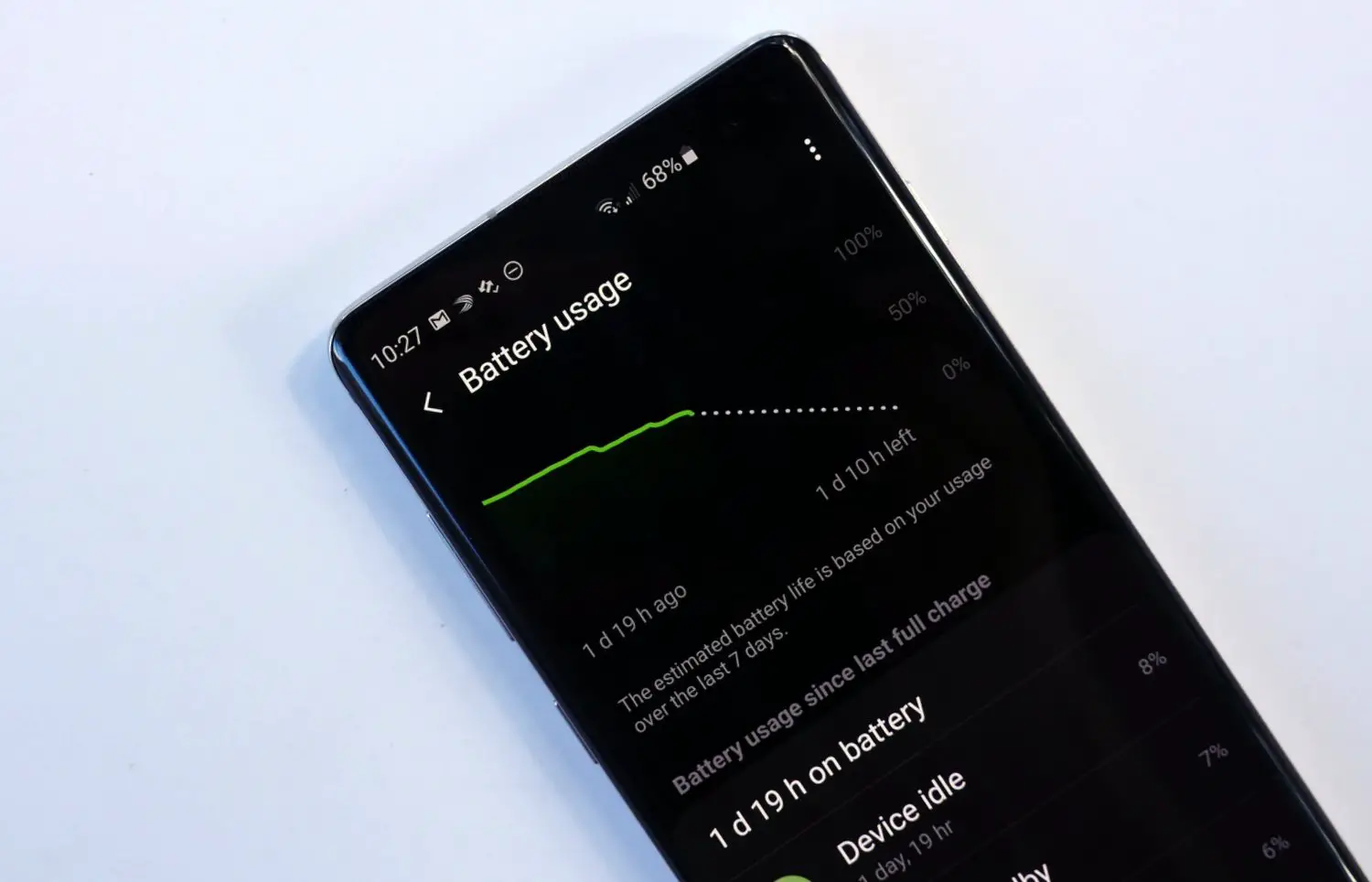









Comments