
25+ OnePlus 10 Pro Tips and Tricks
The OnePlus 10 Pro is the newest Android flagship from the brand that has built its reputation as the flagship killer. It is packed with hardware specifications and features that make it a worthy contender. We recently covered the first things to do with your OnePlus 10 Pro and this time around, we have compiled a list of the best OnePlus 10 Pro tips and tricks that you should try.
OnePlus Shelf Customization
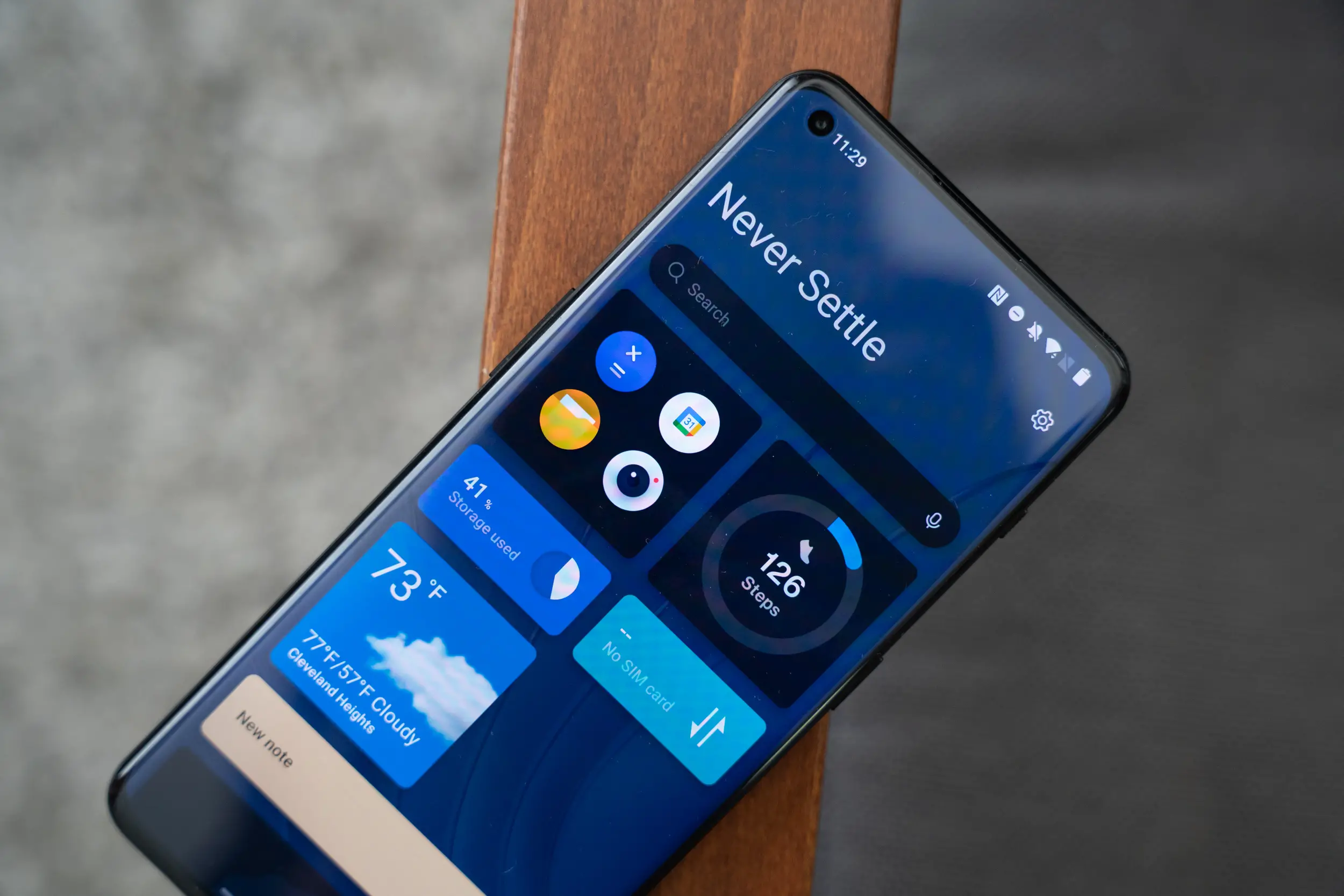
If you are a long-time OnePlus user or even a fan, you are probably familiar with Shelf. It is accessible by swiping right on the home screen and helps you take control of various apps and settings from a single place. Some of the things that it shows include weather information, Spotify controls, frequently used apps, notes, calendar, and the number of steps taken.
The good thing is that you can easily customize what tiles/details appear on Shelf and which ones do not. This can be done by first accessing Shelf and then tapping the settings icon in the top right corner. Tap Add new widgets setting and choose your desired widgets. If you wish to remove any of them, simply access Shelf and tap and hold on a particular widget to see the delete option.
Disable or Enable OnePlus Shelf
For as good as the Oneplus Shelf can be, it might not be your cut of tea – especially if all you want is to be able to access your notification share when swiping down from the top right corner of your phone’s display.
To disable the OnePlus Shelf, go to Settings > Special Features > Oneplus Shelf and switch the Launch Shelf from top right corner toggle to the “off” position. You can also access the same settings page from the OnePlus Shelf itself by tapping the gear icon in the top right corner.
Always-on Display
Digital Wellbeing is an Android feature that helps users keep a track of how much time they are spending on their phones and doing what. OnePlus has integrated it with Always-on Display on the OnePlus 10 Pro to make it more convenient to access. It shows a vertical bar that grows as you keep using your phone more and more throughout the day. It features different grooves depending on how many times you have used the phone and their width also varies on the basis of the usage. It shows the number of times you have unlocked the phone at the top.
You can enable this particular feature by visiting Settings > Personalizations > Always-On Display > Insight. It goes without saying that Always-on Display should be enabled before you can use the feature.
One-handed Mode
There is no doubt that the OnePlus 10 Pro is a big smartphone which makes it slightly tricky to operate with just one hand, especially if you have small hands. This is where you can take advantage of the One-handed mode to operate the phone more conveniently.
It can be enabled by visiting Settings > One-handed Mode and turning on the toggle. Once done, simply swipe down from the bottom of the screen to enter the One-handed mode. You can exit it anytime by either swiping up or tapping the area at the top of the screen.
Hide or Lock Apps
We all hide all sorts of apps on our smartphones and we do not want others to see all of them. This is where the OnePlus 10 Pro’s native hide apps feature comes into the picture. Visit Settings > Privacy > Hide Apps to start hiding your apps. Whenever you have to access any of the hidden apps, simply enter your PIN in the phone’s dialer app and that’s it.
Lock away photos, video music and more with Private Safe
If you want to hide more than apps like your photos, videos, music, and more, it is possible through Private Safe. It is essentially like having a virtual lockbox where you keep your important and sensitive data safe and secure. This can be enabled via Setting > Privacy > Private Safe.
OnePlus Scout
Scout widget to OnePlus phones is what Spotlight search is for Apple products. It works as a single destination from where you can search for anything present on your OnePlus 10 Pro. You simply need to enter a search query and it will start showing you relevant results. It does not matter if it is a contact, an app, document, image, video, or something else.
It also supports voice input which is helpful when you do not want to type. The widget stores your search history but it can be deleted anytime. Scout can be added by tapping and holding on to the home screen and then choosing the More option from the list at the bottom. Tap the + icon in the top left corner and look for Scout. Add the widget to your preferred location on the home screen.
150-degree Ultra-wide Camera
Ultra-wide cameras have become common among modern Android smartphones and the OnePlus 10 Pro takes it even further. It features a 150-degree ultra-wide camera sensor that has been turned in collaboration with Hasselblad. It is claimed to deliver bright and colorful shots featuring HDR in each one of them.
The 150-degree mode is not enabled by default. It is accessible by visiting More settings within the camera app and tapping the 150 icon. If you wish to use it frequently, simply drag the icon to the bottom of the camera app UI and add it over there.
Quick Launch
Quick Launch is a OnePlus 10 Pro feature that helps you access frequently used functions while unlocking the smartphone. All you need to do is to touch and hold the fingerprint scanner until app icons appear. The next step is to slide your finger, without lifting, to the desired app icon and release. This will open that particular app or function right after the device is unlocked.
It can be enabled by visiting Settings followed by Special Features. Tap the Quick Launch setting and turn on the toggle on the next screen. You can also choose to edit what apps or functions appear when you use the feature.
Protect your OnePlus 10 Pro with a case
While the OnePlus 10 Pro has a metal frame, the glass panel on the back and the display are both susceptible to cracking if you accidentally drop the phone. Since it’s not a cheap device, we recommend picking up a case to protect the phone. OnePlus has a number of good first-party cases for the phone, but you can also find some great options from third-parties as well that are often half the price of what OnePlus will charge you.
Screen-off Gestures
The OnePlus 10 Pro comes with a bunch of screen-off gestures that you can perform on the phone’s display even when it is turned off. These include the ability to wake/sleep the display by double tapping, launching the camera by drawing an O, turning the flashlight on/off by drawing V, and music playback controls. It even supports creating custom gestures.
These gestures can be enabled by visiting Settings > System Settings > Gestures & Motions > Screen-off Gestures. The option to create custom gestures is present at the bottom.
OnePlus Games
If you are someone who loves to game on your smartphone, the OnePlus 10 Pro’s Games is something you should definitely try. It helps you natively screen-record your gameplay, capture screenshots, and see vital device details like current temperature. It also has a voice modulator so that you can tweak your voice while you chat with other players. Just open the Games app from the app drawer and you’ll have access to all the settings and cool features directly from there.
Game Focus Mode
Have you ever had an incredible gaming session ruined by an incoming phone call, notification, or an accidental gesture swipe that forced you to exit the game? With the Game Focus Mode, that’s a thing of the past on the OnePlus 10 Pro. To enable the feature Open the Games app > tap the game you want to play > tap the three-dot menu > tap Game Focus Mode.
Here you’ll be able to customize the specific system feature you want to disable while playing that specific game, ensuring that nothing gets in your way of setting that new high score.
Work-Life Balance
One of the situations that many smartphone users find themselves in is the struggle to keep personal and work lives separate. It is not uncommon for people to reply to work messages when with family and friends or browsing social media while at work. This is where OnePlus’ Work-Life Balance feature comes to the rescue.
It lets you categorize apps between work and personal life modes. You can then choose what mode should be triggered and when. This can be done on the basis of time, location, or connected WiFi network. The feature is accessible by visiting Settings > Special Features > Work Life Balance.
Customize your Status Bar
The status bar of your Android smartphone gives you information about a lot of things happening on your device. It shows cellular/WiFi network strength, battery level, current time, Bluetooth, internet speed, NFC, alarm clock, and much more. As you can guess, the status bar can get cluttered very easily but thankfully, OnePlus makes it easier to avoid the same.
It offers a dedicated Status bar setting within Settings > Notification & Status Bar > Status Bar. From here, you can easily turn on/off toggles for particular status bar icons. You can also choose whether the status bar show icons for app notifications or simply a number.
Turn on Notification Horizon Light
THe OnepLus 10 Pro offers a Horizon Light notification feature that lights up the edges of the phone’s display if you have the Always-on Display feature enabled. You can turn it on by going to Settings > Personalizations > Horizon Light and selecting the color option you want to use.
Clone Phone
Clone Phone is an official OnePlus application to help users migrate data from an old device to the new OnePlus 10 Pro. It supports moving contacts, call logs, photos, videos, docs, calendar events, and more with just one tap. It even works with moving app data for certain applications.
Another interesting feature of the app is data backup. It lets users create a backup of contacts, SMS, call history, notes, desktop layouts, and apps (does not exclude data) that can be restored anytime.
120Hz Refresh Rate
The display on the OnePlus 10 Pro is capable of supporting a refresh rate up to 120Hz. It is adjusted automatically by default which means the panel will not be refreshing at its maximum capacity all the time. The good thing is that OnePlus lets you force 120Hz refresh rate every time which can be done by visiting Settings > Display & Brightness > Screen Refresh Rate > High. You can also choose to limit the refresh rate to 60Hz by choosing the Standard option.
Set up Fingerprint of Face Unlock
We keep a lot of private and sensitive data stored on your smartphones. This is the reason it becomes crucial that you keep it safe from prying eyes. You can do this by either setting up a fingerprint or facial unlock. This can be done via Settings > Privacy & Security.
It should be noted that the OnePlus 10 Pro has an in-display fingerprint scanner. This is why you will not see a fingerprint scanning area on the back panel. You need to press on the bottom half of the display to register your fingerprint and unlock the phone afterward.
Personalize your phone
Like any other Android phone, the OnePlus 10 Pro lets you give a completely unique and personal touch to the phone. It supports playing around with themes, app icons, widgets, wallpapers, and accent colors among others. The phone has a dedicated Customization setting that lets you make these changes from a single place.
The OnePlus 10 Pro makes personalization easy by adding most options under Settings > Personalizations. Here you’ll be able to:
- Change the wallpaper
- Customize the Always-on display
- Apply different icon themes
- Adjust Quick Settings
- Personalize the system colors
- Change the text font and size
- Choose a custom fingerprint animation
- Turn on the Horizon light
RAM Expansion
The OnePlus 10 Pro comes with 8GB and 12GB RAM options which are more than enough for the majority of the tasks. But if you ever feel like what if there was a little more RAM, there is a workaround solution to that problem. It is the feature called RAM Expansion that you can access by visiting Settings > About device > RAM. Turn on the toggle to enable the feature and choose the amount of additional RAM you need: 2GB, 3GB, or 5GB.
It is not an actual RAM but simply a portion of your phone’s internal storage that is utilized as virtual RAM. This is the reason it will not be as fast as a real RAM but will surely help in some way.
Gestures and on-screen navigation
The OnePlus 10 Pro offers a gesture-based navigation system which is a common practice for modern smartphones. But if you are a fan of old-school on-screen navigation buttons for back, home, and recent apps, those can be enabled with ease as well.
All you need to do is to visit Settings > Convenience Tools > Navigation. The next step is to pick between the Gestures and Navigation buttons options. You can even choose the button layout for navigation buttons.
