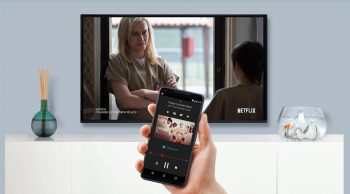
How to mirror your Android phone to your TV
Android smartphones have become better than ever if we see them as entertainment devices. They offer bigger OLED displays with the latest video and audio technologies to deliver an immersive experience. But still, there is nothing like watching something or playing games on an even bigger screen of a TV.
The good thing is that smartphones do offer a feature called screen mirroring. It allows users to mirror or cast content from their phone to a nearby TV. It is specifically beneficial when you want to browse through photos or watch a video with your family and friends. It is the perfect solution to the problem where everyone has to huddle around to get a glimpse of what’s on the phone’s display or have to pass around the device.
What do you need to mirror an Android phone to a TV?
It goes without saying that the first two things you need are an Android phone and a TV. If you have a Smart TV that launched in the last couple of years, there is a high probability that it has a built-in Chromecast. You will need to invest in a media streaming stick like Google Chromecast, Roku, or Amazon Fire TV Stick if you have an HDMI port TV without native casting support. These are pretty affordable and cost only about $40 even if you go for the 4K variant.
The next thing you need to ensure is that both your smartphone and TV/streaming stick are connected to the same WiFi network.
Steps to mirroring your Android phone to your TV:
- Swipe down twice from the top of the screen to access the Quick Settings panel.
- Look for the Screen Cast option but if you do not see it, tap on the Edit (Pencil icon) option and then look for it.
- Tap and hold on to the option, drag it to Quick Settings, and place it wherever you want to. Tap the back option to save the placement.
- Now, tap on the Screen Cast option to check if your TV is showing up in search results.
- If yes, tap on the TV name to begin mirroring. Your TV may ask you to give mirroring permission which if it does, simply press allow and that’s it.
If your TV’s name does not appear in search results, it is most likely that it does not have an in-built Chromecast. You will need to get a media streaming stick as we explained above.
Another thing to keep in mind is that there is a possibility that you will not find the option as Screen Cast on your device. This is because different OEMs use different names like Screen Sharing and Wireless Display to refer to the feature.
How to mirror your Android phone to TV using the Google Home app:
- Download the Google Home app on your device if you don’t have it installed already.
- Launch the app and tap on the + icon to add a new device.
- Tap Set up device followed by New device option.
- Follow on-screen instructions to complete the setup.
- Tap on the TV’s name and then on the Cast my screen option.
- Accept the prompt that appears and casting should begin instantly.