There are many reasons why people might be hesitant to move from one smartphone platform to the other, such as having to purchase apps all over again, getting used to a new UI, and more importantly, ensuring that data from their old device can be carried over to their new one.
A good example would be instant messenger chats, such as WhatsApp, where transferring across platforms isn’t as straightforward as you might think.
So, if you’re interested and need to transfer your WhatsApp chat history from your iPhone to Samsung, then here are several ways that you can check out.
Method 1 – Using WhatsApp and Samsung’s official transfer process
Prior to this official method existing, there was no official way to transfer WhatsApp chats from an iPhone to Samsung. This is mainly due to WhatsApp’s choice of backup, where on iOS it uses iCloud, while on Android it uses Google Drive. This means that your history is stored and encrypted on different platforms, making the transfer a little tricky.
But last year, Samsung and WhatsApp worked together to make WhatsApp transfer easier through the Samsung SmartSwitch app, and here’s what you need to do.
- Download the Samsung Smart Switch app on your Samsung phone and launch it
- Connect your Samsung phone to your iPhone using a USB-C to Lightning cable
- Scan the QR code displayed on your Samsung phone using your iPhone
- Tap Start on your iPhone and wait for the process to complete
- Finish setting up your Samsung phone
- Make sure you have the latest version of WhatsApp on your phone and launch it
- Log into your account using the same number on your iPhone
- Tap Import when prompted and wait for the process to be completed
- Finish activating your new device and you should now see all chat history waiting for you
While this method is straightforward, it does have some limitations, namely, it only works for Samsung devices so if you own a different Android phone, it won’t be as easy. Secondly, you will need to have a USB-C to Lightning cable. Only with Apple’s newer iPhones do they ship USB-C to Lightning cables, but for older phones, you’ll need to purchase an adapter or a new cable just to make the transfer, and that’s additional expenses on your end.
Method 2 – Using Tenorshare’s iCareFone Transfer from your PC
The second method is not an official method, but it works just as well, if not better. This is because the Tenorshare iCareFone Transfer can do more than just transfer your WhatsApp chat history from an iPhone to a Samsung phone. It can also be used to backup other messenger apps that you might be using, like Kik, LINE, Viber, WeChat, and more.
If you happen to use WhatsApp Business, it can also be used to back up your business chats on PC or Mac so that you can always refer to it later on if you need. Even if you don’t plan to transfer between iOS and Android, Tenorshare’s iCareFone Transfer is also capable of backing up and fully restoring WhatsApp to your devices, so it’s a good alternative to iCloud or Google Drive if you’re not comfortable with your chat history sitting in the cloud.
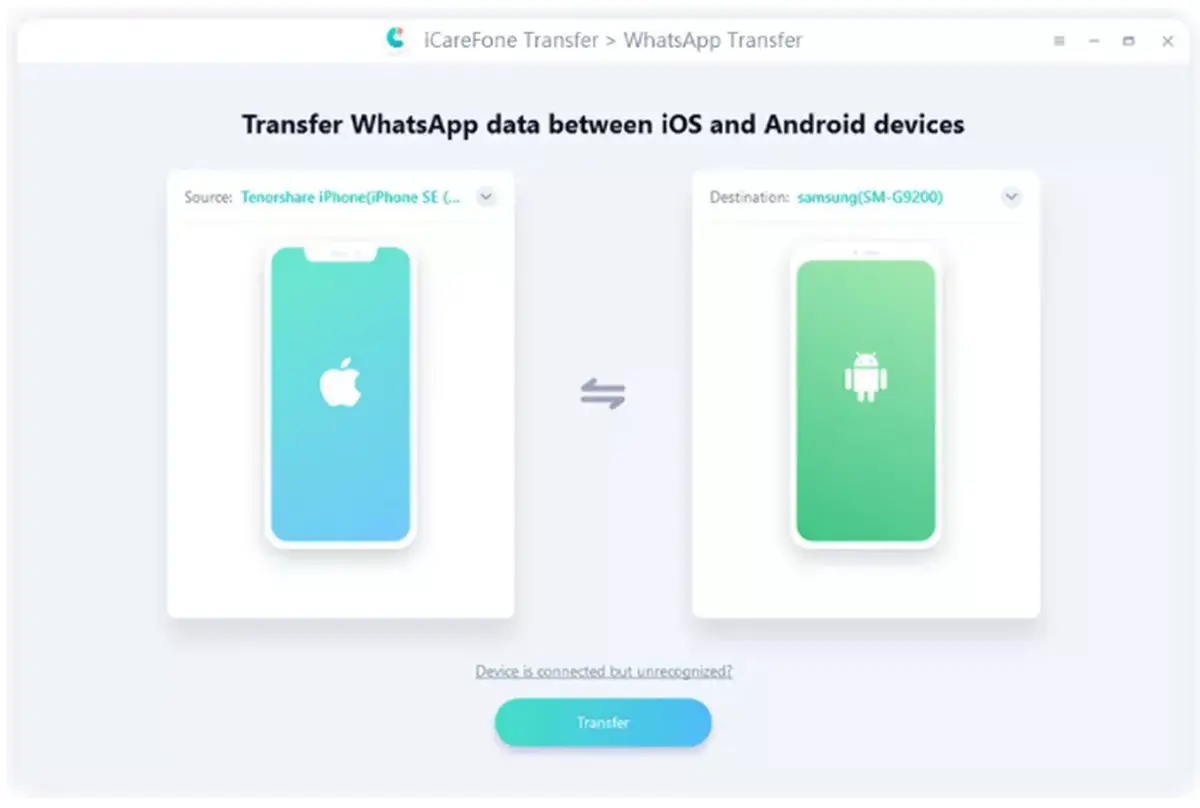
- Download and install iCareFone Transfer for Windows or Mac
- Launch the app and connect both your iPhone and Samsung phone to your computer
- Once both devices are connected and recognized in the app, click Transfer
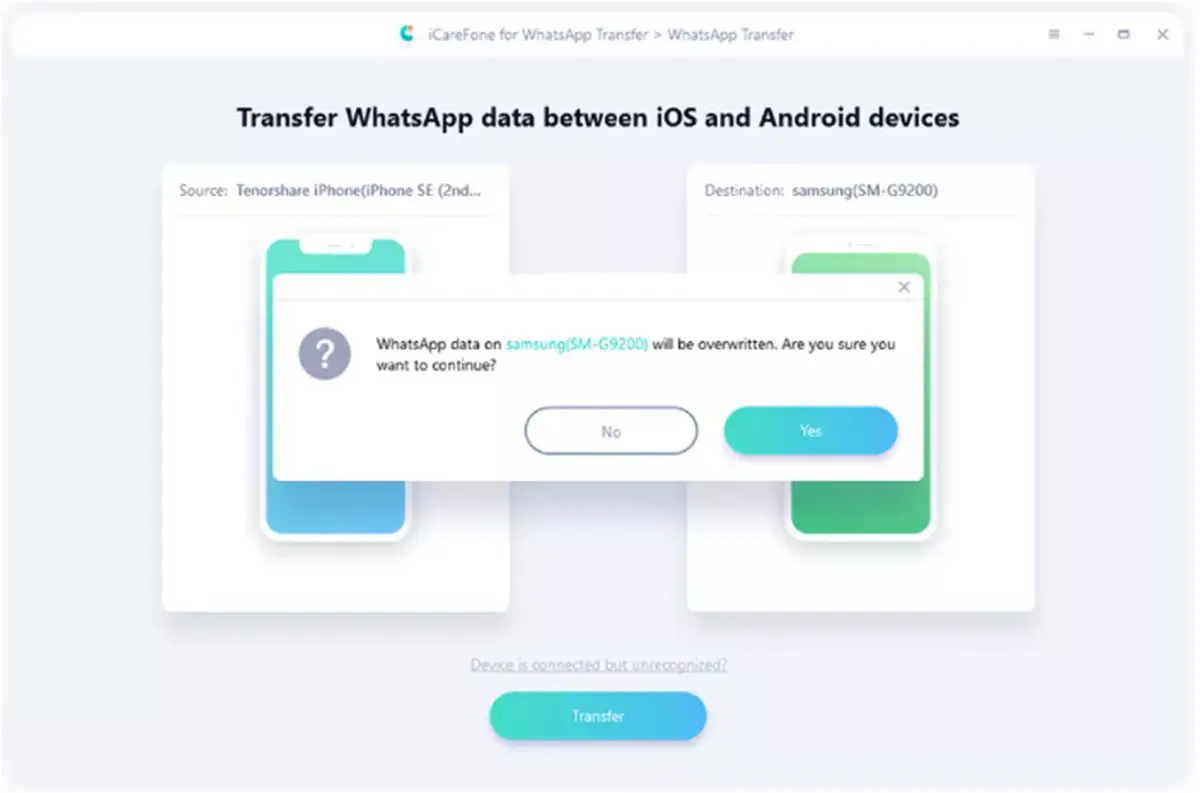
- You’ll be prompted whether you want to override the WhatsApp data on your Samsung phone, click Yes
- Depending on the size of your chat history, it could take a while, but give it time for the process to complete
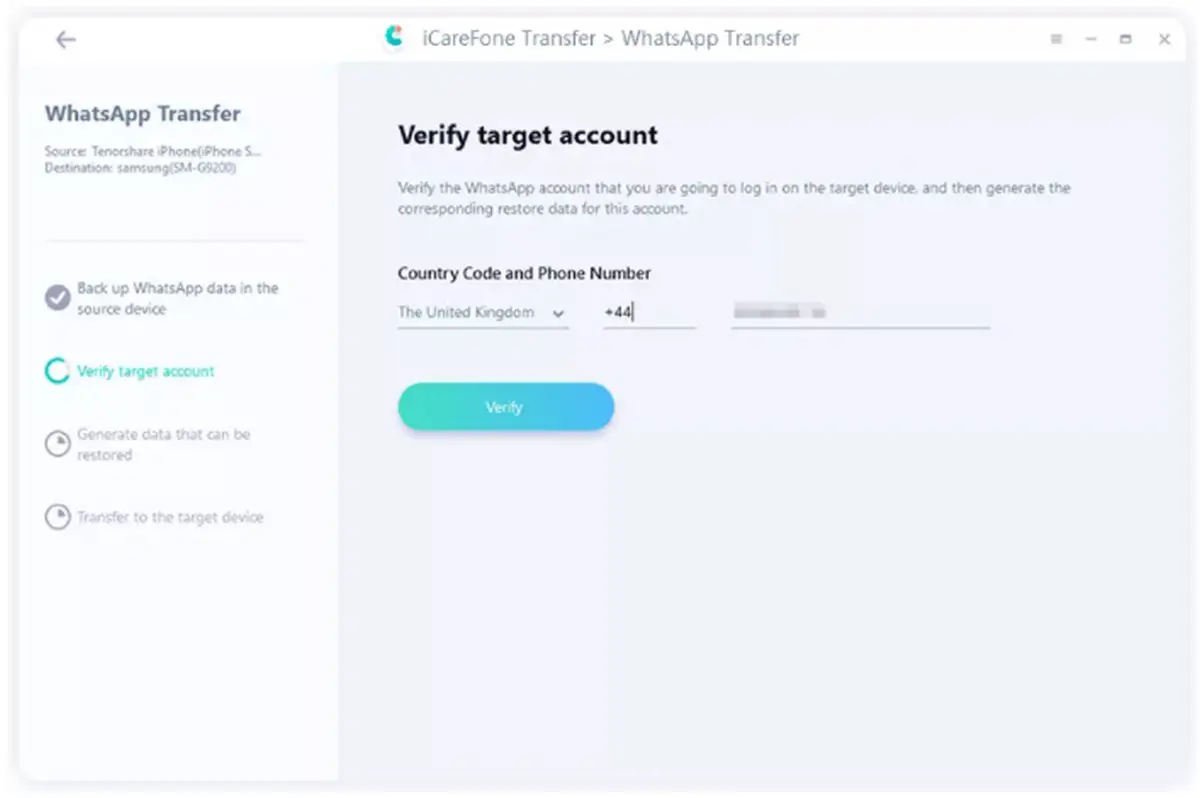
- You’ll now have to verify yourself by entering your phone number, and then click on Verify
- The app will prompt you about sending you a text message containing the verification code, click Continue
- Enter the code sent to your number and click Verify
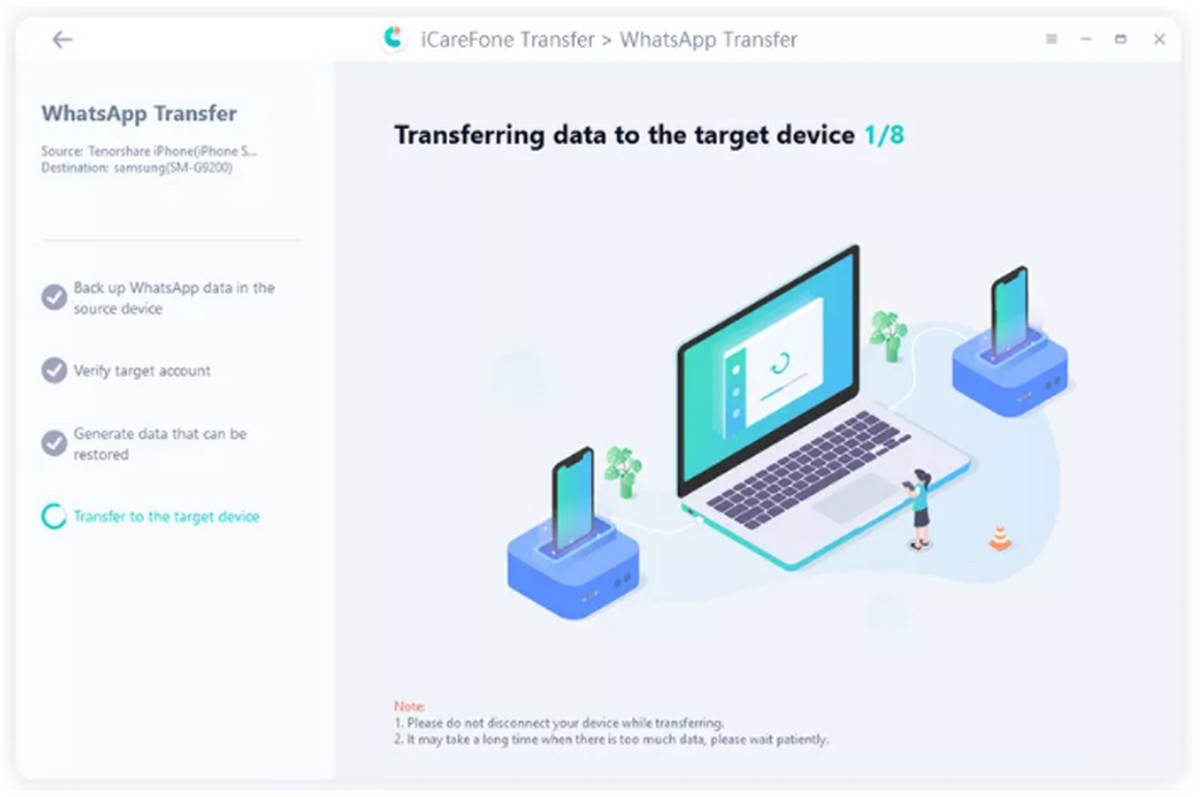
- Once the verification is done, the restoration process on your Samsung device will begin

- Once the transfer process is complete, you’ll now see a series of screenshot instructions on how to restore the backup from your iPhone to your Samsung phone, follow it and you should be good to go
Method 3 – Use Tenorshare’s iCareFone Transfer without a PC
We get that sometimes using a PC to make a data transfer isn’t always convenient for some of you, but the good news is that the Tenorshare iCareFone Transfer app is available for smartphones, meaning that you can easily transfer your WhatsApp chats from iPhone to Samsung without needing a computer at all.
In a way, it’s kind of like a simplified version of the PC app, but if all you need to do is transfer WhatsApp chat history or contacts, it is more than enough to get the job done, and it’s a quick and simple process as well.
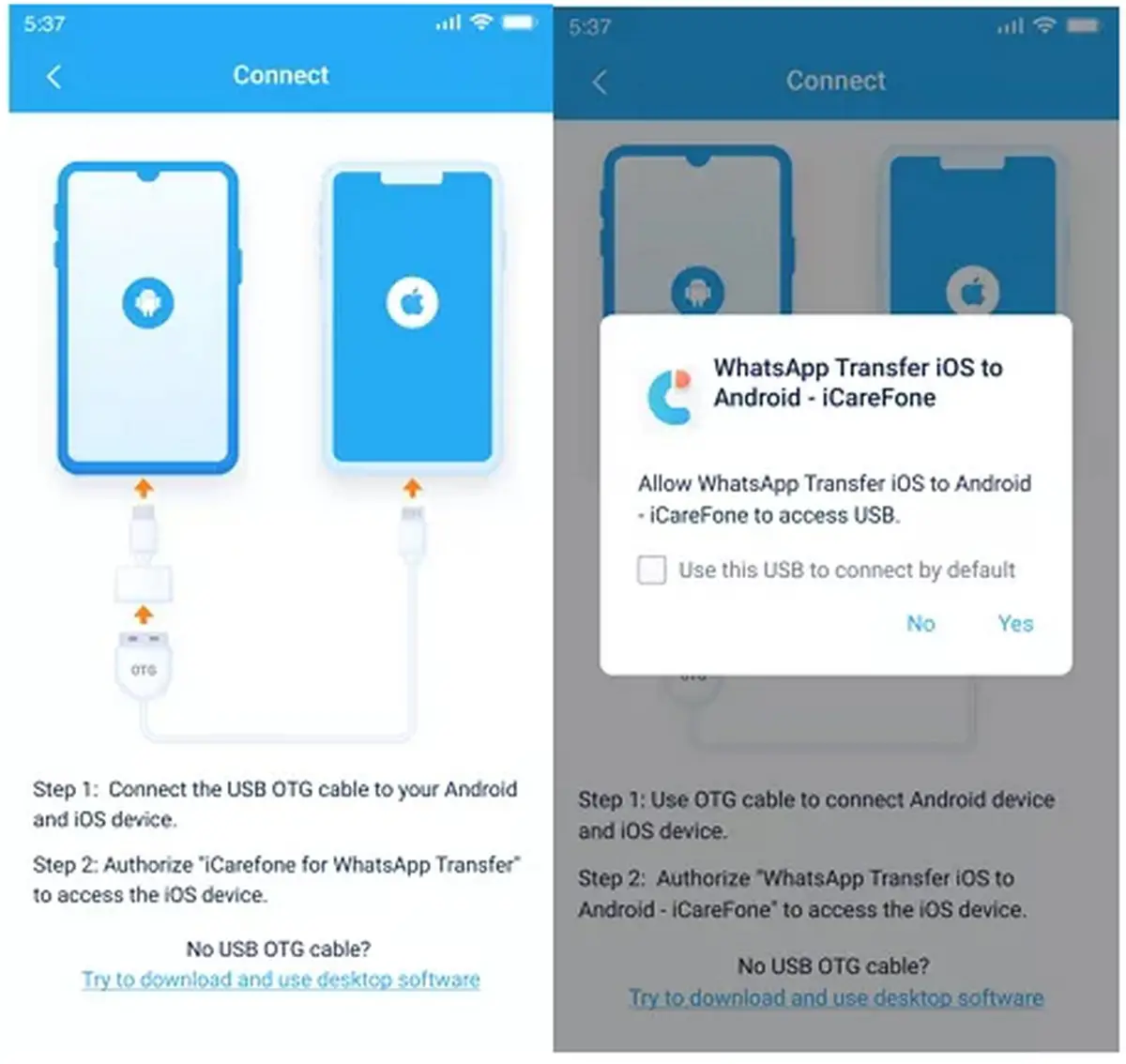
- Download and install the iCareFone Transfer app for Android
- Connect both your iPhone and Samsung phone using an OTG cable
- Launch the app on your iPhone and tap Agree to the Service Agreement and Privacy Policy
- Tap Send from iPhone
- When asked to allow the app to access USB, tap on Yes
- Tap on Trust when prompted and enter your iPhone’s passcode
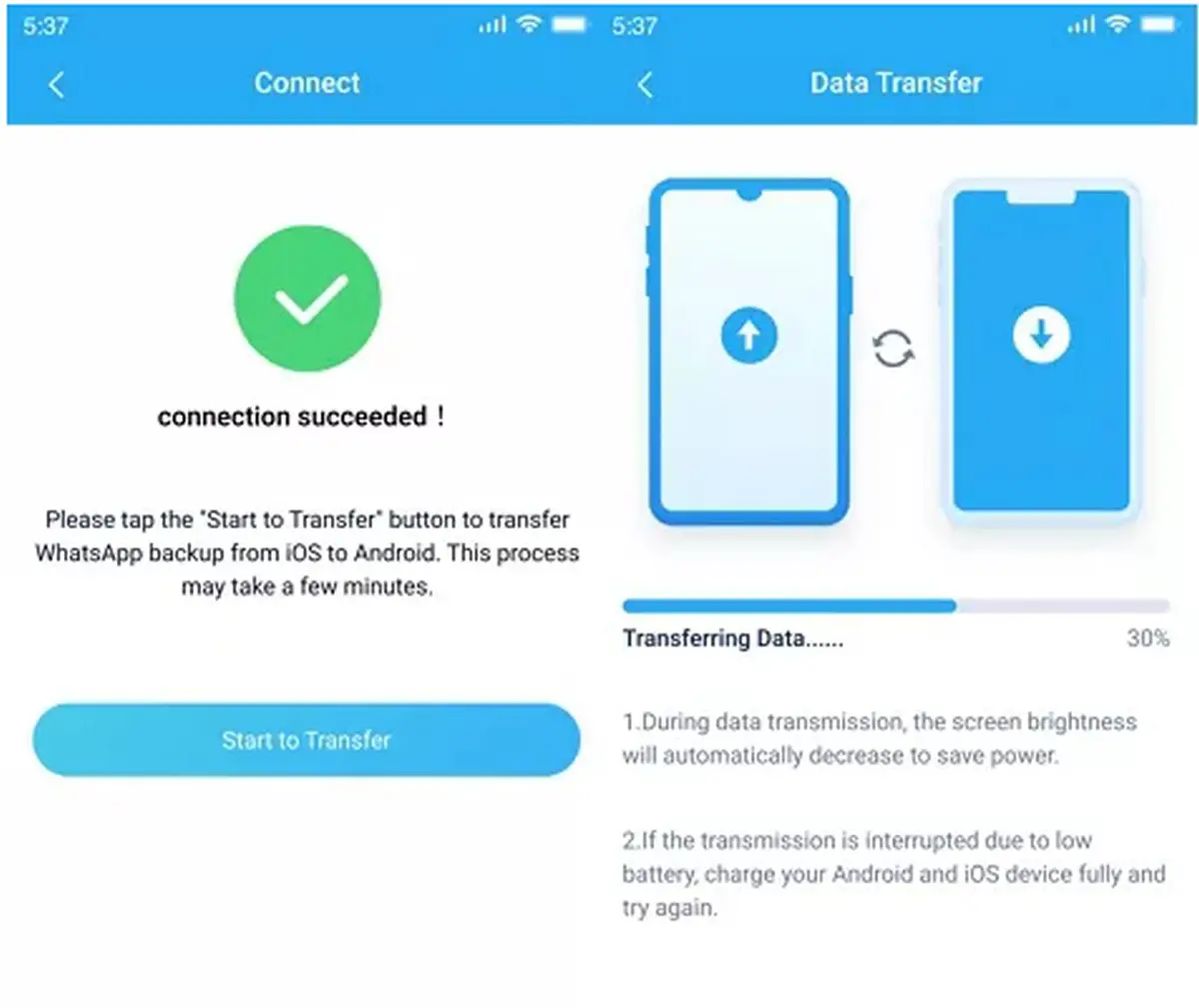
- Tap Start to Transfer and wait for the transfer to complete
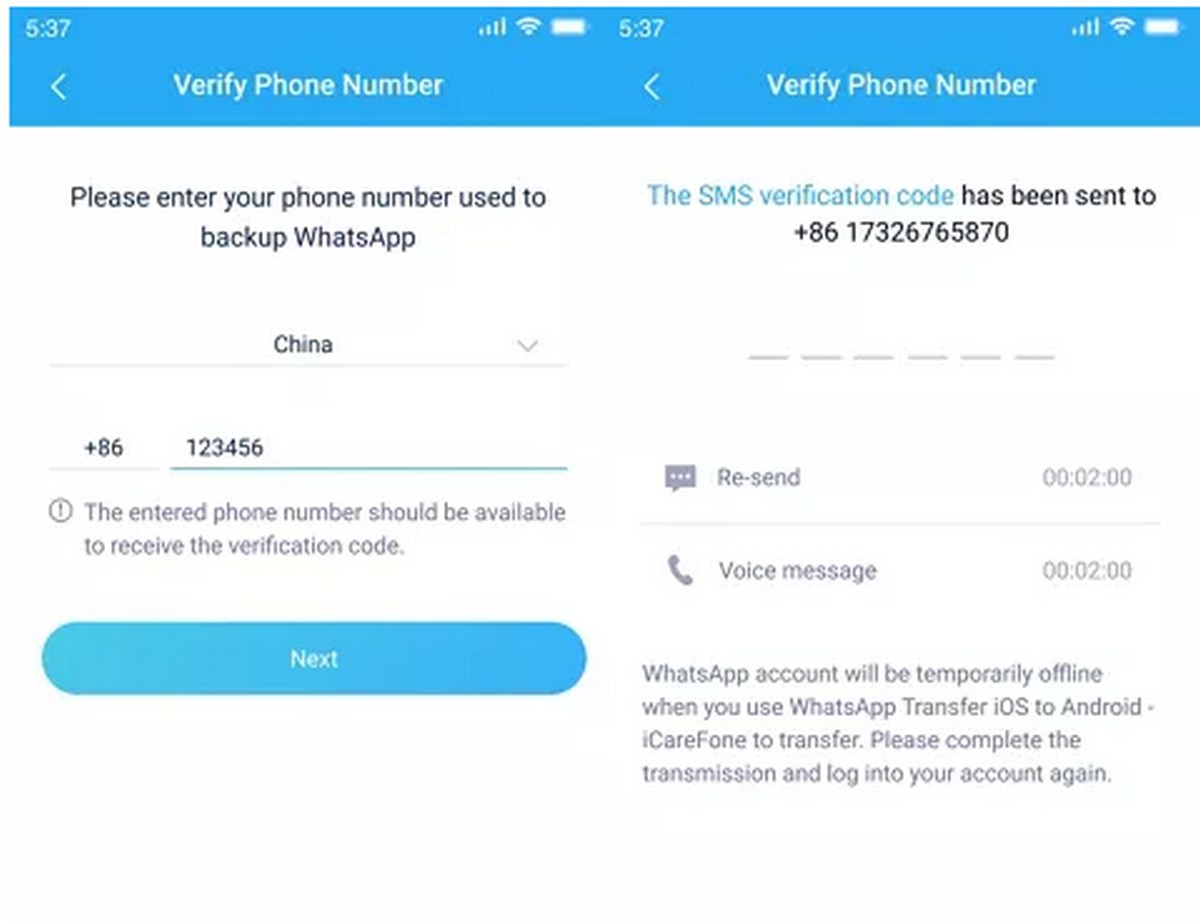
- Tap on Next and enter your phone number to have a verification code sent to you
- Enter the code to verify your phone
- Once you’re verified and the transfer is complete, the app will show you a picture guide on how to restore the chat backup you transferred from your iPhone to your Samsung phone. Follow those steps and you are all set!
Alternative methods of transferring WhatsApp chat data
In addition to the methods we’ve listed above, you might have found some other methods of transferring WhatsApp chat data from iPhone to Android that on the surface look like a simpler process.
For example, there are methods that involve email-specific chats to yourself. While this is possible, the downside here is that it doesn’t work quite the same because those chats are stored externally and cannot be loaded into WhatsApp. While it’s a great way of preserving your chat history, it’s not as functional if you want to load it into the app itself.
Then there are also apps such as WazzapMigrator. One of the advantages here is that it is free to use, meaning that you don’t need to pay a single cent, but the downside is that it can be rather troublesome. This is because you’ll first need to create a backup of your entire iPhone, run the app to extract your WhatsApp data, transfer it to your Android phone, and then use the app on Android to extract your WhatsApp chats.
For those who aren’t so tech-savvy, the lack of a one-click solution can make the process a bit complicated and not so accessible to all.
Conclusion
In the past, migrating your WhatsApp chats from an iOS device to an Android device and vice versa used to be a very daunting task due to the differences in platform and choice of backup, but these days, apps like Tenorshare’s iCareFone Transfer has made it a lot simpler with one-click solutions that can make the transfer process feel like a breeze and can be completed in minutes.
If you don’t want to spend hours researching transfer methods that may or may not work that might accidentally end up corrupting your WhatsApp chats in the process, then perhaps the iCareFone Transfer app might be one worth checking out. Plus like we said earlier, it comes with a host of other features that can do more than just transfer chat history, making it useful for more than one occasion.

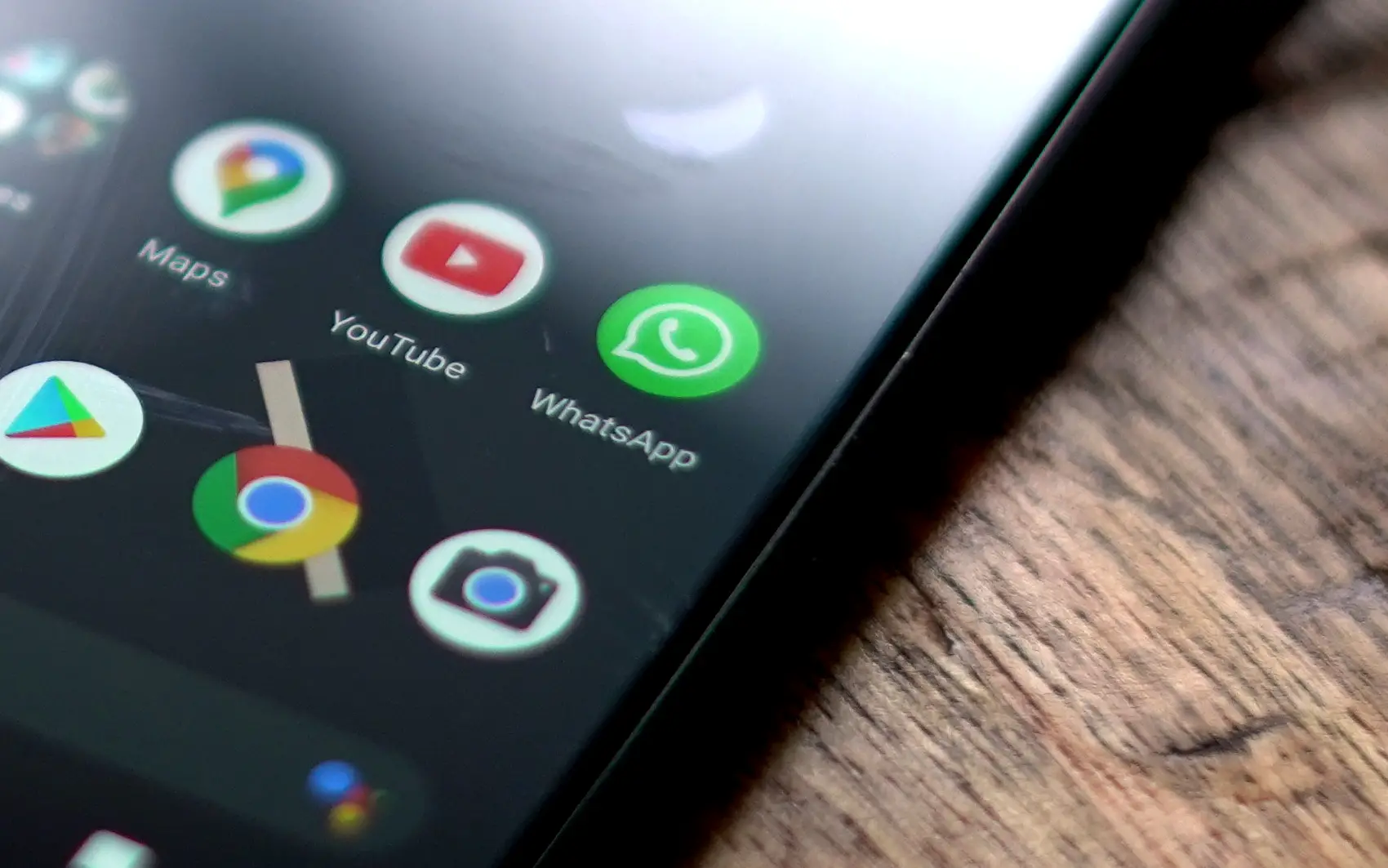










Comments