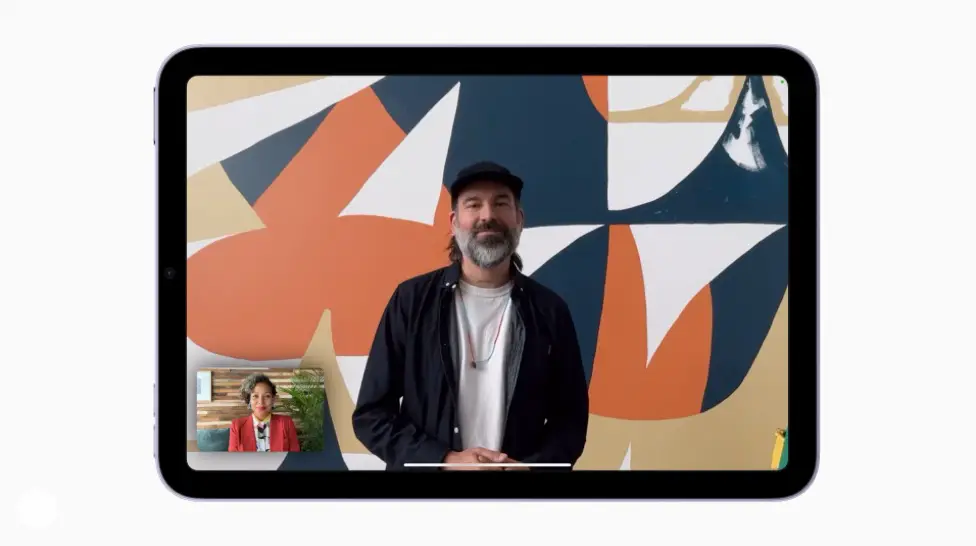iPad mini (6th gen): First things to do with your new tablet
After a few years of kind of neglecting the iPad mini, and with rumors suggesting that Apple could actually drop the tablet from the lineup as the company was reportedly planning to move away from the mini form factor, Apple actually went in the opposite direction by launching a brand new iPad mini in 2021.
This is the sixth generation iPad mini and was finally given the upgrade and refresh it deserved. We’re talking about a brand new design that brings it closer to the iPad Pro’s design language, so on the surface, it really looks like a miniaturized version of the larger iPad Pro, which is not a bad thing if you actually prefer smaller tablet designs.
That being said, if you recently got your hands on the tablet or plan to get it, then here are some several “first things” that you can do with your tablet right out of the box.
Set up Touch ID

Go to your iPad mini’s Settings > Touch ID & Passcode, tap on Add a Fingerprint and follow the instructions on the screen to complete the process. You can actually setup multiple fingerprints if you prefer to unlock the tablet using different fingers or when it’s hold in different orientations.
Set up a passcode
In order for Touch ID to work, you will need to have a passcode setup as well. This is to ensure that even if Touch ID fails, maybe your fingers are sweaty or wet, there is a secondary layer of protection against unauthorized users. It is also an alternative for users who would rather not use Touch ID.
Go to Settings > Touch ID & Passcode, tap on Turn Passcode On or Change passcode. Enter your desired passcode and you’re good to go.
Creating a longer passcode
If the current default passcode of 4-6 digits feels a bit too insecure for your liking, don’t worry because Apple actually provides users with additional options for length or even the use of alphanumeric passcodes.
Go to Settings > Touch ID & Passcode and tap Turn Passcode On or Change Passcode, then tap on Passcode Options and select Custom Alphanumeric Code or Custom Numeric Code. From here, you’ll be able to choose a combination of numbers more than 6 numbers long, or a combination of both alphabets and numbers to make it harder to guess.
Transfer data from your old iPad to new iPad
One of the perks of buying into the Apple ecosystem is that moving between devices is pretty easy and seamless. If you have an old iPad and you’re moving to the new iPad and don’t want to waste time downloading apps and signing into all your accounts again, then take advantage of Apple’s Quick Start.
Basically during the setup process, all you need to do is ensure that both your old and new iPad minis are turned on and place them next to each other. You will then receive a prompt on your old iPad asking if you want to use your Apple ID to setup your new device. Tap Continue and follow the instructions on the screen and after a few minutes, your new iPad will have all the apps and data from your previous iPad.
Customize your home screen with widgets
To add widgets to your home screen, simply tap and hold on an empty part of the iPad mini’s home screen until the icons start to shake. Then tap the top left corner where you’ll see the “+” icon and then select the widget you want. Drag and drop it and move it around like you would an app to position it to wherever you want.
Setting up automatic dark mode
We use our tablets during all times of the day, even at night. The problem is that at night or during low-light situations, the glare from the tablet’s UI or websites can be rather uncomfortable, which is why many companies have since introduced a dark mode.
To enable dark mode and have it turn on or off automatically on the iPad mini, go to Settings > Display & Brightness and under Appearance, toggle on Automatic. You can also choose the time it turns on or off by tapping Options and selecting a time period.
Protect your eyesight with Night Shift
Not to be confused with dark mode, Night Shift is where the iPad mini’s display changes its color temperature. There have been studies that suggest that the blue light emitted by our displays, not just smartphones or tablets, can affect one’s sleep cycle.
With Night Shift, it actually changes the color to a warmer tone (which will give it a yellow-ish hue) meant to cut blue light emission. Night Shift can also be automated by going to Settings > Display & Brightness and tap on Night Shift and select the schedule. You can also choose how cool or warm the color will be in case the default is either too warm or too cool for your liking.
Customize Control Center to your needs
Apple’s Control Center is like Android’s Quick Settings, where users can access a bunch of features without having to dive deep into the settings. It comes already setup with access to basic features like Bluetooth, WiFi, volume controls, and more, but users can always customize it to add their own shortcuts if they wish.
Go to Settings > Control Center and browse the list of shortcuts that are already available. If you want to add items, simply tap the green “+” icon next to the shortcut, or tap the red “-” icon if you want to remove certain items.
- WHY IPAD MINI — The full iPad experience designed to fit in one hand. With an 8.3-inch Liquid Retina display, powerful A15...
- IPADOS + APPS — iPadOS makes iPad more productive, intuitive, and versatile. With iPadOS, run multiple apps at once, use...
Note: this article may contain affiliate links that help support our authors and keep the Phandroid servers running.