Streaming seems to be gaining a lot of popularity these days and it’s not hard to see why. After all, if you’re going to play games already, why not let people watch you and if you’re entertaining enough, make some money at the same time.
There have been quite a number of high-profile success stories when it comes to streamers, so if you’re feeling a bit motivated, then here’s what you need to know on how to start. It’s actually pretty easy and simple to start so if you’re keen, then read on to find out.
Setting up Streamlabs
- Download the Streamlabs app from the Google Play Store
- You’ll be asked to log into your account. Choose Twitch since this is what we’ll be using.
- Sign in using your Twitch username and password
- You’ll be asked by Twitch if you authorize Streamlabs. Tap on Authorize.
- Select your stream source. If you want to stream with your face in view, you can also select your phone’s camera, but if not just select “Screen”.
- Choose the widgets you want to add to your stream. If you’re unfamiliar with Streamlabs, just choose “Alert Box” for now and slowly experiment with the different widgets over time before deciding what kind of setup you want
- Android will now prompt you about permissions because the app will essentially be recording everything on your screen, so grant it the permissions it needs to function.
Creating your stream layout
Now that you’ve already setup your capture source in the Streamlabs app, you’ll need to create a layout for your stream. If you’ve ever watched a Twitch stream, you’ll notice that different streamers have setup their streams differently, so now’s your chance to do the same.
- Tap on the three lines icon at the top left corner of the app
- Tap on Editor
- Tap on the various widgets to drag them around on the screen to position them wherever you want
- You can also tap on them to resize them, so for example if you’re streaming with your camera on, you can drag the camera widget to make it bigger or smaller depending on your goal of the stream
- When you’re done, tap the top left corner to go back to the preview screen
- Tap the big red button in the center to go live and start streaming

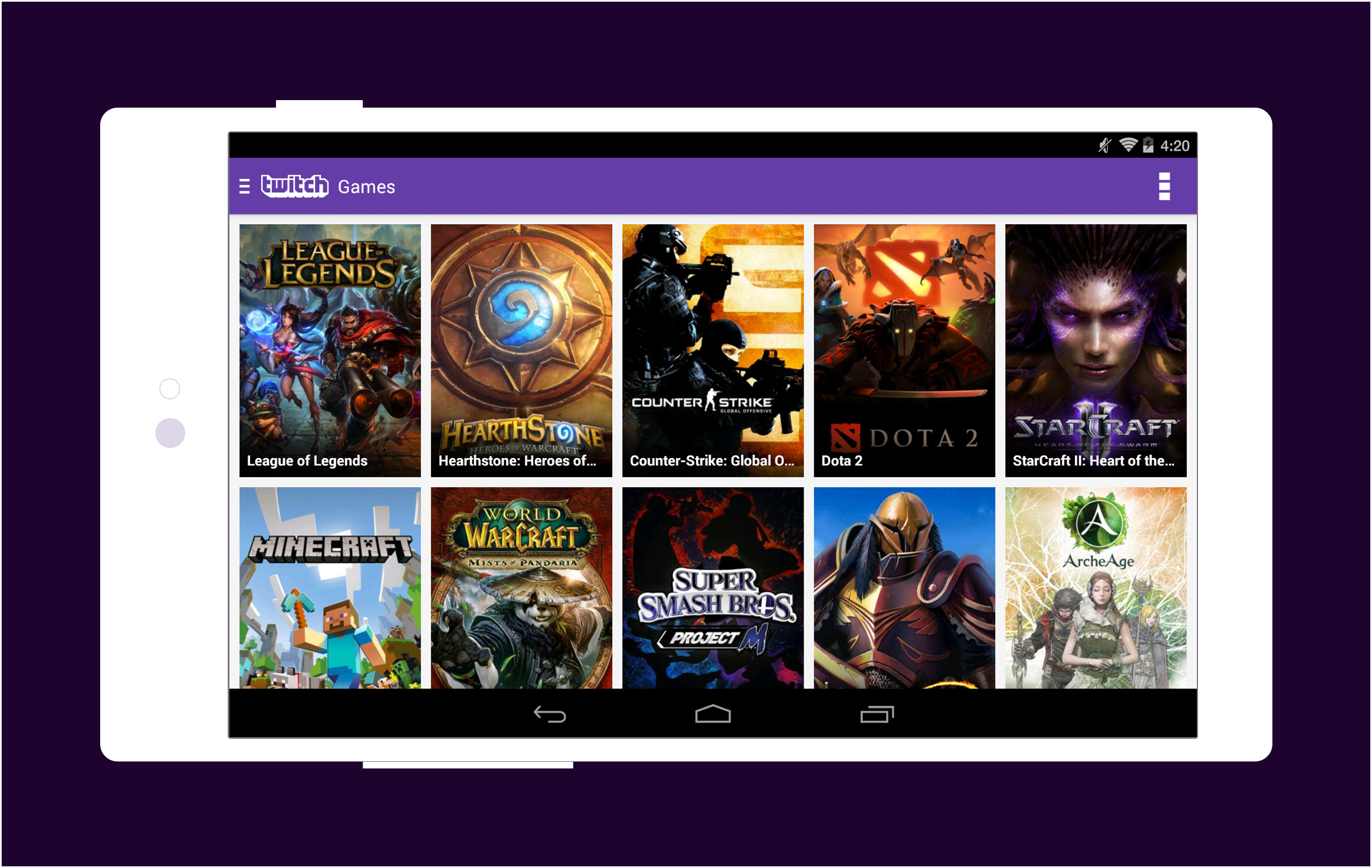

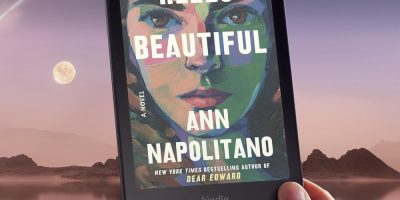
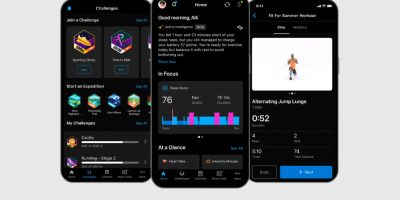


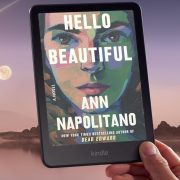
Comments