As smartphones with good cameras are getting more and more affordable, it has become more convenient to click amazing photos. But you can always find yourself with a shot where the subject is looking good, only for that unpleasant background to ruin the whole photo. In disappointment, you might even consider deleting the photo but wait, that should not be your next step.
We will tell you how you can remove and replace the background from an image directly from your smartphone. The good thing is that you can follow these steps and get rid of that annoying background from your photos even if you have no idea about photo editing apps and tools. So without any further ado, let’s get started.
Remove background from any image on Android:
- Install and launch the Remove BG app on your device.
- Tap the Upload Image button. Grant app permission and choose the relevant gallery app to import the photo.
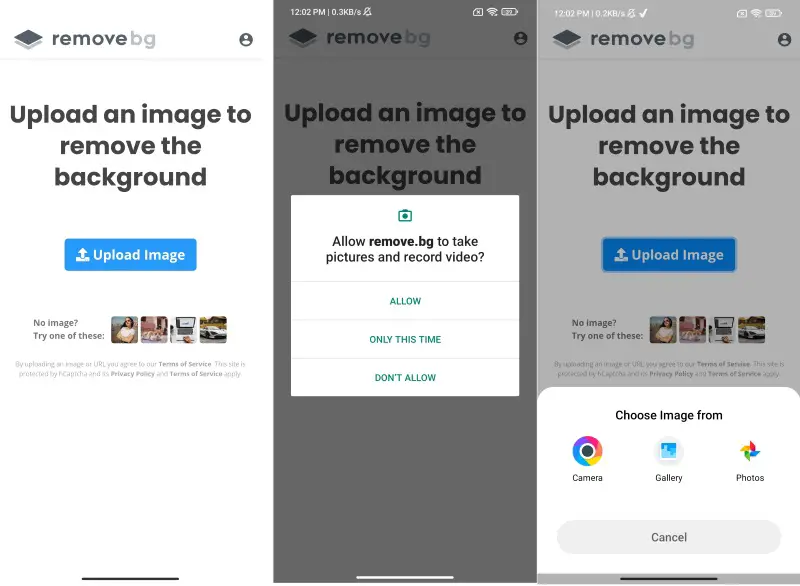
- Wait for a few seconds and the app will remove the background from the image automatically. You can then download the edited image with just one tap.
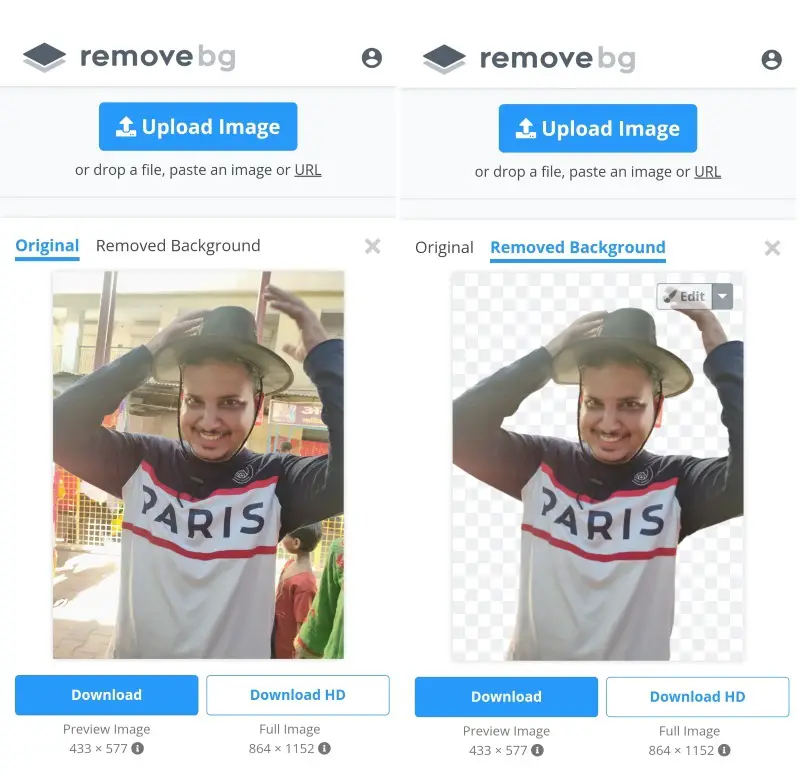
The Remove BG app lets you choose between standard and high-resolution image downloads. Standard resolution downloads are free but for high-resolution files, you need Credits. It offers 1 free Credit when you sign-up for an account that can be used against one photo. If you want more Credits, you can either pay for monthly/annual subscription plans or opt for the pay-as-you-go method.
There are plenty of plans to choose from depending on your requirement and budget. The price range varies between €0.11-0.23 per image and €0.25-1.99 per image for subscription and pay-as-you-go plans respectively which are quite affordable.
Replace background of any image on Android:
- First, you need to remove the background from the photo following the aforementioned steps.
- Tap the Edit option to access photo editing tools.
- The second row within the Background tab gives you a bunch of fancy background options to choose from. If you want to use any of your own images to select as the background, tap the Upload Background button.
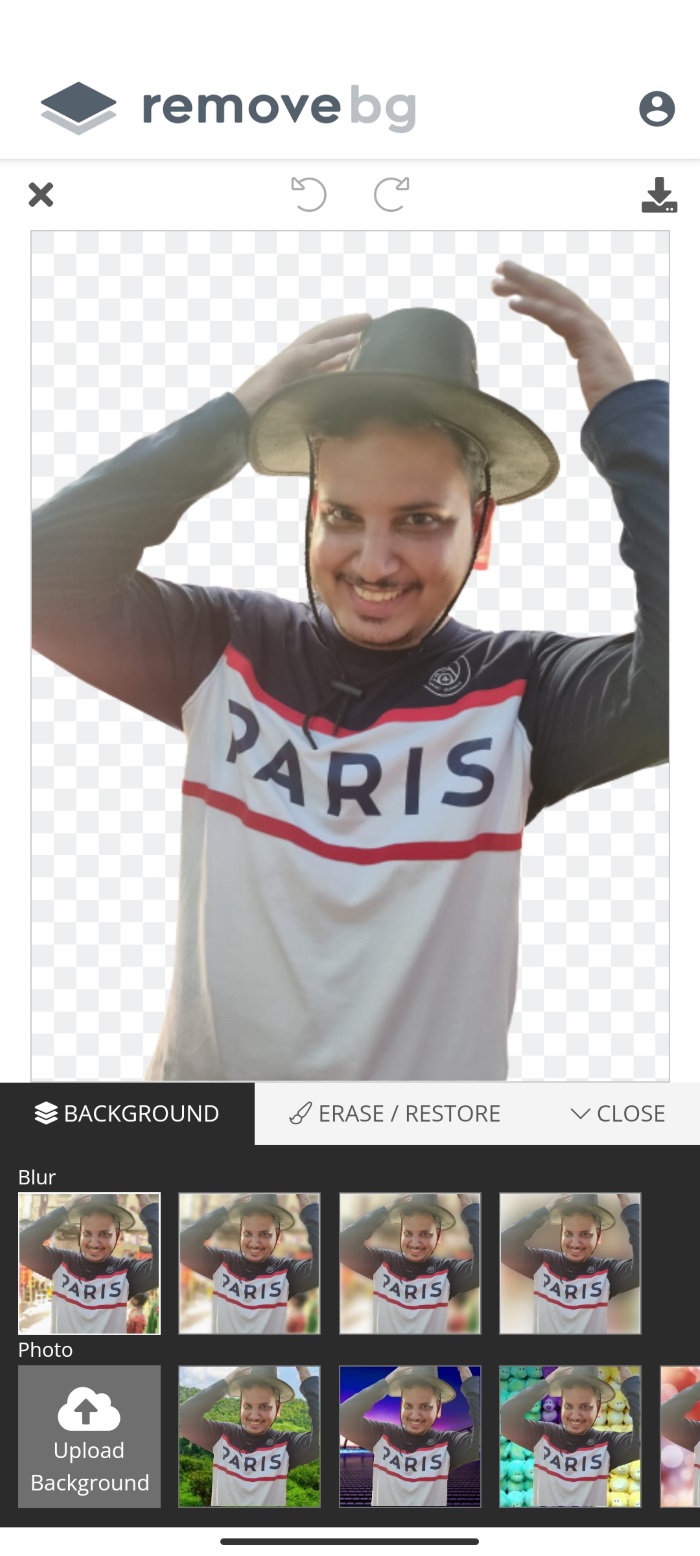
- You can easily preview the image to see if the selected background is looking good. If it is, tap the save icon in the top right corner and that’s it.
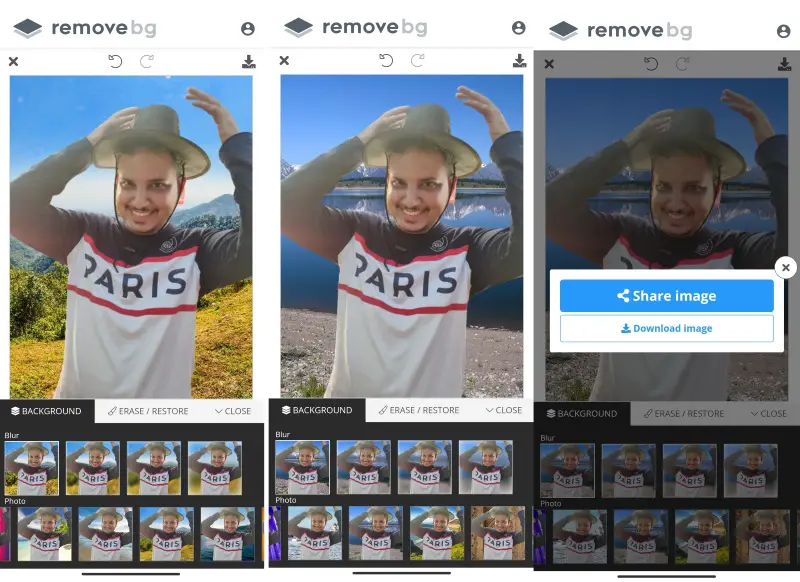

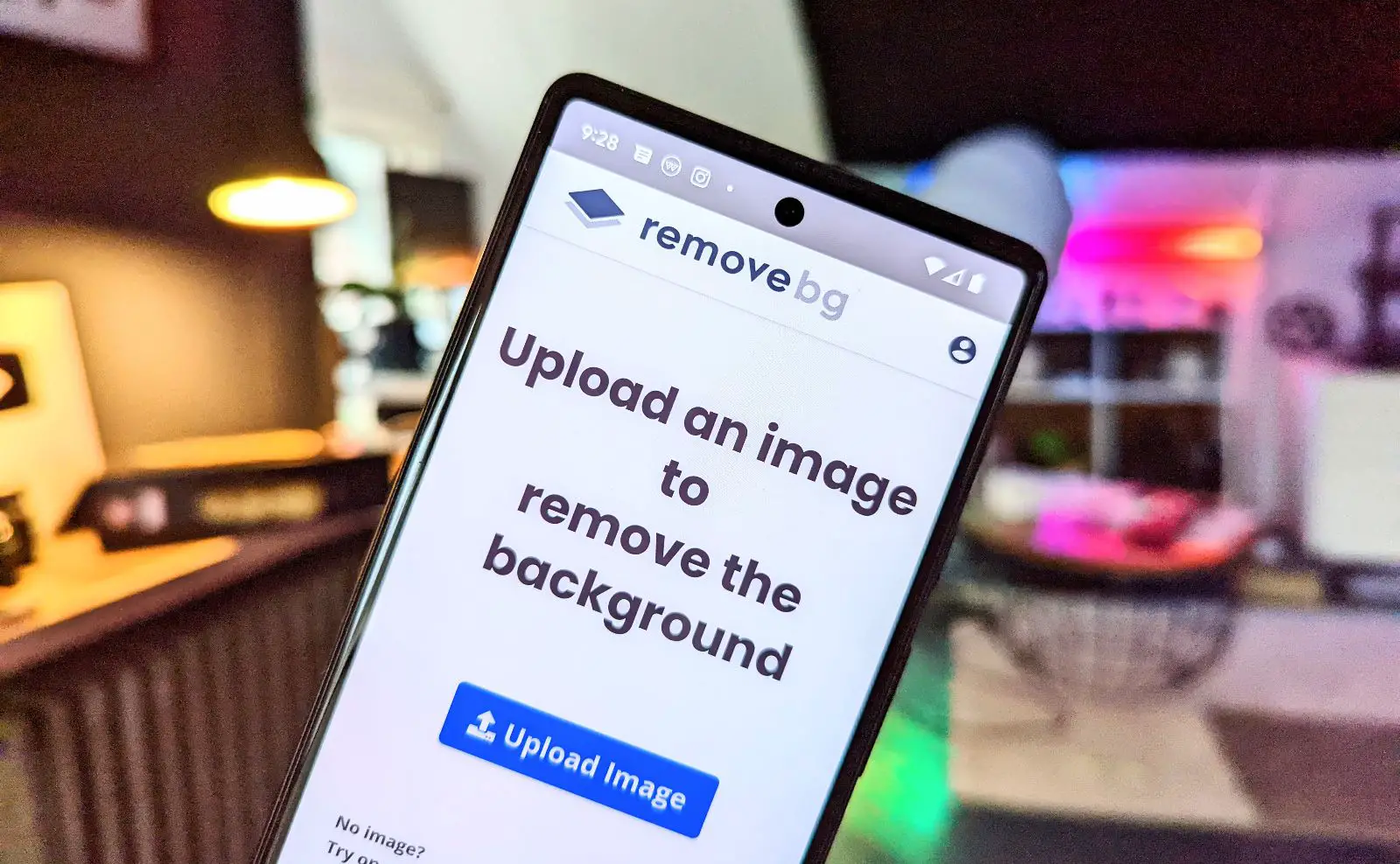









Comments