Sometimes, certain websites might offer a better browsing experience on your computer than on your phone. This is because some websites might be better optimized for desktop, or maybe you just want to read an article or look at photos on a larger display, like your desktop or laptop monitor.
So how do you send a link from your Android phone to your PC? You could always email yourself that link, but it seems a bit troublesome, not to mention your email will soon start piling up with a bunch of emails sent from yourself, especially if you forget to clear or delete them.
Thankfully, there’s a neater solution that involves the use of Microsoft’s Your Phone, and here’s what you need to do.
Setting up Your Phone
- Download and install Microsoft’s Your Phone Companion from the Play Store on your Android phone
- Launch the app and sign in using your Microsoft account (or create one if you don’t have one)
- Grant the app permissions it requests
- Tap on Continue
- When asked if you want to allow the app to run in the background, tap on Allow
- On your PC, go to the Microsoft Store and download the Your Phone app
- Launch the app and it should now detect the phone that the Your Phone Companion app is installed on
- Click on “Make this my default”
- Click on Allow
- Click Get Started and you’re good to go
Sending links from your phone to your PC
- On your phone, open a website using your browser of choice
- Tap the share button
- From the list of apps, select Your Phone Companion
- If you did the previous Your Phone setup correctly, you should see your PC listed, so tap on it
- Your default browser on your PC should now open the link you just sent to it
Sending links using Chrome
- Open Chrome on your Android phone
- Tap on the three dot menu icon next to the address bar
- Tap on Share
- Select “Send to your devices”
- You’ll get a notification on Chrome on your desktop asking if you want to open the link
It should be obvious that using Chrome to send links to your desktop where you’re also using Chrome is the more efficient route and doesn’t involve setting up third-party apps on your phone and PC.
This doesn’t mean that Microsoft’s “Your Phone” app is useless. It is a good alternative because unlike Chrome, it opens links straightaway so it saves you time clicking on a confirmation. Plus, it supports other features like getting notifications from your phone on your desktop, accessing messages, and more, so if you want a more feature rich experience, Microsoft’s solution could be worth checking out.

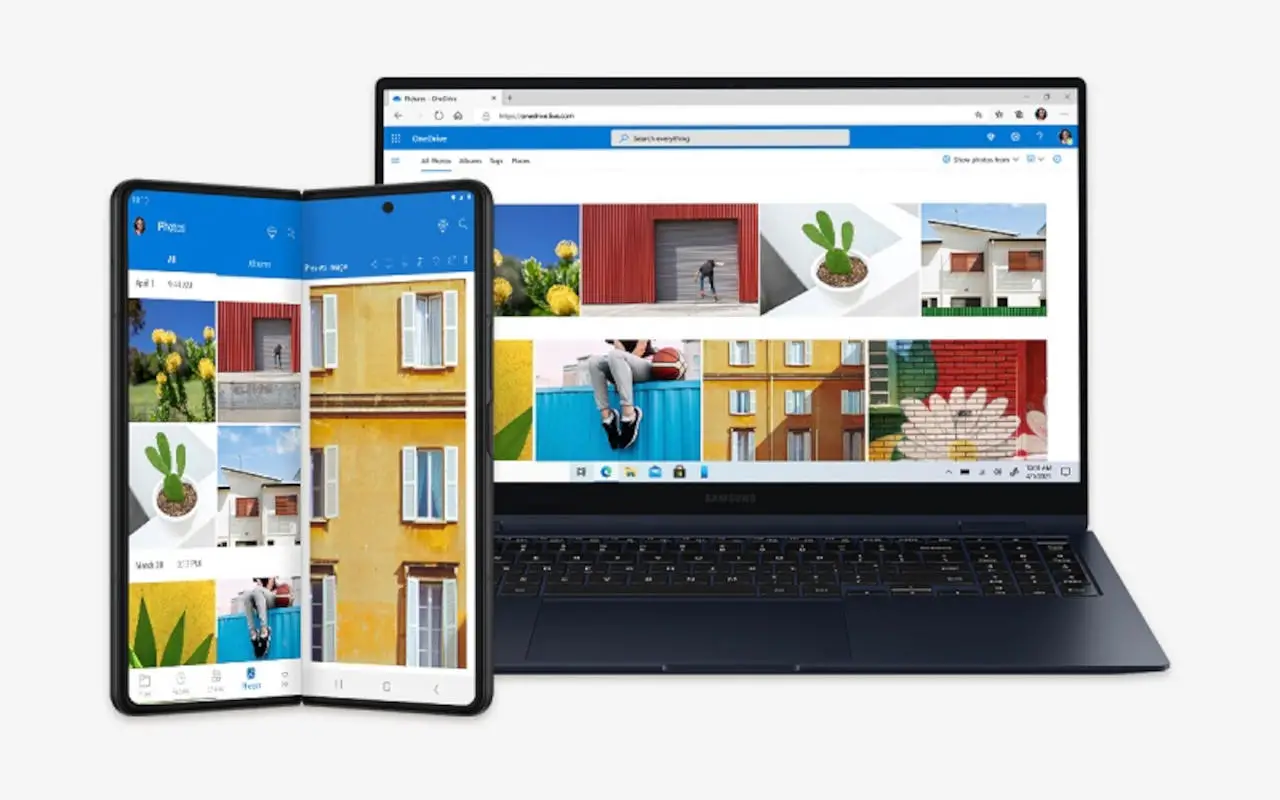








Comments