WhatsApp is one of the most widely-used messenger platforms right now, and with it available across multiple systems like iPhones, Android devices, Windows, and macOS, it means that you can use WhatsApp pretty much anywhere and on almost any device.
The catch in the past was that if you wanted to use WhatsApp on your computer, your phone would need to be nearby and have an active internet connection to help sync up messages. This can be annoying because it is possible that your phone is dead but you still need to send messages.
Thankfully, WhatsApp will now allow users to send messages from their computers independent of their phone. This is a feature that has been in the works for a while, and now it looks like it is available for all users.
Send WhatsApp messages from your computer without a phone
Before you can take advantage of this feature, you’ll have to first link up your WhatsApp on your phone to WhatsApp on your computer.
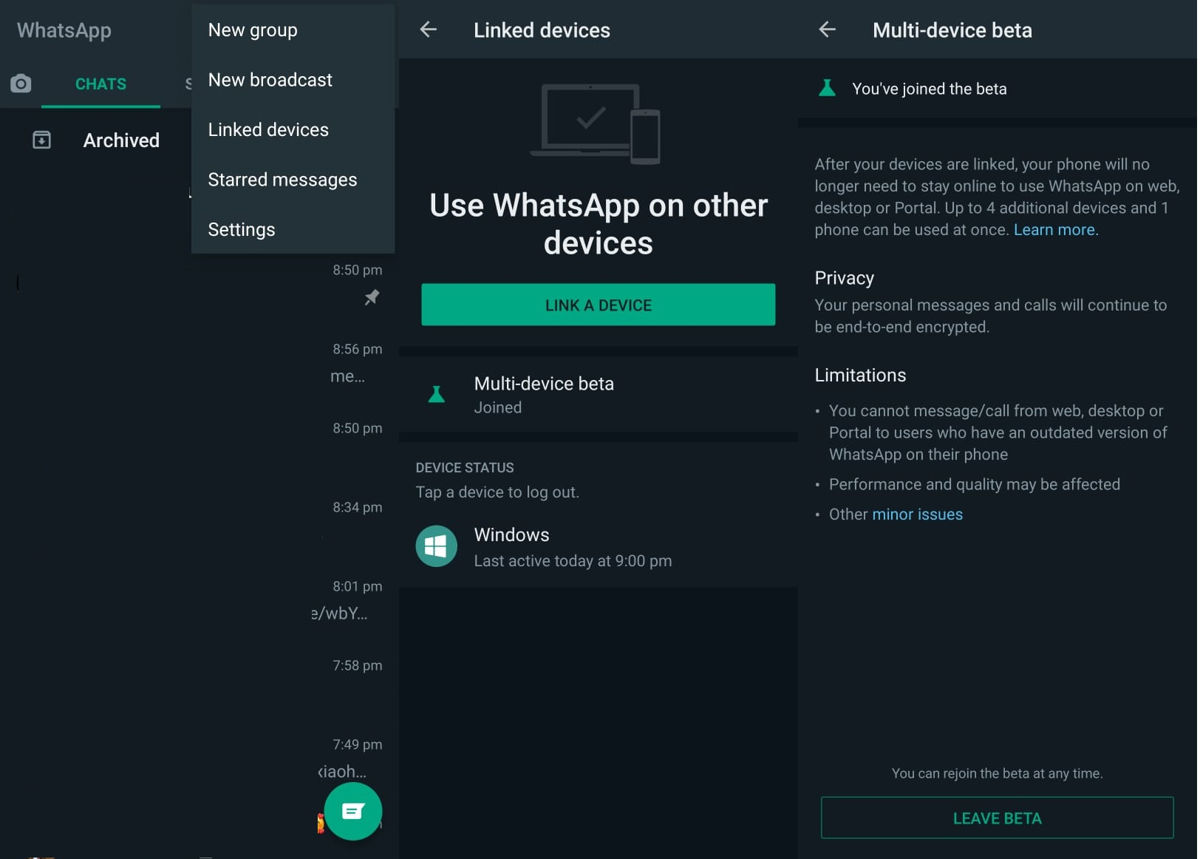
- Make sure you have the latest version of WhatsApp
- Launch WhatsApp on your phone
- Tap the three dot icon located at the top right corner of the app
- Tap “Linked devices”
- Tap on “Multi-device beta”
- Tap “Join Beta” and then tap “Continue”
- Go to WhatsApp for the web and scan the QR code using your phone
Once that’s done, your computer and WhatsApp should now be linked so that even if your phone is dead or has no internet connection, you’ll still be able to use it to send or receive messages. Keep in mind this also works with the desktop app of WhatsApp if you prefer using that over the web version.
Also, take note that there are some limitations to this feature. The company does note that “performance and quality may be affected”, and that this will not work with users who are using an outdated version of WhatsApp on their phone.
So if the other person is using an older version of WhatsApp, you won’t be able to message them or call them through the web or desktop app when your phone is off or has no connection.











Comments