One of the new features that we really enjoy on the Samsung Galaxy S7 and LG G5 are their unique always-on displays. While the term implies that the display is turned on all the time, the feature is nearly identical to Motorola’s Active Display which made its debut a few years ago. It shows the time, weather and select notifications when you pull the phone out of your pocket, pick it up or wave your hand over the display. You could easily get all the same information if the display was actually turned on, but the always-on display is mainly black which saves a lot of battery if a device uses an AMOLED display.
The good news is that you don’t need to rush out and buy the LG G5 or Samsung Galaxy S7 if you want a phone with an always-on display. You can download an app from Google Play which replicates the same feature set. In this article, we’re going to take a look at Glance Plus and its basic features. There are over a dozen different apps which offer always-on display features, but we’re found that Glance Plus is the most customizable and managed to have a minimal impact on a device’s battery life. Glance Plus and similar apps can be installed on nearly any Android device, but we don’t recommend installing them on devices with LCD display since battery drain will be substantially higher.
Step-by-step directions
- Download and install Glance Plus from Google Play
- Open the app and grant it permission to modify the system settings on your device
- Open the application again and switch the toggle in the top right corner to the on position to turn on Glance Plus
Recommended Settings
Notifications (displays notifications on always on display)
- Tap Notifications
- Toggle Show notifications to the on position
- Tap check box next to Glance Plus on Notification access
- Press the back button
- Tap Glance on notifications
- Select which app notifications can activate the always on display
Gestures (activates always on displays with gestures)
- Tap Glance type and select Peek
- Tap Sensor events
- Select which sensor events will activate the always on display
Battery improvements
- Tap check box for Detect phone in pocket
- Switch toggle to the on position for Turn off when battery low
- Change Screen timeout from 120 seconds to 20 seconds

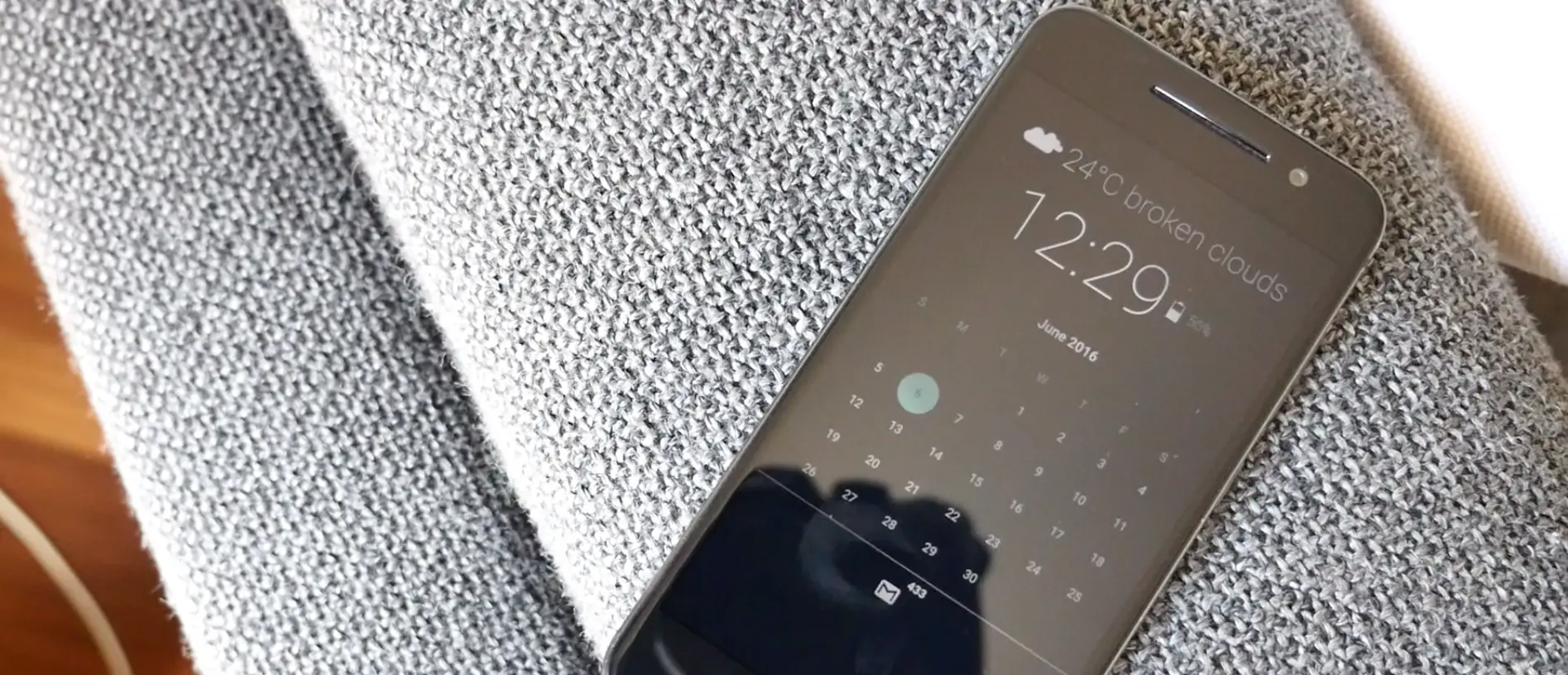









Comments