If you’re looking for the best navigation apps for Android, or for smartphones in general, it’s difficult to suggest anything other than Google Maps. The app is extremely robust and has more features than you can even fathom. From hailing ride services to sharing your location and ETA with friends or family, there’s so much that you can do and these are our favorite Google Maps tips and tricks.
Send directions to your phone or car
If you’re doing some research on your computer on how to get somewhere, it used to be a pain to try and make sure that you typed in the right address or searched for the right location. But now, you can use Google Maps on the web, pull up directions, and have them sent directly to your phone.
- Open Google Maps in your browser of choice.
- Search for the location you want to send.
- Below the search box, click the Send to your phone.
- Select one of the following:
- Choose the phone you want to send the directions to.
- Send to car > Send
- Check your phone for a notification from the Maps app.
Once the notification arrives on your phone, just tap it, and Google Maps will instantly open. From there, start navigating when you’re ready and forget about wasting time repeating the process that you started on your computer.
Add stops to your route
Needing to stop while you’re out on a trip to the store, likely won’t require you to add a stop, or even use Google Maps. However, being able to plan out and add stops to your road trip can be an invaluable tool.
- With your current route already entered, tap the three vertical dots in the top right.
- Tap Add stop.
- Tap inside the Add stop box.
- Search for the location you want to stop.
If you want to re-arrange the stops, you can do so by grabbing the two lines to the right of the destination. Then, just drag and drop them into place so that your route is properly mapped out.
Customize your vehicle
Something that I just recently learned about Google Maps is that you can actually change the icon used to represent your vehicle while using Maps. This has been an option in apps like Waze, as the company partnered with others for different promotions. But by default, there are actually three different vehicle icons that you can switch to, instead of just sticking to the boring blue dot with an orb around it.
- With your current route already entered, tap the three vertical dots in the top right.
- Tap the dot representing your car on the map.
- Choose one of the vehicle icons.
Set your favorite music app
This feature is a bit redundant if you are already using the Google Assistant Drive Mode, as your music player of choice will appear with controls available. However, not everyone is a fan of the Drive Mode but still wants quick access to their music. If you fall in this category, you can set a “default media provider” that can still be controlled with Google Assistant or with on-screen controls.
- Open the Google Maps app.
- Tap your profile image in the top right corner.
- From the pop-up menu, tap Settings.
- Scroll down and select Navigation settings.
- Tap Assistant default media provider.
- Select the music app of your choice.
Experience AR with Live View in Maps

Back in 2019, Google introduced Live View for Google Maps. This is an Augmented Reality experience that projects walking directions through your camera’s viewfinder. Not only can it be used to navigate the city streets, but it even works in select venues and malls.
- With the Google Maps app open, search for a location.
- Tap Directions at the bottom of the app.
- In the travel mode toolbar at the top, tap Walking.
- Tap Live View.
- Follow the on-screen instructions to reach your destination.
Download maps for when you don’t have a network connection
The worst part about trying to navigate somewhere new is if you end up needing to try and find a location but don’t have enough cell service to do so. Something you might want to consider is downloading the map for the location that you’re going ahead of time, removing the need to pull over at a gas station to get directions.
- Open the Google Maps app.
- Double-check that you are both signed into your Google account and connected to your internet.
- Search for a location that you want to download.
- Tap the name or address of the location.
- Near the top of the page, tap the Download button.
- Follow the on-screen instructions to drag and zoom in order to download the mapped area that you need.
Book reservations
Google Maps is much more robust than just providing directions and traffic information. You can actually use Maps to book reservations and appointments with various businesses.
- Search for businesses related to the reservation you want to make.
- Select the business from the results.
- Tap Book online.
- Follow the on-screen instructions to create the reservation.
- Click the Book now button.
- Enter any additional fields that may be required.
- Tap the Book button.
Get directions inside venues

We’ve already mentioned Live View, and how it will work inside select venues, however, there’s a bit more to it than just being able to see projected directions. For example, if you are in an airport or mall with multiple levels and floors, you can actually see a map of the different stores and locations.
- Open the Google Maps app.
- Search for a venue or location that has indoor maps.
- Zoom in to the map until you see a floor plan.
- In the bottom left, switch between levels and floors.
Once you’ve figured out where it is that you need to go, Live View kicks things up a notch. Now, you can use Google Maps to direct you exactly where you need to go within the venue.
- Search for an indoor location with the Google Maps app.
- Tap Directions.
- Select the Person icon.
- Tap the Start button to begin navigating.
Save gas and the environment with an eco-friendly route
This is one of the more recent Google Maps updates, as there’s a new “eco-friendly” route option when viewing the different routes. When using Maps to search for directions, you’ll see a leaf next to the eco-friendly route. This may not be the fastest route available, but it will help you get there using the least amount of gas possible, while trying to help you (and everyone) reduce their carbon footprints.
Request a ride
Not everyone has a car for one reason or another, and not everyone always wants to hop in the car when they’re going to a party. With Maps, you can request a ride from different ride-sharing services with ease.
- With the Google Maps app open, search for a location.
- Tap Directions at the bottom of the app.
- Under the location entries, tap Rides.
- Select the service that you want to use.
The list of supported services has changed over the years, as Uber is notably missing. However, this is the list of ride-sharing services that is currently integrated into Google Maps. Once the service is selected, you’ll either be automatically kicked over to the app if it’s already downloaded, or you will be prompted to install the app from the Play Store if it’s not already available.
- 99
- Beat (formerly called Taxibeat)
- Bitaksi
- Blablacar
- Blablacar Daily
- Bolt
- Cabify
- Careem
- DiDi
- Freenow
- Gett
- Gojek
- Grab
- HK Taxi
- Lyft
- Meru Cabs
- Ola
- Sixt
- Texi.eu
- Waymo
- Waze Carpool
Check for wheelchair accessibility
Being able to view whether a venue is wheelchair-accessible is extremely useful. As it also usually means this the best way to go if you’re also using a walker or have a little one in a stroller. While we expected this to be enabled by default, it would appear as though that’s not the case. But here’s how you can enable the ability to view the accessibility of a venue within Google Maps.
- With the Google Maps app open, tap your profile picture in the top right corner.
- Tap Settings.
- Select Accessibility Settings.
- Tap the toggle next to Accessible places to the On position.
Where did I park?
It can be really annoying to head into the mall for a while or to see a movie and forget where you parked. Wandering aimlessly up and down rows of parking in hopes to find your car can prove to be rather frustrating. Let Google Maps help you stay relaxed without getting frustrated by saving your parking spot for you.
- Open the Google Maps app.
- Tap the blue dot that represents your current location.
- Tap Save your parking.
Share your real-time location
If you’re traveling to meet up with some friends for an event or something, but you’re on a strict deadline, it might help to share your real-time location with someone. This will give them a better idea of where you are, without needing to call, text, or bother you while you’re driving.
- Open the Google Maps app.
- Search for a destination and tap Directions.
- Tap the bottom toolbar (or swipe up).
- Tap Share trip progress.
- Select a contact to share your trip progress with.
What are your favorite Google Maps tips and tricks?
Google Maps continues to be updated with new and useful features, and we haven’t even touched on everything that you can do from the app. But these are some of our favorite Google Maps tips and tricks, and we want to hear from you! Is there one that we overlooked that should definitely be added to the list? Let us know in the comments.

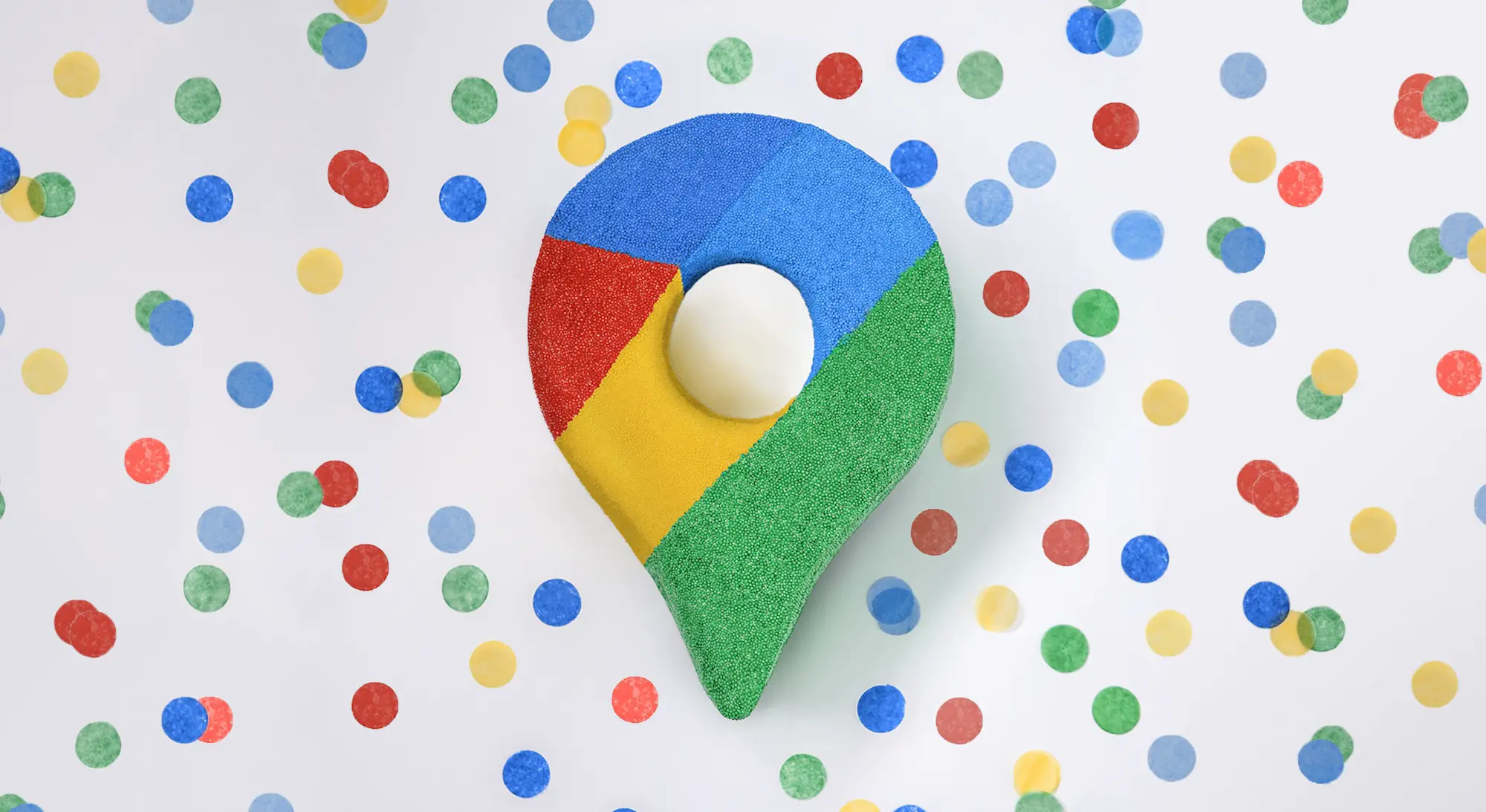

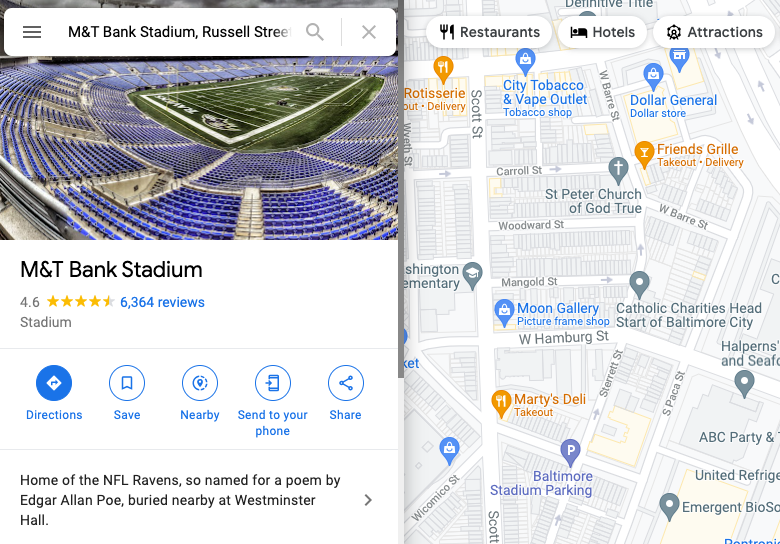

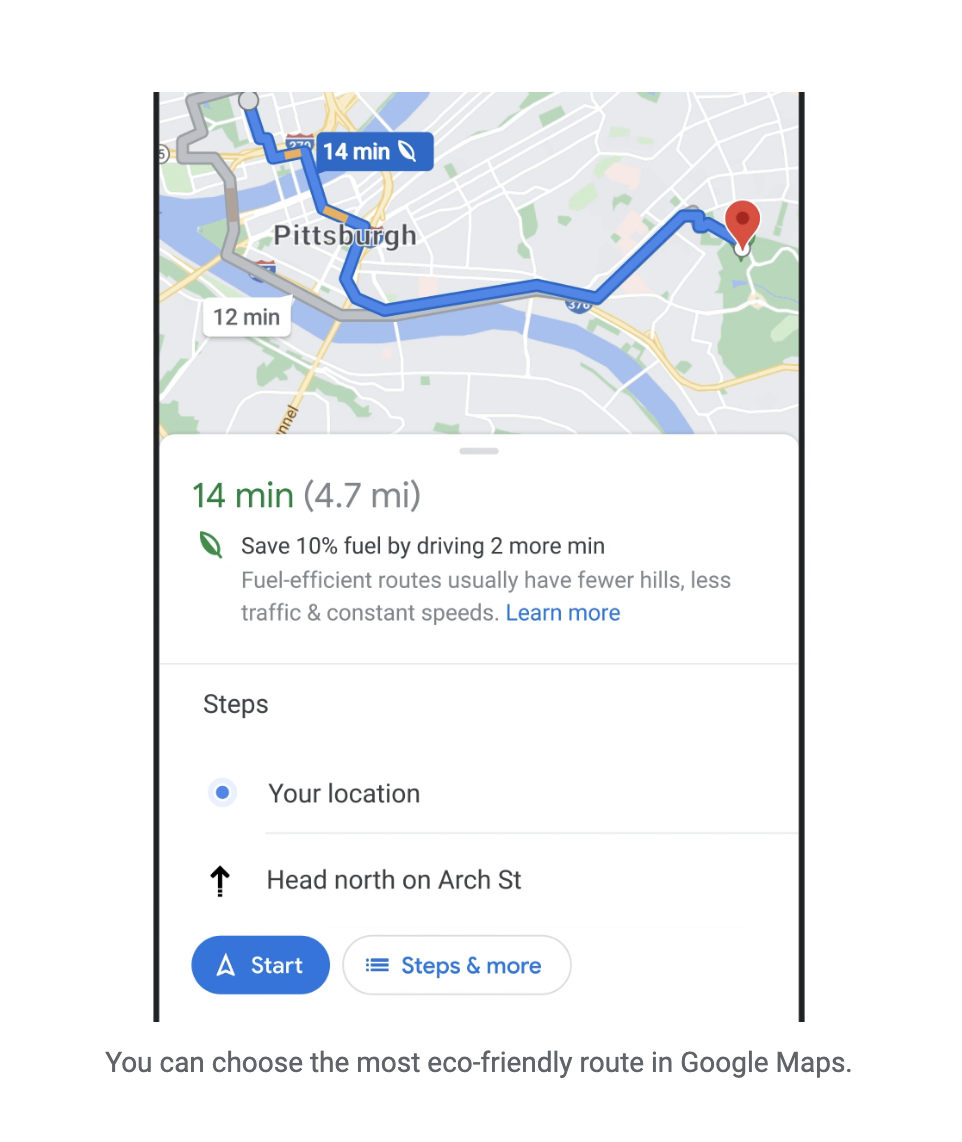
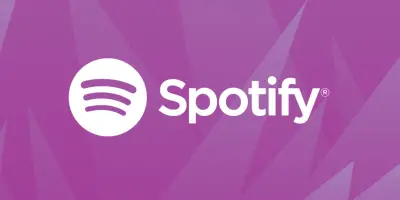
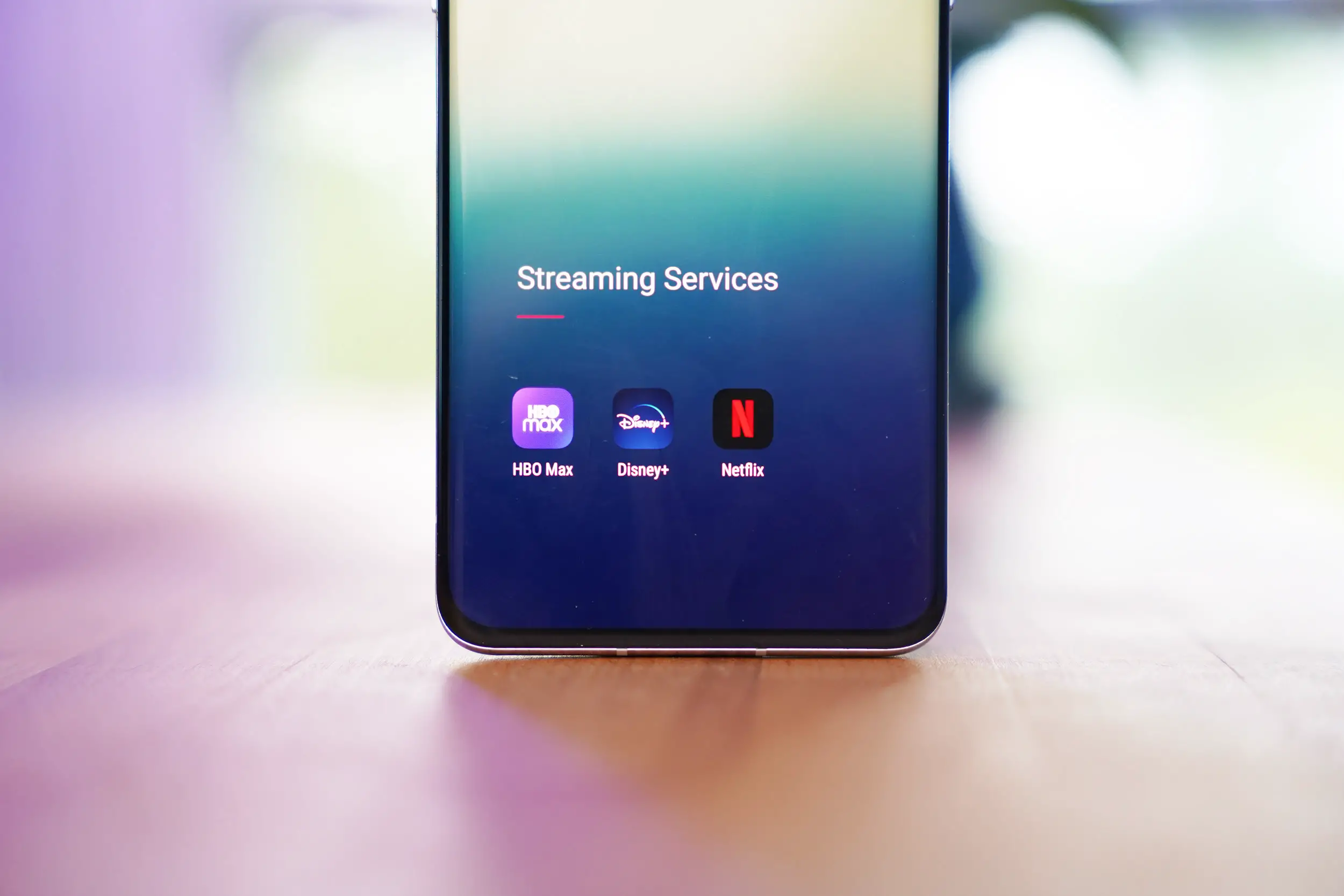







Comments