Setting up your brand new Android phone is pretty easy thanks to the setup wizard and guides that manufacturers usually offer at the start. For the most part, you just need to sign into your Google account and you’re pretty much all set.
But is that really the best way to set up your brand new Android phone? Maybe you’re completely new to Android and are coming from iOS, or maybe you’ve been using Android for a while and you think that there are still things you haven’t explored yet, but don’t worry as we’ll show you several first things you should probably do with your brand new handset.
Log into your Google account
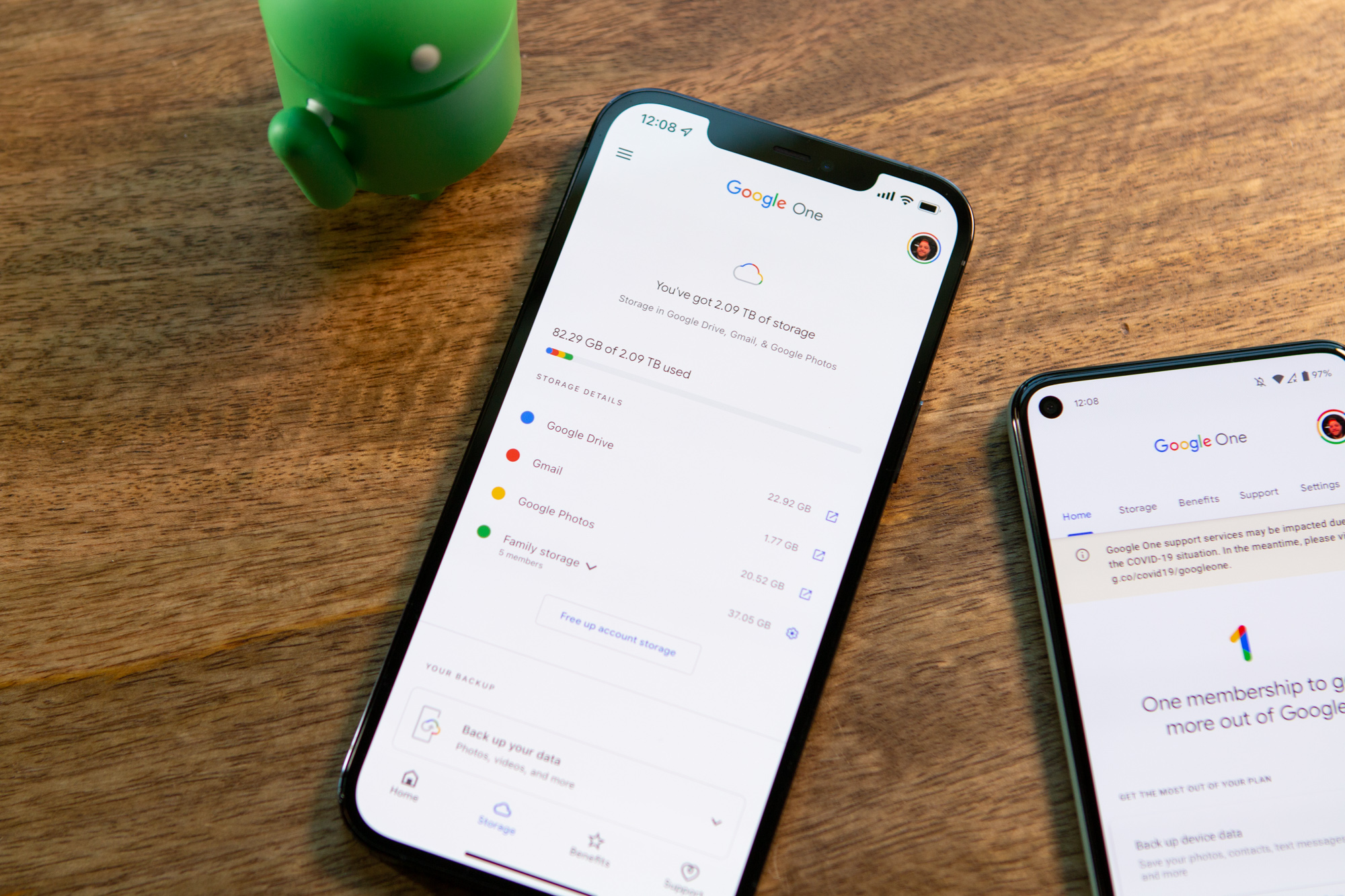 One of the things that makes Android so great is that it’s powered by Google’s services, like Search, Gmail, Drive, and more. Given that a vast majority of us rely on Google everyday whether it be for work or school, it means that we have a Google account. By signing into that Google account on your phone, it’ll help sync up your data.
One of the things that makes Android so great is that it’s powered by Google’s services, like Search, Gmail, Drive, and more. Given that a vast majority of us rely on Google everyday whether it be for work or school, it means that we have a Google account. By signing into that Google account on your phone, it’ll help sync up your data.
This means that things like browsing history, your Gmail contacts, favorite/saved places on Google Maps, will all be available on your phone the minute you sign in. You’ll also be synced up with Google Drive so you can start downloading files from the cloud, and your YouTube app will have the same recommendations on desktop, along with your list of Watch Later videos.
Get rid of bloatware
Unless you buy a Google Pixel handset, there is a good chance that the manufacturer of your phone installed a bunch of their own apps. This is one of the ways that manufacturers differentiate themselves from the competition, so we can’t really blame them, but chances are you probably won’t use a lot of these apps anyway.
After all, when given the choice between Chrome or the browser that your manufacturer bundled, which would you rather choose, right? Do take note that not all preinstalled apps can be deleted so easily, some might even require root access, so just delete the ones that you can.
You can also always download them again later, so don’t worry about losing them “forever”.
Check for updates
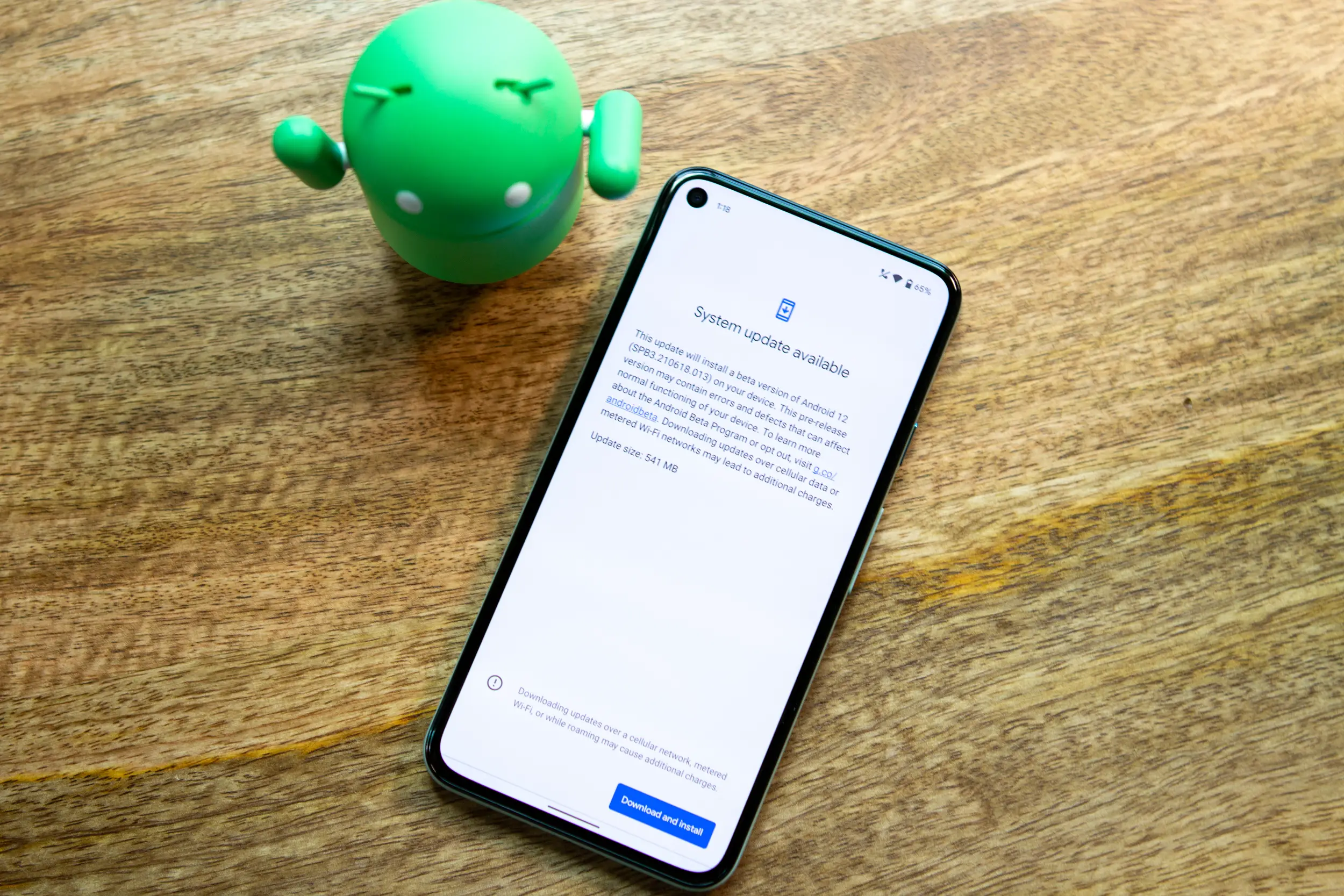 Now that you’ve got your phone set up, the next thing you’ll want to do is check for system or app updates. This is because the version that comes installed might be old and updates could have since been issued, so the version you have and the version that’s currently available might be different.
Now that you’ve got your phone set up, the next thing you’ll want to do is check for system or app updates. This is because the version that comes installed might be old and updates could have since been issued, so the version you have and the version that’s currently available might be different.
This also means that there could be some security vulnerabilities that your phone is currently exposed to, or there could be a breaking bug that could ruin the experience of your phone, so checking for updates and updating your phone ASAP is not a bad idea before you start doing anything else.
Secure your phone
 All phones come with some form of security, and even the most basic Android phone we’ve seen offers at least fingerprint recognition, so that’s something you’ll definitely want to setup. Plus, using biometrics like fingerprint recognition, iris scanning, or face recognition is a lot faster than having to key in a passcode every time you want to unlock your phone.
All phones come with some form of security, and even the most basic Android phone we’ve seen offers at least fingerprint recognition, so that’s something you’ll definitely want to setup. Plus, using biometrics like fingerprint recognition, iris scanning, or face recognition is a lot faster than having to key in a passcode every time you want to unlock your phone.
Given that biometrics are unique to you, it means that it would make it harder for a thief to unlock your handset to access its contents. It probably doesn’t hurt to also choose a passcode with longer characters just to be on the safe side.
Keep the noise down
Given the amount of notifications we receive a day, whether it be from emails, chat apps, or social media, our phones are just going off all day. If you’ve enabled sound or vibration, this can get very annoying fast.
It might actually be a good idea to sort out the sounds and vibration settings on your phone before you start using it because once all your favorite apps are installed, things will get a bit chaotic.
Not to mention if you’re at work or school, some people might appreciate it if they didn’t have to hear your phone buzz nonstop or the weird clicking sounds from your onscreen keyboard. This is entirely up to you and your personal preference if you want to keep sound and vibrations on, but it might be worth considering toning it down a touch.
Dark mode is your friend
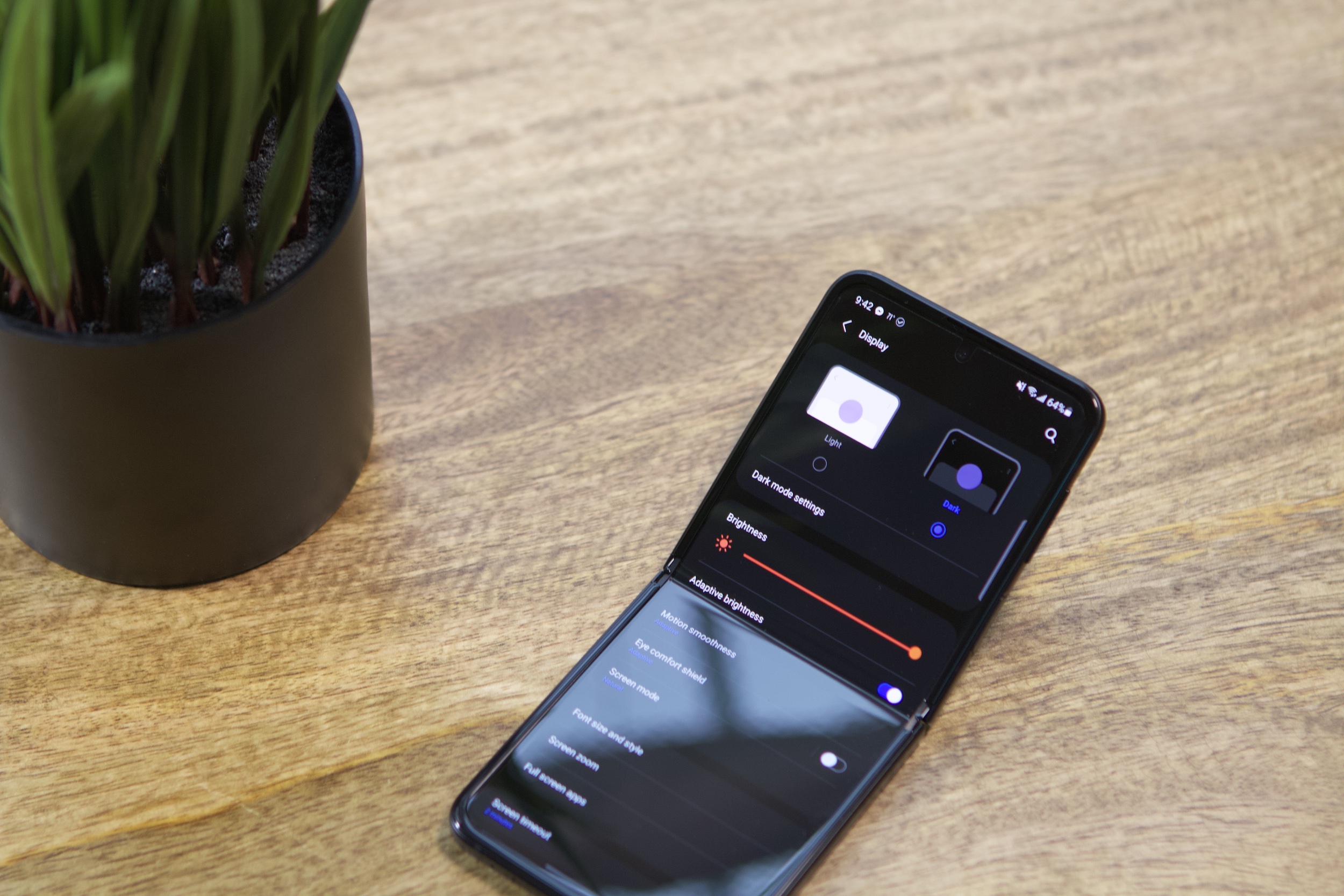 In more recent Android builds, Google has finally introduced a dark mode to its mobile platform. This basically gives your phone a dark theme that makes it less glaring compared to the white UI of the phone.
In more recent Android builds, Google has finally introduced a dark mode to its mobile platform. This basically gives your phone a dark theme that makes it less glaring compared to the white UI of the phone.
For some, this is purely for aesthetic reasons, but for others, having dark mode enabled when it’s at night is a relief as it makes the UI less glaring and less stressful on your eyes. You can even set it so that it’s automatically enabled at night and disabled when it’s morning again.
Plus, there are some who claim that dark mode, especially on phones that use OLED displays, can actually help to save a bit of battery.
Turn on rotation lock
Our phones can be used in portrait mode or landscape mode depending on what you’re doing. For some, they might prefer landscape mode when browsing websites, but others prefer portrait, but it should be noted that by default, rotation lock is disabled which means that the first few times you’re using your phone, it might flip back and forth, so turning it on will save you that headache.
Customize your Quick Settings
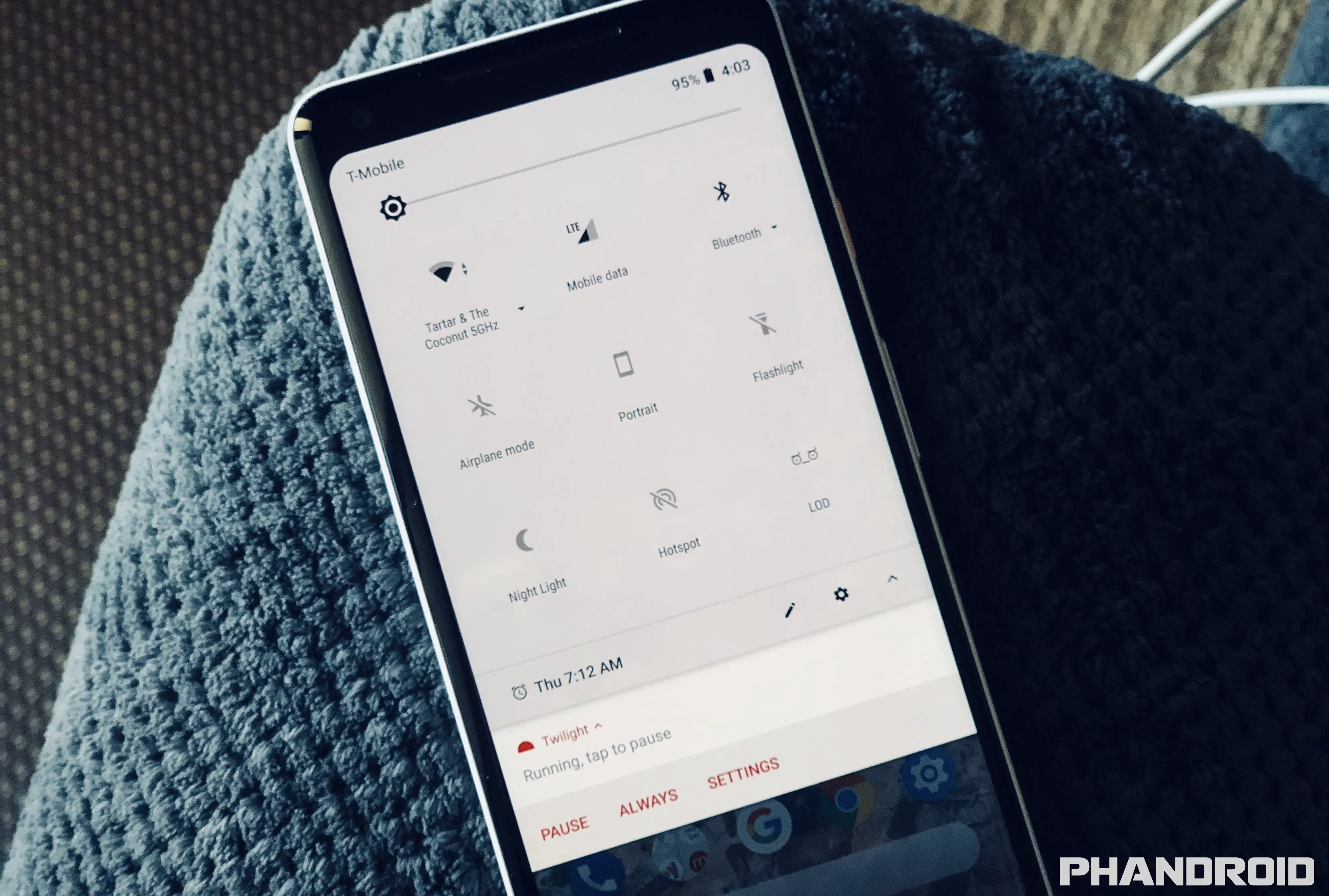 Quick Settings is where you can quickly access features like Bluetooth, WiFi, and so on. But in case you didn’t know, you can actually customize it to your own liking so that you can quickly access other settings that you might use more often.
Quick Settings is where you can quickly access features like Bluetooth, WiFi, and so on. But in case you didn’t know, you can actually customize it to your own liking so that you can quickly access other settings that you might use more often.
For example, if you don’t really use the Do not Disturb feature that often, you can move it away and replace it with something else. There are a bunch of different Quick Settings that you can choose from, but keep in mind that the order you arrange it in matters.
This is because generally speaking it is the first six items that will show up in the notification tray when you pull it down, so you should reserve those for shortcuts that you need to access frequently.

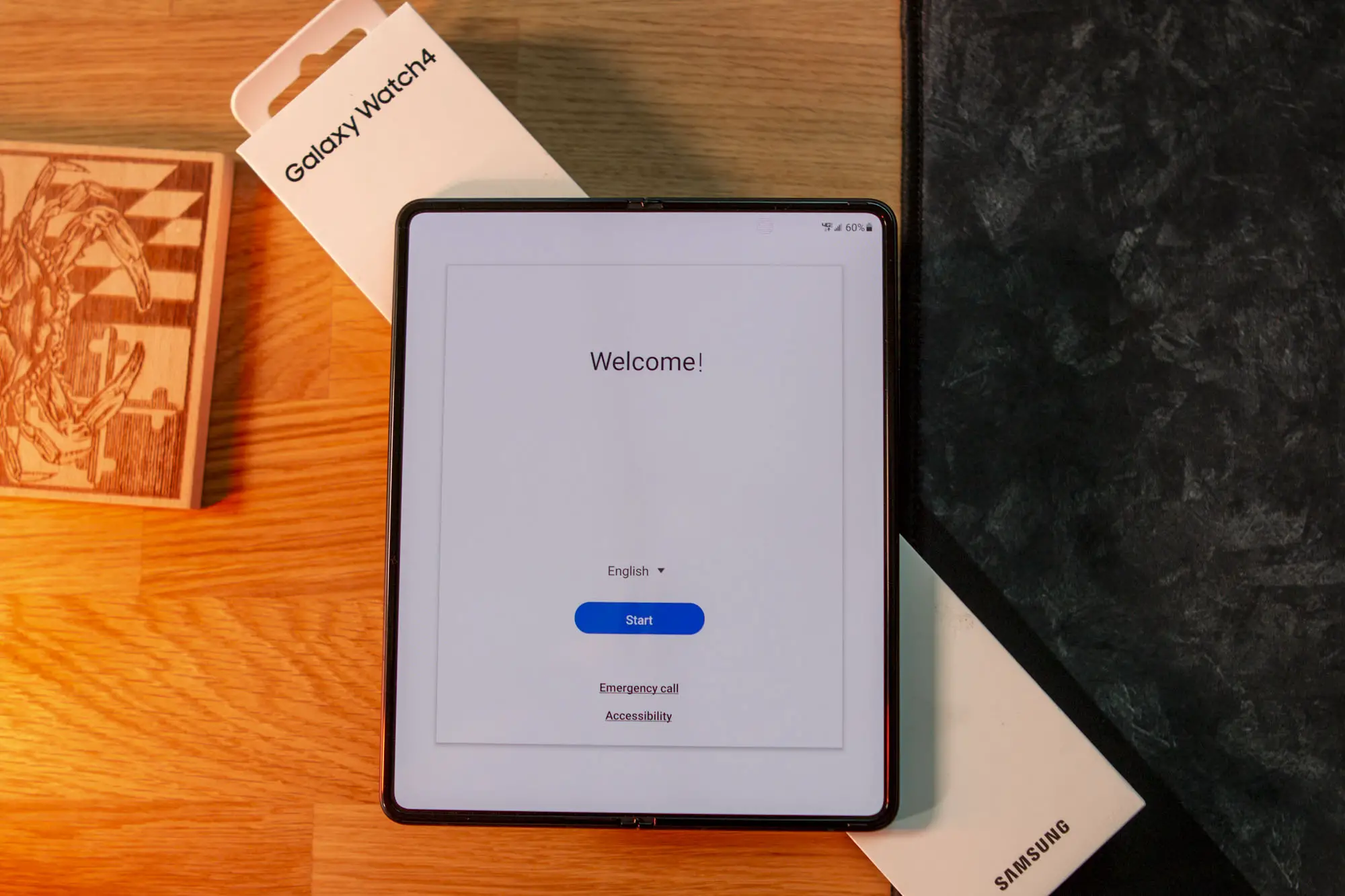








Comments