There are a lot of words to describe the Galaxy Z Fold 3, and we’re working on our review. But whether this is your first foldable phone or you’re upgrading from a previous model, there are some things that you’ll just want to set up and try out first. Although there are more settings panels than we can wrap our heads around, these are the first things to do with the Galaxy Z Fold 3.
- 72 hours with the Galaxy Z Fold 3: Thinner, lighter, and terrible battery life
- Best Galaxy Z Fold 3 Chargers — Wired, Wireless, and Portable
- Best Galaxy Z Fold 3 Cases from Samsung, Spigen, and more
1. Set up your Fingerprint Scanner
This one is pretty obvious, and chances are that you already set up a fingerprint when you went through the initial setup process. In the event that you didn’t, here’s where you’ll need to go in order to set up the fingerprint scanner.
- Open the Settings app.
- Scroll down and tap Biometrics and security in the left panel.
- Tap Fingerprints on the right panel.
- Enter your PIN or passcode, if prompted.
- Tap Add fingerprint.
- Follow the on-screen instructions.
One big recommendation that we have with the Galaxy Z Fold 3 is to set up multiple fingerprints. Sit back and think about the different ways that you use or pick up the Fold 3, and what fingers might be the most convenient to unlock the phone. For example, I have the following options set up:
- Right thumb (same for every phone)
- Left index finger
- Left middle finger
By setting up multiple fingerprint scannings, it’s so much easier to quickly unlock the phone, regardless of how I pick it up.
2. Get rid of Bixby and re-claim your Power Button
It’s been years now, and Samsung just can’t seem to find it in itself to ditch Bixby. The voice assistant has been improved over time, but it still doesn’t hold a candle to the likes of Google Assistant or even Amazon Alexa.
By default, Bixby can be activated by long-pressing the side key, but this forces you to go into the notification shade just to activate the power menu. Here’s how to change that:
- Open the Settings app.
- Scroll down and tap Advanced Features.
- Tap Side Key in the left panel.
- Under Press and hold, tap Power off menu.
If you want to tinker around with the Side Button settings even more, you can set custom apps to open when the button is double-tapped. Just enable the Double Press toggle, select Open app, tap the Gear icon, and pick your app.
3. Customize your Home Screen
Customization is key to Android on the whole, and with two different displays, you’ll want to make sure your Home Screen matches your style and needs. The following steps for customizing your Home Screen applies to both the Cover Screen and Main Display.
- Long press on an empty space on your Home Screen.
- Tap Settings.
- Go through each of the following options:
- Home screen layout
- Home screen grid
- Apps screen grid
- Folder grid
The only catch here is that you’ll need to close your Z Fold 3, unlock it, and follow the steps if you want to customize the Cover Screen. And obviously, unfolding the Fold 3 and following the steps above will apply to the main display.
4. Pin the Taskbar
With a display as big as the Galaxy Z Fold 3, it’s only natural for you to want to easily access your most-used apps from wherever. Technically, this is already possible thanks to Edge Panels, but Samsung has introduced an all-new Taskbar that takes things up a notch.
- Open the Settings app.
- Scroll down and tap Advanced Features.
- Tap Labs.
- At the bottom, tap the toggle next to Pin your favorite apps.
Now that it’s been enabled, here’s how you can actually activate and use this taskbar.
- Swipe from the left or right to reveal your Edge Panels.
- Tap the three lines at the bottom of the panel.
- Tap Pin.
Your screen will automatically adjust to make room for the new taskbar. By default, you’ll have quick access to recently-used applications, along with some of your favorites. But if you want to customize the row taskbar full of apps, here’s what you’ll need to do:
- Tap the Pin icon at the bottom of the taskbar.
- Swipe in on the edge of the display to reveal the Edge Panel.
- Tap the three lines at the bottom of the panel.
- Tap Edit.
- Drag and drop apps from the list onto the panel.
- Once completed, press the back button in the navigation bar, or swipe to go back.
- Tap the three lines again.
- Tap Pin.
5. Jump into Good Lock
We’re not going to dive into every little nook and cranny of Good Lock here. However, once you become more familiar with what your Z Fold 3 can do, Good Lock is the next place to go.
Good Lock is the hub for a series of modules that can be installed and used to customize just about every aspect of your Samsung phone. It’s here where the idea of the “Labs” section in the Settings app was born, but it’s continued to grow in popularity and functionality.
In order to download Good Lock, just hit the button below from your Galaxy Z Fold 3 to download it in the Galaxy Store. From there, you’ll want to fire it up and will be presented with the following modules:
- Unit
- LockStar
- QuickStar
- Clockface
- MultiStar
- NavStar
- Home Up
- NotiStar
- Routines+
- Family
- Keys Cafe
- Pentastic
- Wonderland
- Theme Park
- Nice Catch
- One Hand Operation+
- Sound Assistant
Each of those modules must be downloaded separately, but you can do so right from the Good Lock app. From there, just start customizing and tinkering away to build the ultimate personalized setup.
6. Mirror your Home Screens
Apparently, there are some Galaxy Z Fold users who want to have their Cover Screen layout match the layout of the main Home Screen. This was not possible with the Z Fold 2, but thanks to the One UI 3.1.1 on the Fold 3, you can now ensure that the same apps are available on both displays.
- Long press on an empty space on your Home Screen.
- Tap Settings.
- Tap Cover screen mirroring.
- Select On and tap the Apply button.
Just one thing to keep in mind. If you use widgets, or have different grid size layouts, it may cause the Cover Screen to be even more of a pain to use. And vice-versa, you might find yourself not really taking advantage of the massive screen if you enable this feature.
7. Continue using apps when the Fold is Folded
Sometimes you’ll be doom-scrolling Twitter or looking for something on Amazon with the main display, and want to continue on the Cover Screen. It’s a feature that can come in handy, but the biggest benefit is that you get to pick and choose which apps can be continued when the Fold is closed.
- Open the Settings app.
- Tap Display.
- Scroll down and tap Continue apps on cover screen.
- Go through the list and tap the toggle for the apps you want to continue using.
9. One-handed mode on the big screen
The Galaxy Z Fold 3 features an enormous 7.6-inch display, putting a foldable tablet in your pocket. While this is great for a lot of situations, there are others where you’ll find yourself only wanting to use the phone with one-hand. Of course, this becomes problematic unless you have hands the size of Shaq. Thankfully, there’s a built-in one-handed mode that makes it easy to reach all four corners of the screen without performing a bunch of finger gymnastics.
- Open the Settings app.
- Scroll down and tap Advanced Features.
- Tap One-handed mode.
- Tap the toggle to the On position in the top right corner.
- Select one of the following:
- Gesture: Swipe down in the center of the bottom edge of the screen.
- Button: Double tap the Home button.
8. Force every app to go full-screen
When it comes to the form-factor of a foldable phone, the problem is that not every app has been optimized for this. We’ve seen Samsung work with the likes of Microsoft and Google to help change this, but progression is moving at a snail’s pace. Samsung also recognizes that this is an issue, and makes it possible for you to force apps to use the full-display.
- Open the Settings app.
- Scroll down and tap Advanced Features.
- Tap Labs on the right side.
- Tap Customize app aspect ratios.
- Scroll through (or search) and find the app that you want to force into full-screen mode.
- Select the app.
- Tap Full screen from the drop-down menu.
There’s always the chance that you might come across apps that still look and act wonky when using Full Screen mode.
9. Save some battery life with Dark Mode
To put it bluntly, battery life on the Galaxy Z Fold 3 is not good. So you’ll want to do whatever you can to try and get some extra juice throughout the day. That’s where Dark Mode comes in, and here’s how you can enable it:
- Open the Settings app.
- Tap Display.
- From the right panel, tap Dark mode settings.
- Tap Turn on as scheduled.
- Select one of the following:
- Sunset to sunrise
- Custom schedule
When selecting Custom schedule, you can determine when Dark Mode is activated and how long it’s enabled for.
10. Control your Smart Home with ease
With Android 11, Google had a great thing going by making it easy to access your Smart Home controls by long-pressing on the power button. Samsung didn’t get the memo, and instead opted to use the whole “Bixby as default” option. But there is another way for you to control your smart home products even without using the side button.
- Unlock your Galaxy Z Fold 3.
- Swipe down twice to reveal the notification shade.
- Tap the three vertical dots in the top right corner.
- Select Quick panel layout from the drop-down menu.
- Tap the toggle next to the following options:
- Show Devices and Media buttons
- Show Devices and Media buttons above notifications.
Now when you swipe down to view your notifications, the Devices and Media buttons are now accessible. But there are just a couple of more steps to take before you have access to your smart home controls.
- Swipe down to reveal the notification shade.
- Tap the Devices button.
- Tap SmartThings.
- From the drop-down menu, tap Home.
If you rely on Samsung SmartThings to control your smarthome products, you can ignore the previous set of steps. But no matter which option you choose, all of your connected smart home devices and accessories can be controlled with ease.
11. Use every app in Multi-window view
As is the case when it comes to apps taking full-advantage of the main display, not all apps can be used in the Galaxy Z Fold 3’s multi-window mode by default. And again, this is something else that Samsung thought about, allowing users to force apps to be used even if they haven’t been optimized.
- Open the Settings app.
- Scroll down and tap Advanced Features.
- Tap Labs on the right side.
- Tap the toggle next to Multi window for all apps.
12. Speed up animations
The Galaxy Z Fold 3, and pretty much every flagship phone in 2021 are extremely fast. But animations have a tendency of making things feel a bit slower than they should. Speeding up animations is one of those “cornerstone” tweaks that we make on every phone that comes across our desk, including the Z Fold 3.
- Open the Settings app.
- Scroll down and tap About phone.
- Tap Software information.
- Tap Build number seven (7) times.
- Enter your passcode if prompted.
After your passcode has been entered, it’s time to dive into the Developer Options and tweak the animation speeds.
- Tap Developer options.
- Scroll down until you find the following:
- Window animation scale
- Transition animation scale
- Animator duration scale
- Change each of these to 0.5x.
There are more options available here, but we don’t recommend removing animations altogether.
13. Change the keyboard
By many accounts, Gboard remains the best keyboard app for Android. But when it comes to foldable phones, or even tablets, it’s not the greatest experience. That’s because Google removed the split-screen layout, which has left us Galaxy Z Fold 3 owners with limited options. But if you find yourself wanting to go back to the standard layout with Samsung’s keyboard, that’s also possible.
- Open any app that allows for text entry.
- With the Samsung keyboard pulled up, tap the Gear icon in the toolbar above the keys.
- Tap Mode.
- Under Main screen, select Standard keyboard.
Now whenever you need to enter text, you’ll be greeted with a full-screen keyboard without any awkward gap in the middle. But for those who enjoy using split keyboards but just aren’t a fan of the Samsung Keyboard, you’re in luck.
Late last year, Microsoft updated its SwiftKey Keyboard application to support a split-keyboard layout. This was done with the Microsoft Surface Duo in mind, but it also works quite nicely on the Galaxy Z Fold 3. Here’s how you can enable this mode after downloading and setting up SwiftKey:
- Open any app that allows for text entry.
- With the SwiftKey keyboard pulled up, tap the three vertical dots in the toolbar above the keys.
- Tap Modes.
- Select Thumb.
From here, you can dive into the SwiftKey settings and tweak the keyboard to fit your needs. From re-sizing the keyboard to adjusting the gap in the middle, you can make it so your hands never cramp up while typing.
14. Pump up the volume
This is one of those features that we only recently discovered. But it seems that the Galaxy Z Fold 3 is compatible with Dolby Atmos. The stereo speakers found on the Galaxy Z Fold 3 are not only tuned by AKG, but when enabling Dolby Atmos, you’ll be provided with a three-dimensional experience.
- Open the Settings app.
- Tap Sounds and vibration.
- Scroll down on the right side and tap Sound quality and effects.
- Tap the toggle next to the following:
- Dolby Atmos
- Dolby Atmos for gaming
After you’ve toggled Dolby Atmos on, there are a few options to choose from:
- Auto: Optimize sound automatically for whatever you’re listening to.
- Movie: Deliver the best possible audio for films, shows, and videos.
- Music: Make all your music sound richer, fuller, and more balanced.
- Voice: Make voices loud and clear.
15. Get an S Pen
If you’re one of the hold-outs from the Galaxy Note days, not having an option for one in 2021 isn’t a great feeling. But Samsung is trying to satisfy the needs of those users as it has implemented S Pen support into the Galaxy Z Fold 3.
This marks the second non-Galaxy Note phone to include S Pen support, following the Galaxy S21 Ultra from early in 2021. And in fact, there are two different S Pen options to choose from.
- S Pen Fold Edition – Only compatible with the Galaxy Z Fold 3. 4,096 pressure levels with a 1.5mm pen tip. Provides access to Air Command for features like Smart Select, Screen Write, and more.
- S Pen Pro – Compatible with any S Pen-enabled devices, including the Galaxy Z Fold 3 with its dedicated Fold mode. Up to 16 days of battery life, and charges via USB-C. Compatible with SmartThings to locate your S Pen if it’s misplaced or lost.
The only downside to going this route, is that there is no built-in slot for the S Pen to be housed. Instead, you’ll need to rely on a case or just carry it in your pocket.
16. Get the best Galaxy Z Fold 3 accessories
Although the Galaxy Z Fold 3 is both slimmer and lighter than its predecessor, while also sporting an official IPX8 water-resistance rating, you’ll still want to accessorize your new device. We’ve rounded up some of our favorite options for you to choose from.
- Samsung Galaxy Buds 2
- Spigen Ultra Hybrid Crystal Clear Case
- Samsung Leather Protective Flip Cover
- Anker 30W PowerPort III Mini
- Samsung 45W USB-C Super Fast Wall Charger
- Nulaxy A5 Foldable Tablet Stand
- GameSir X2 Type-C Gaming Controller
- Lopnord Wireless Car Charger Mount
- Samsung Wireless Charger Trio

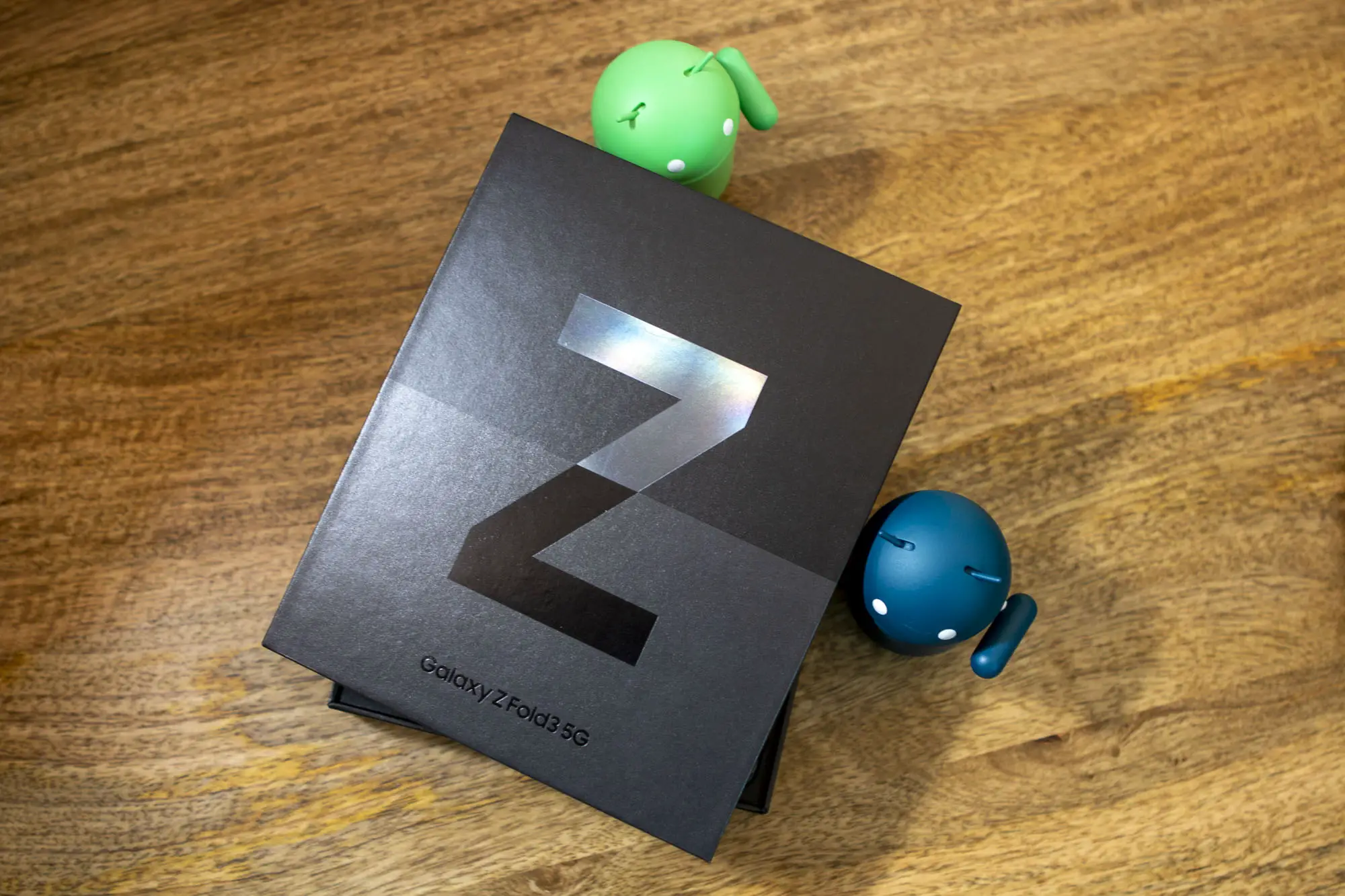
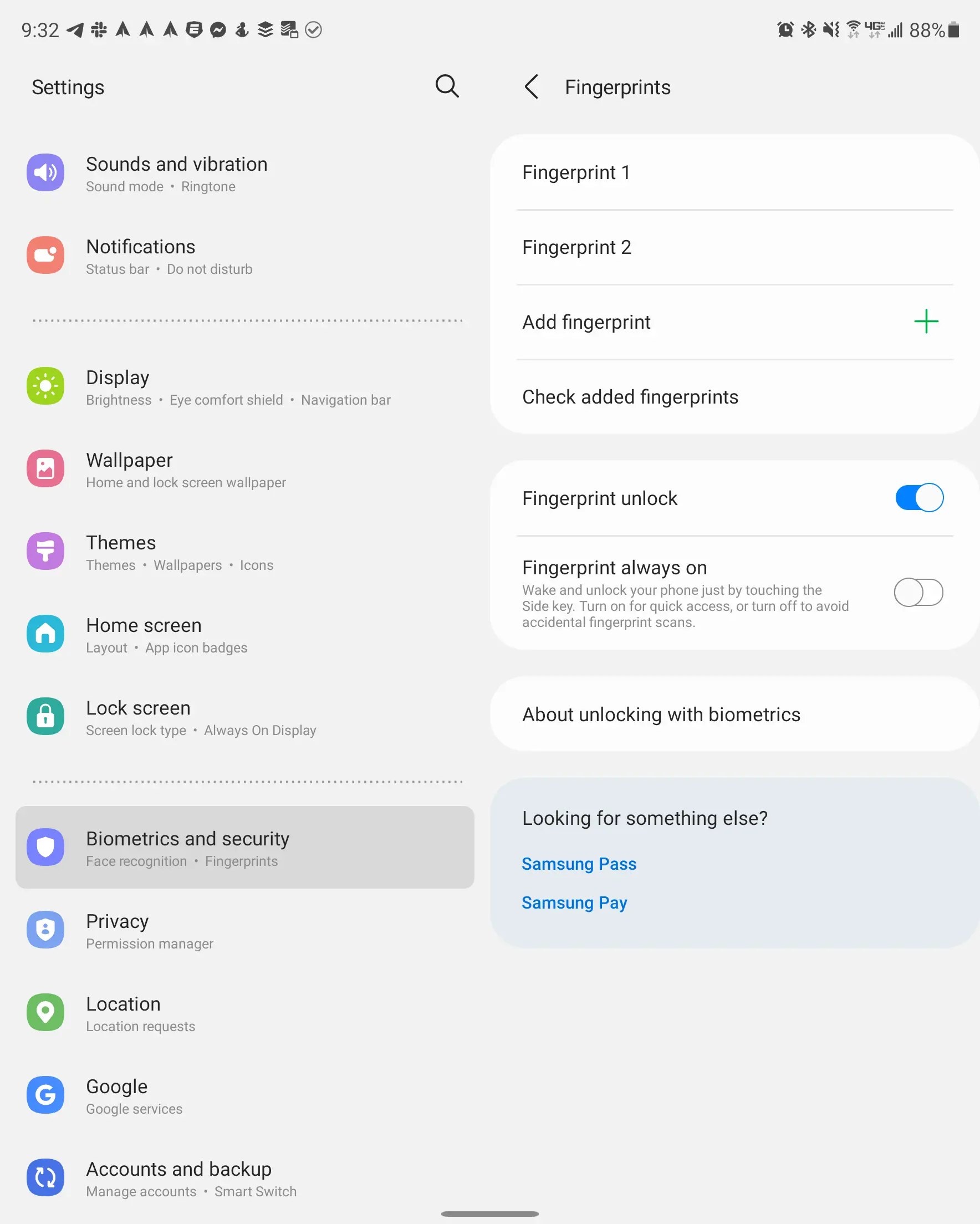
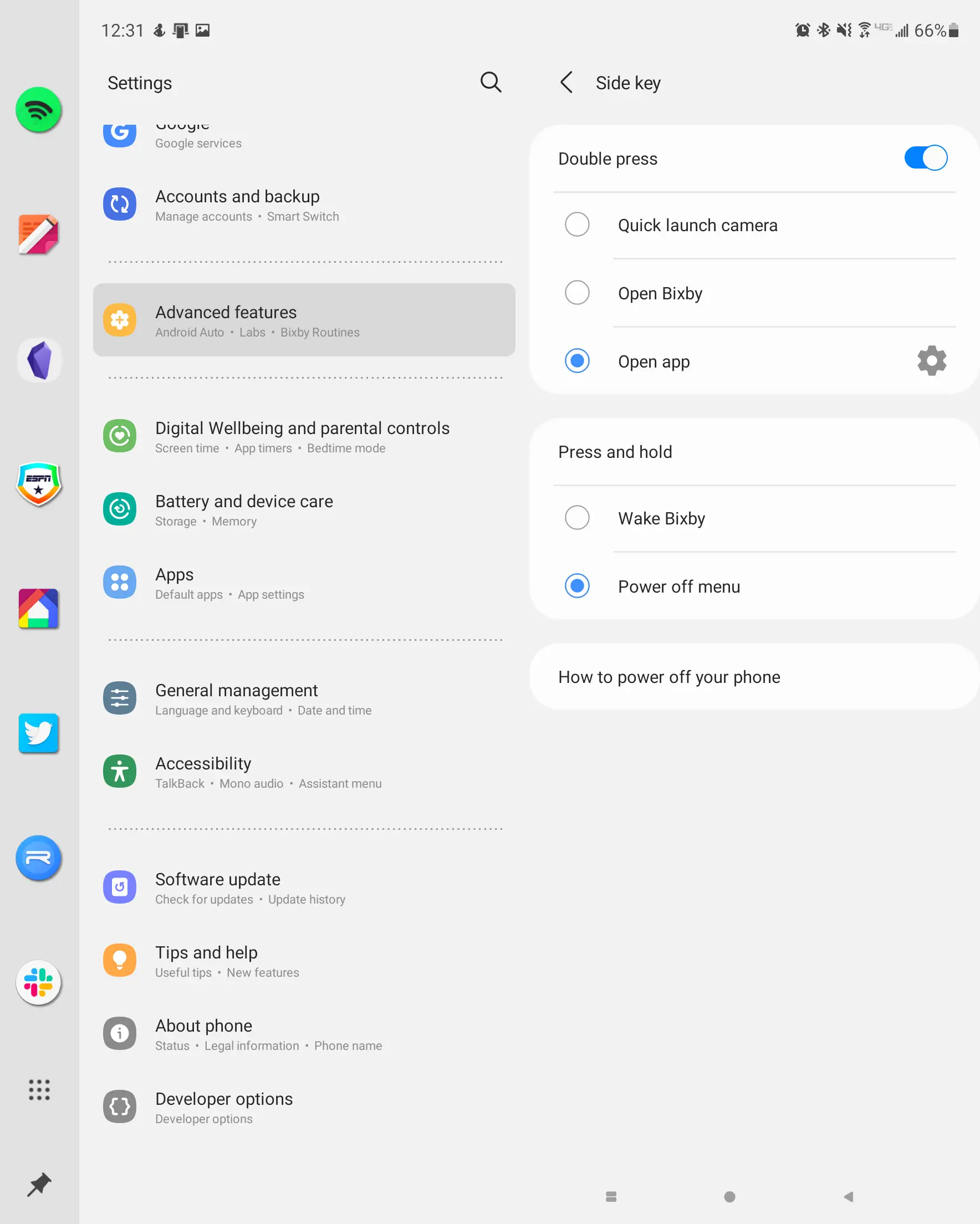
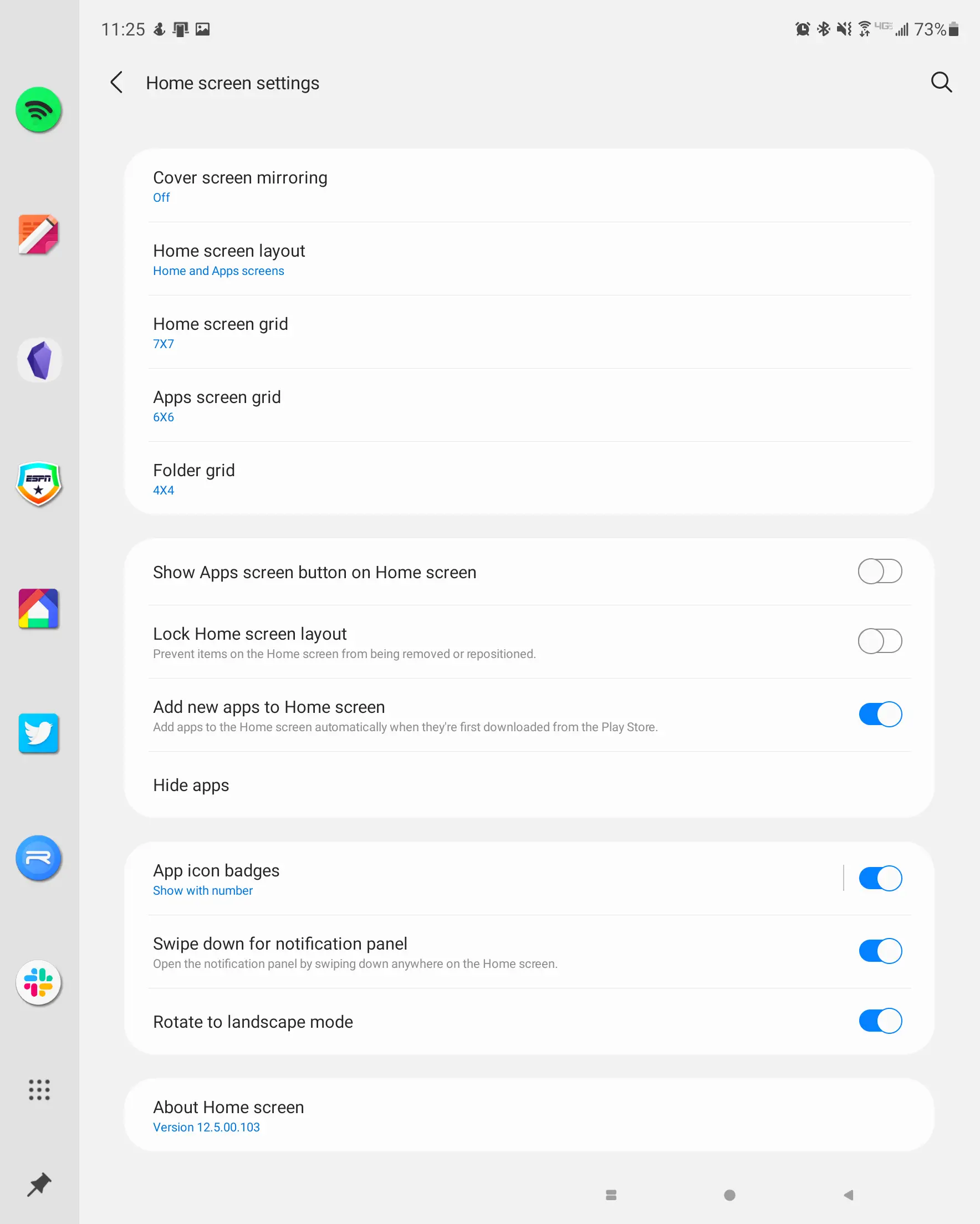
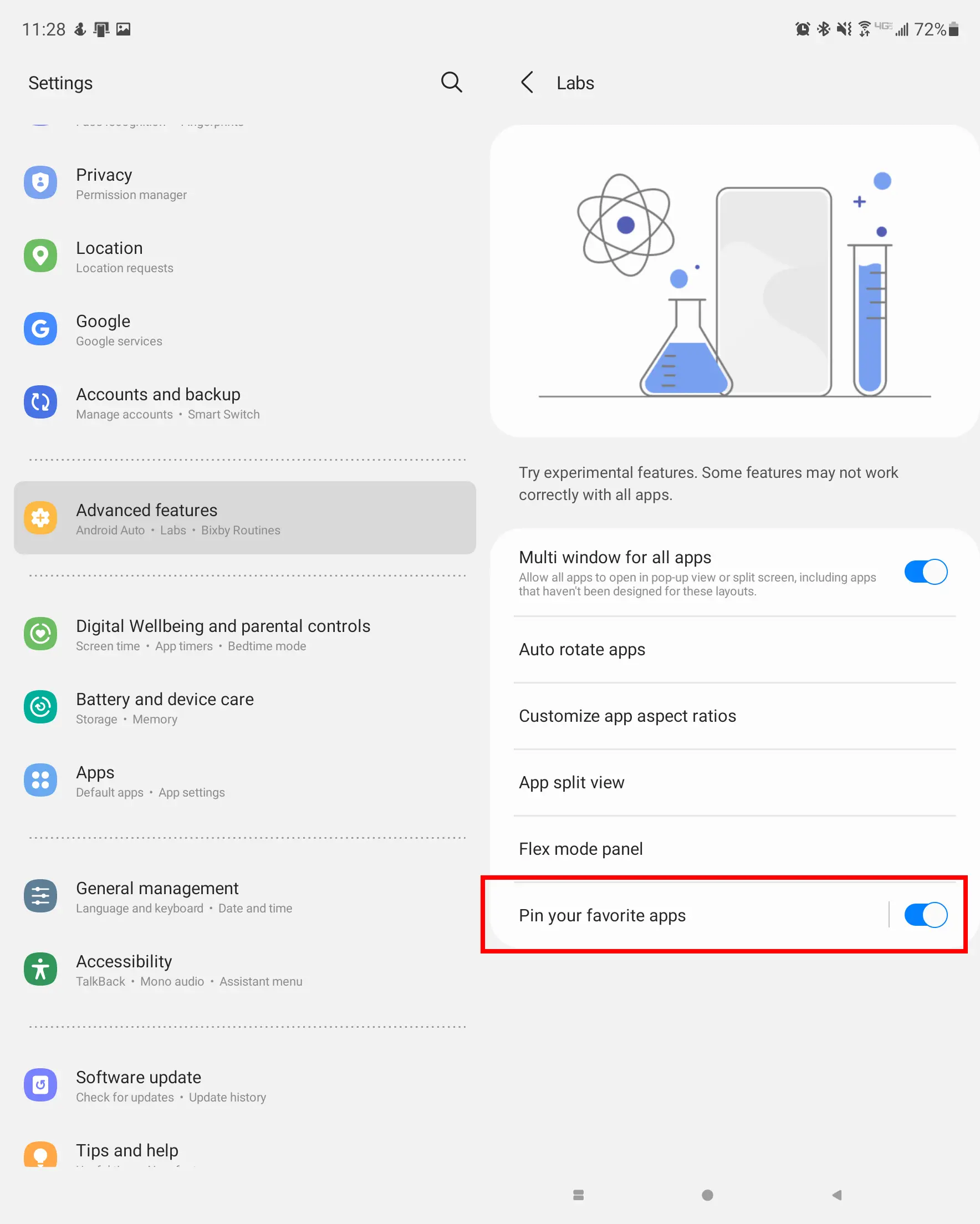
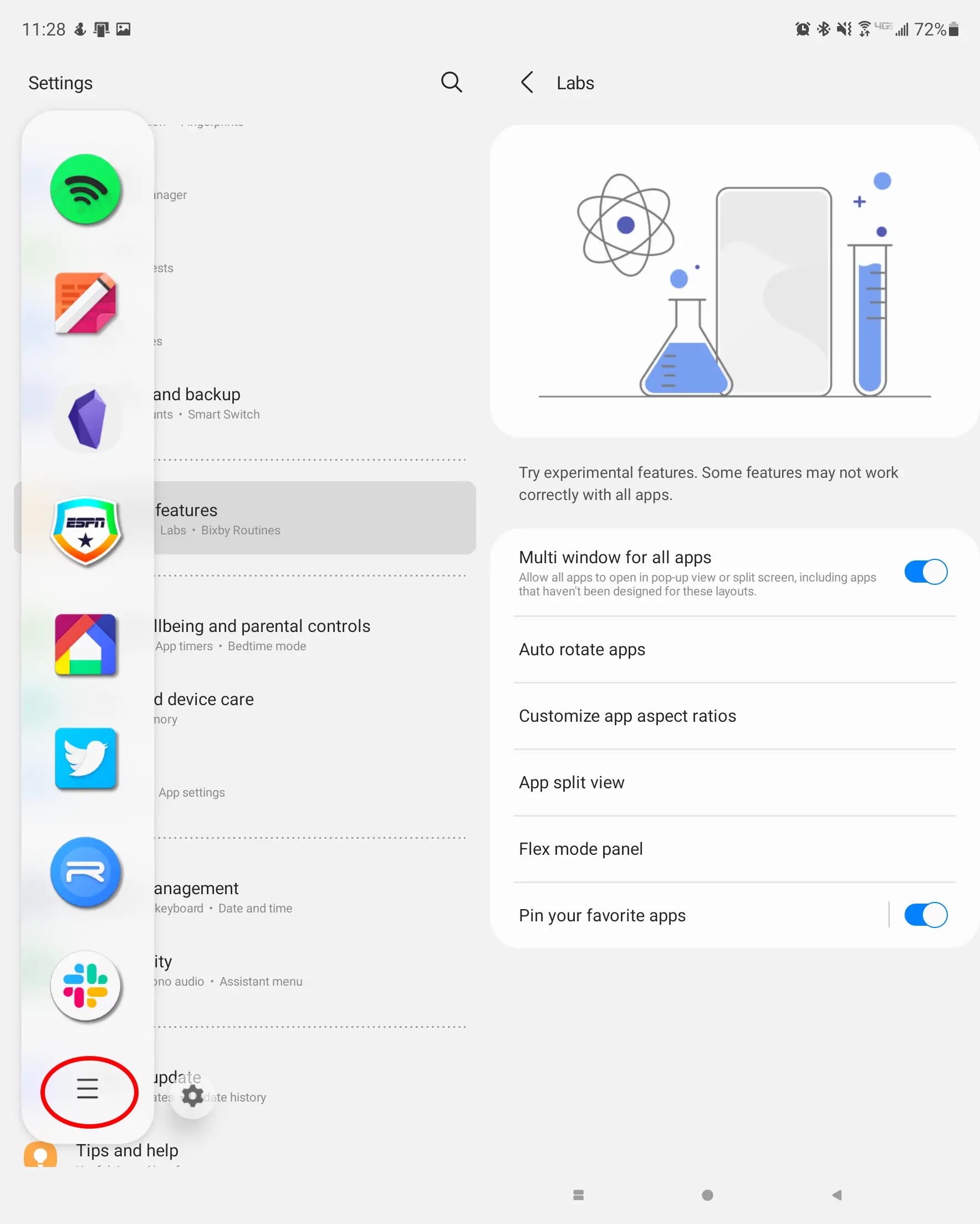
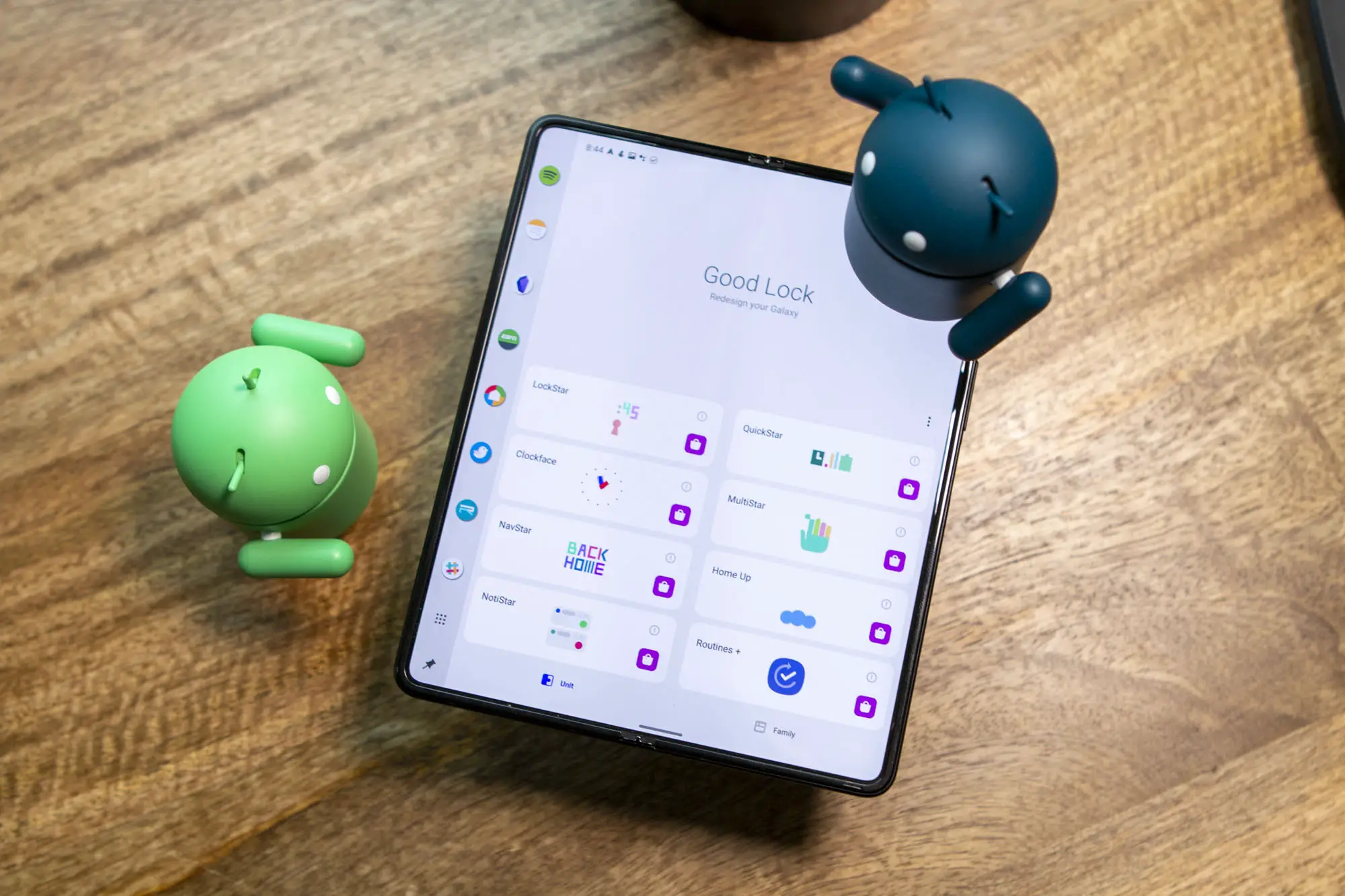
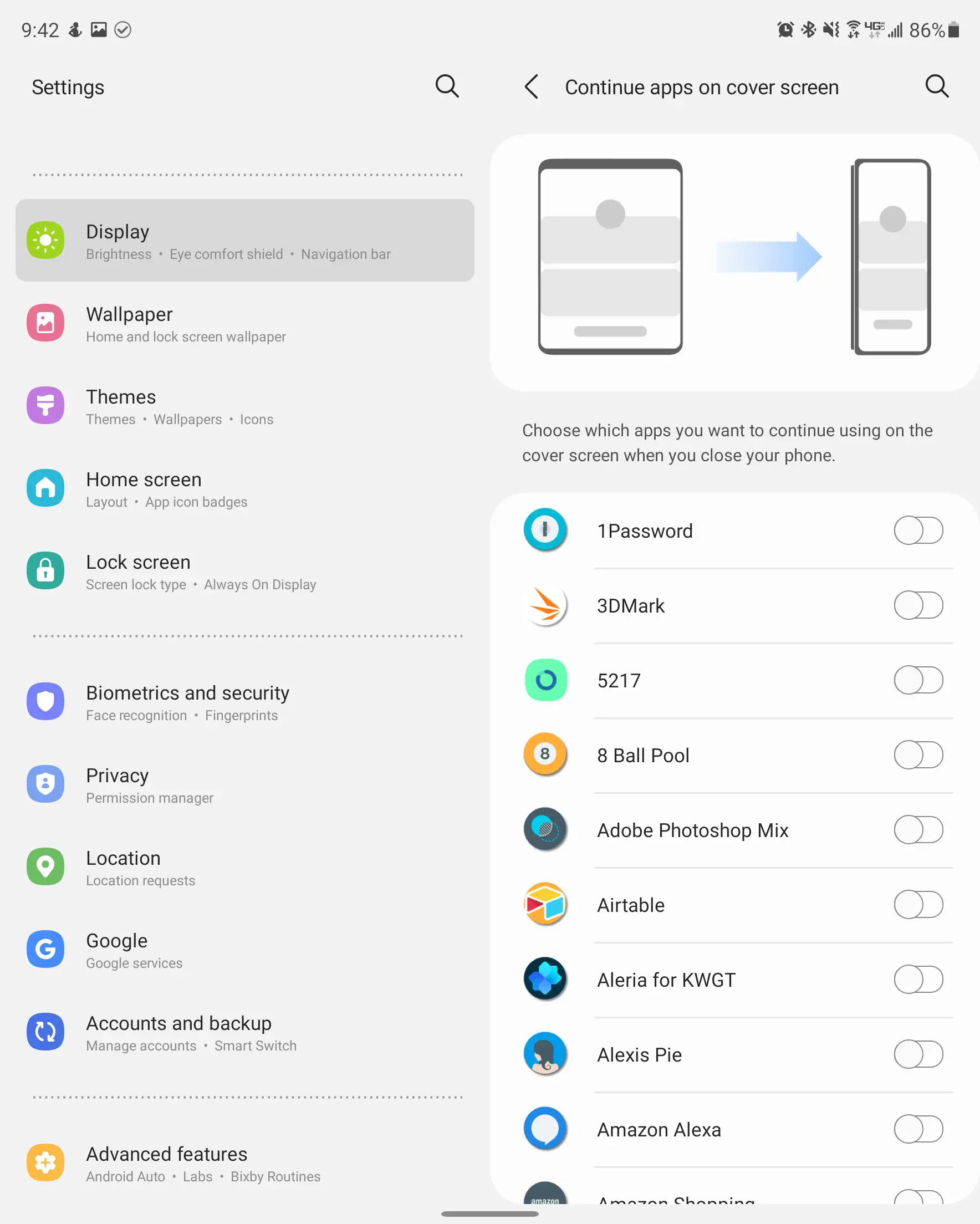
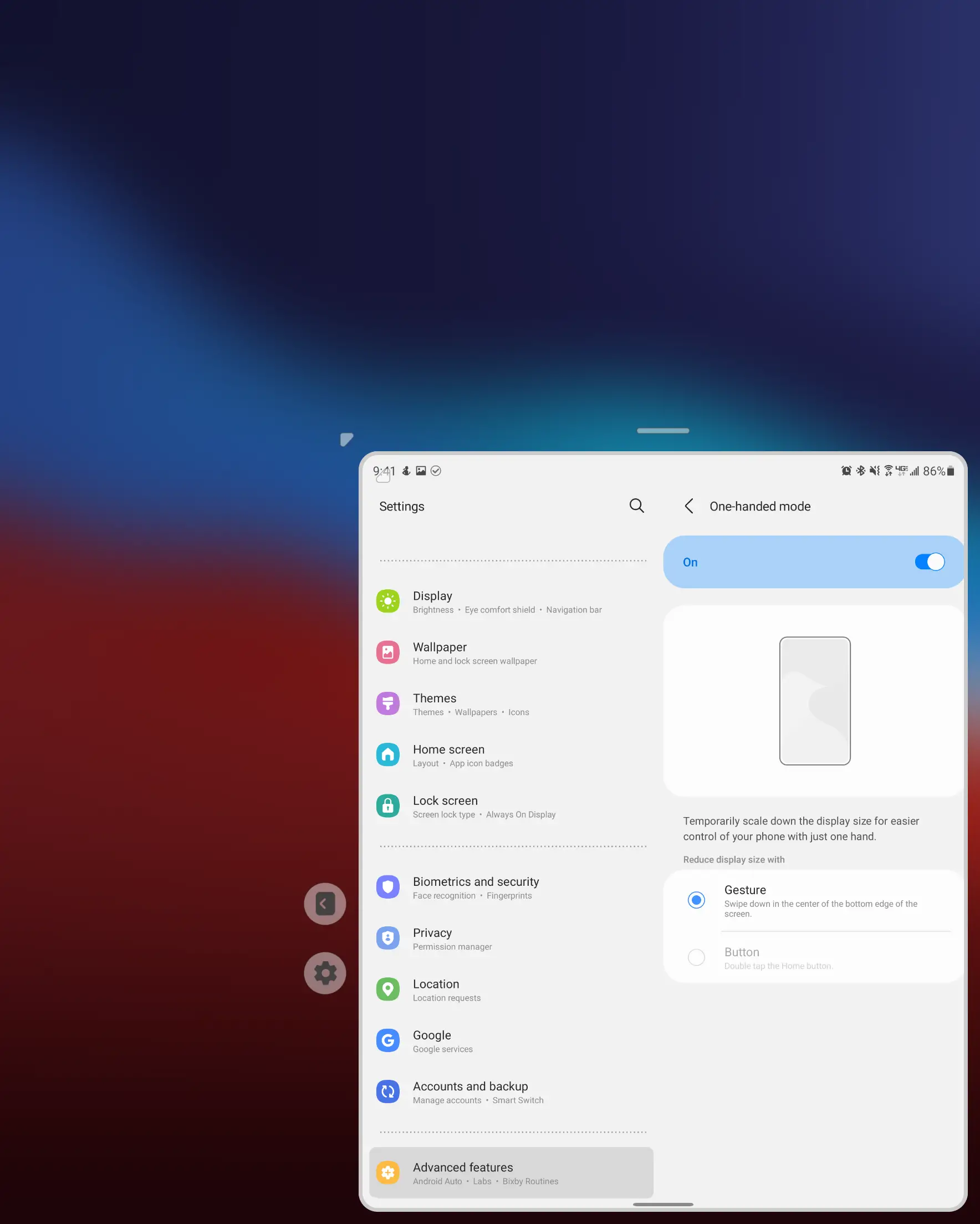
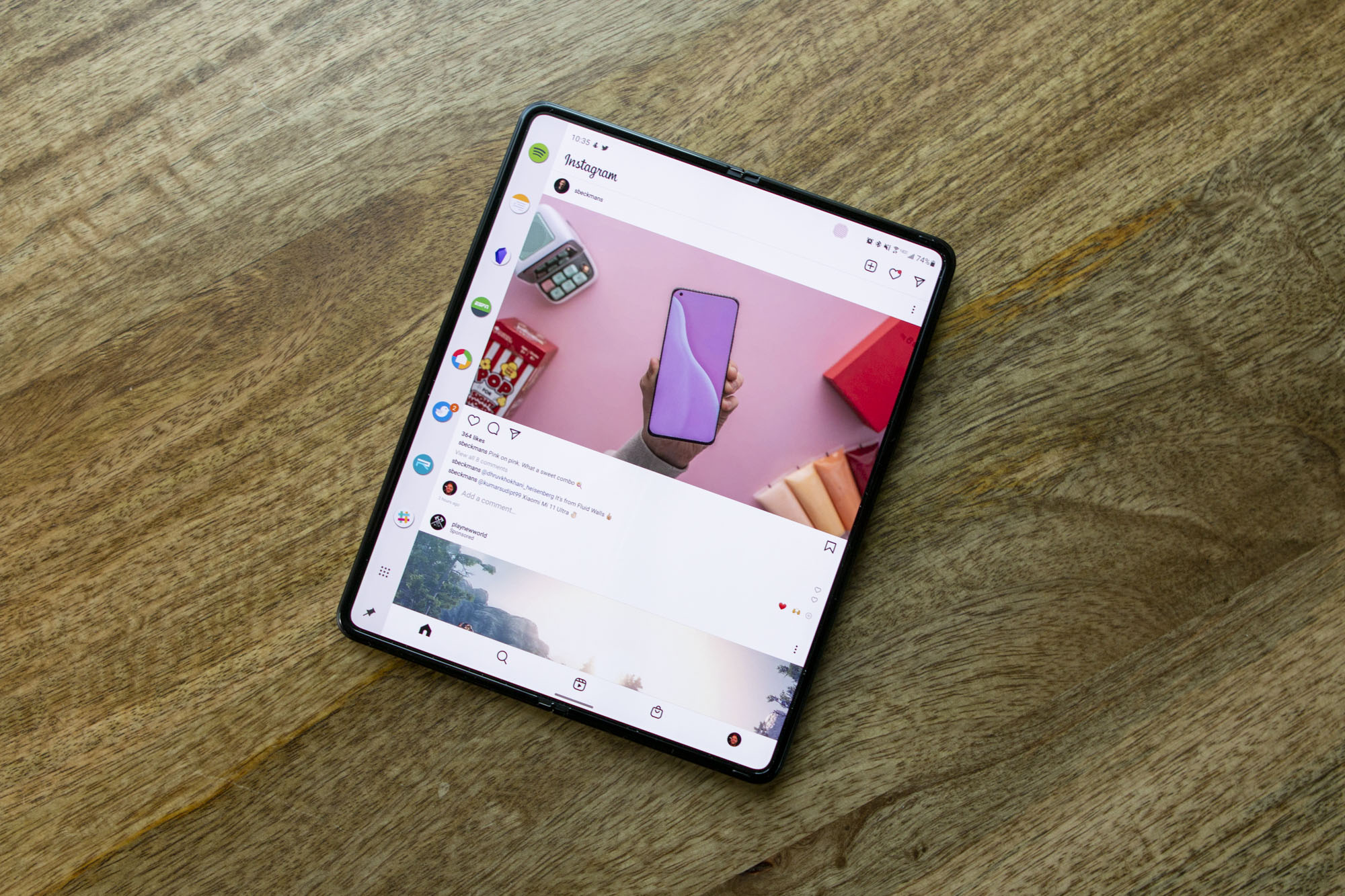
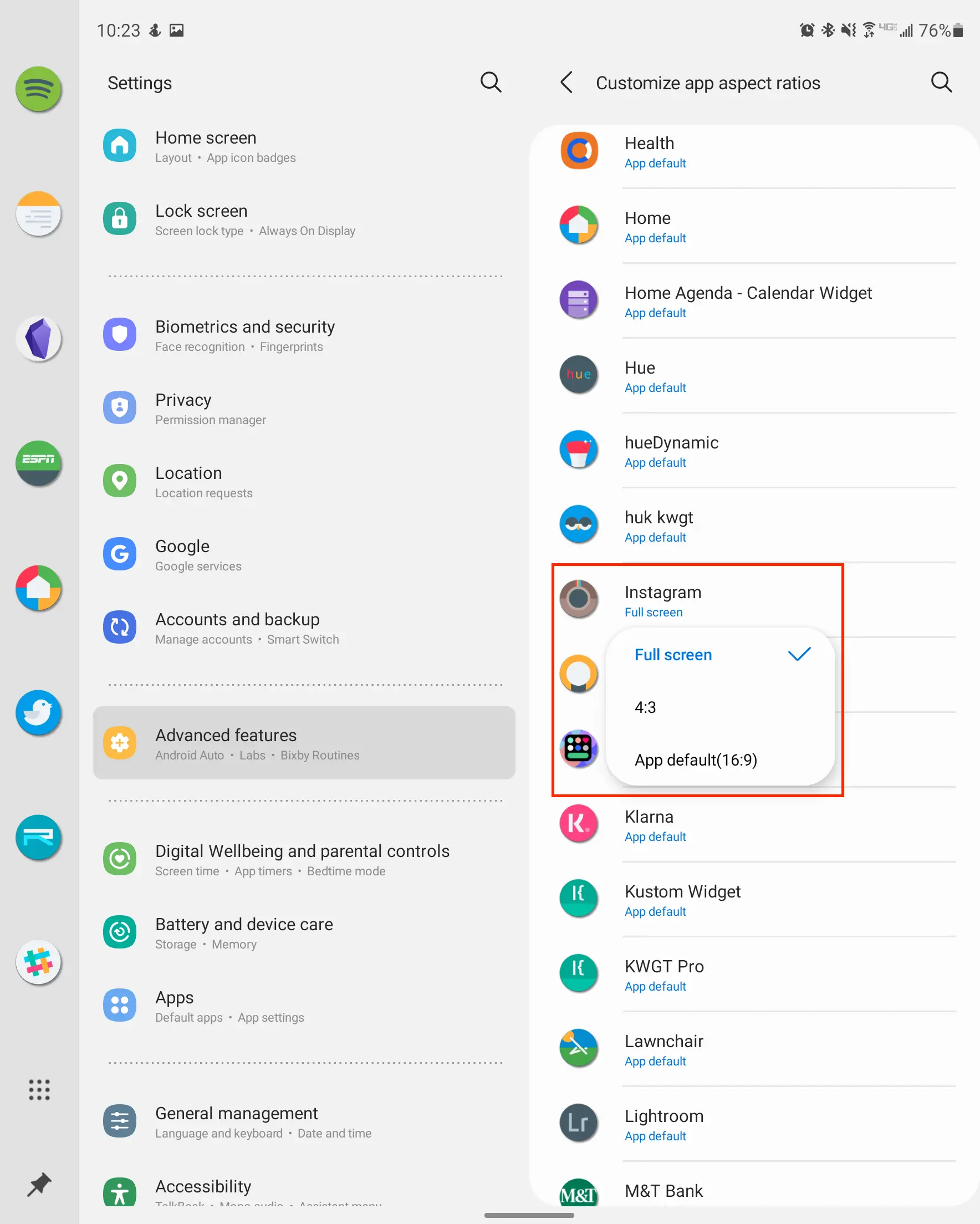
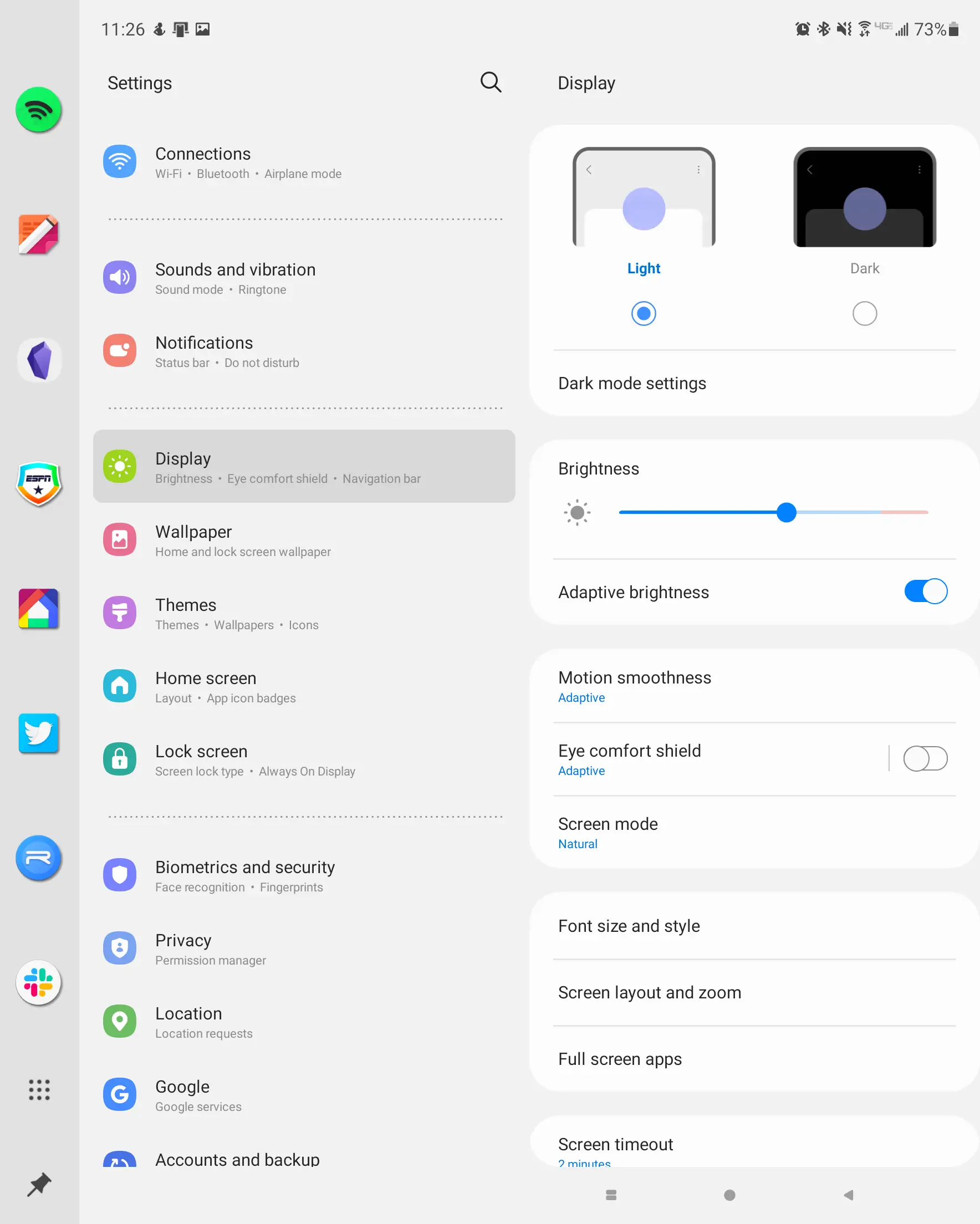
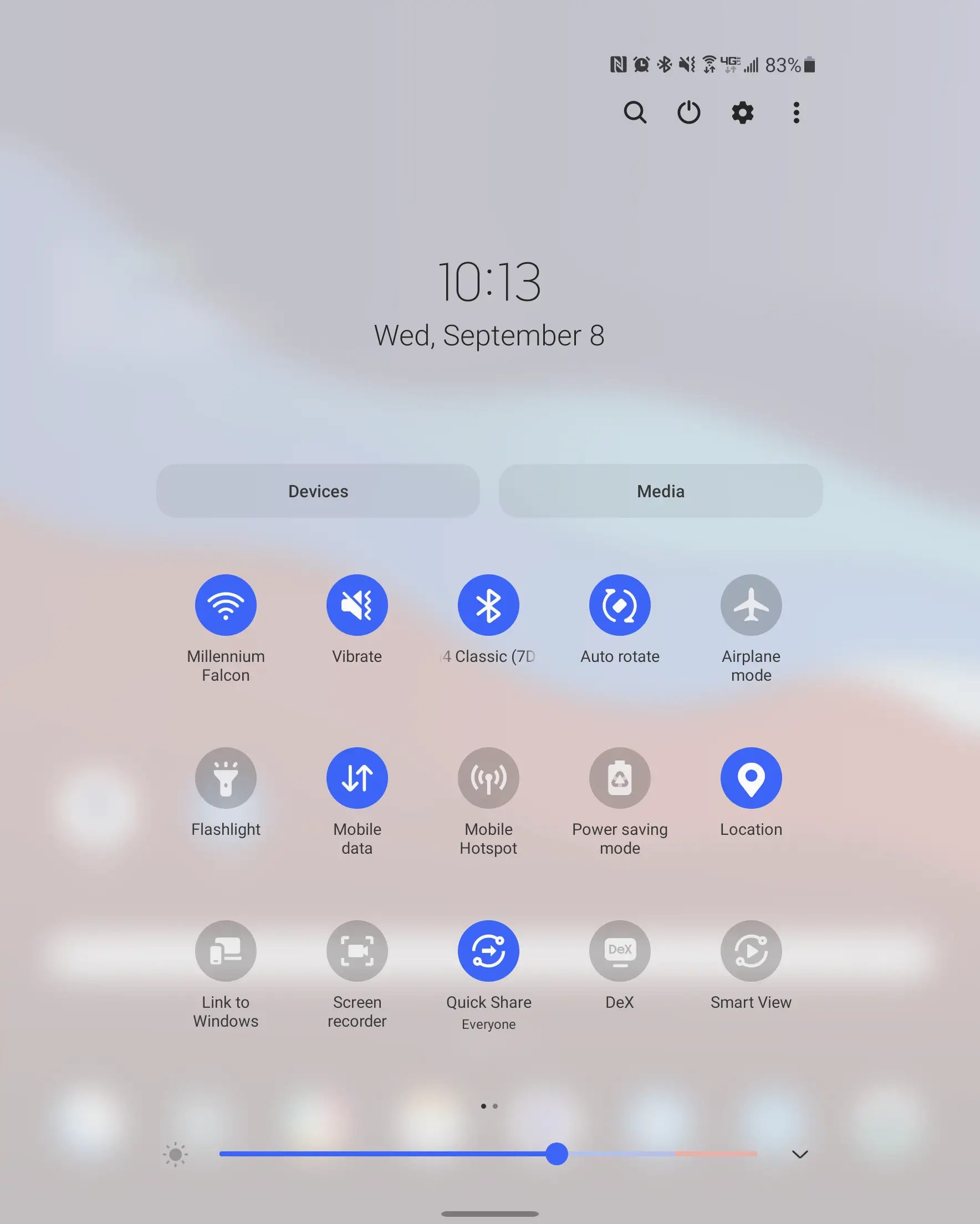
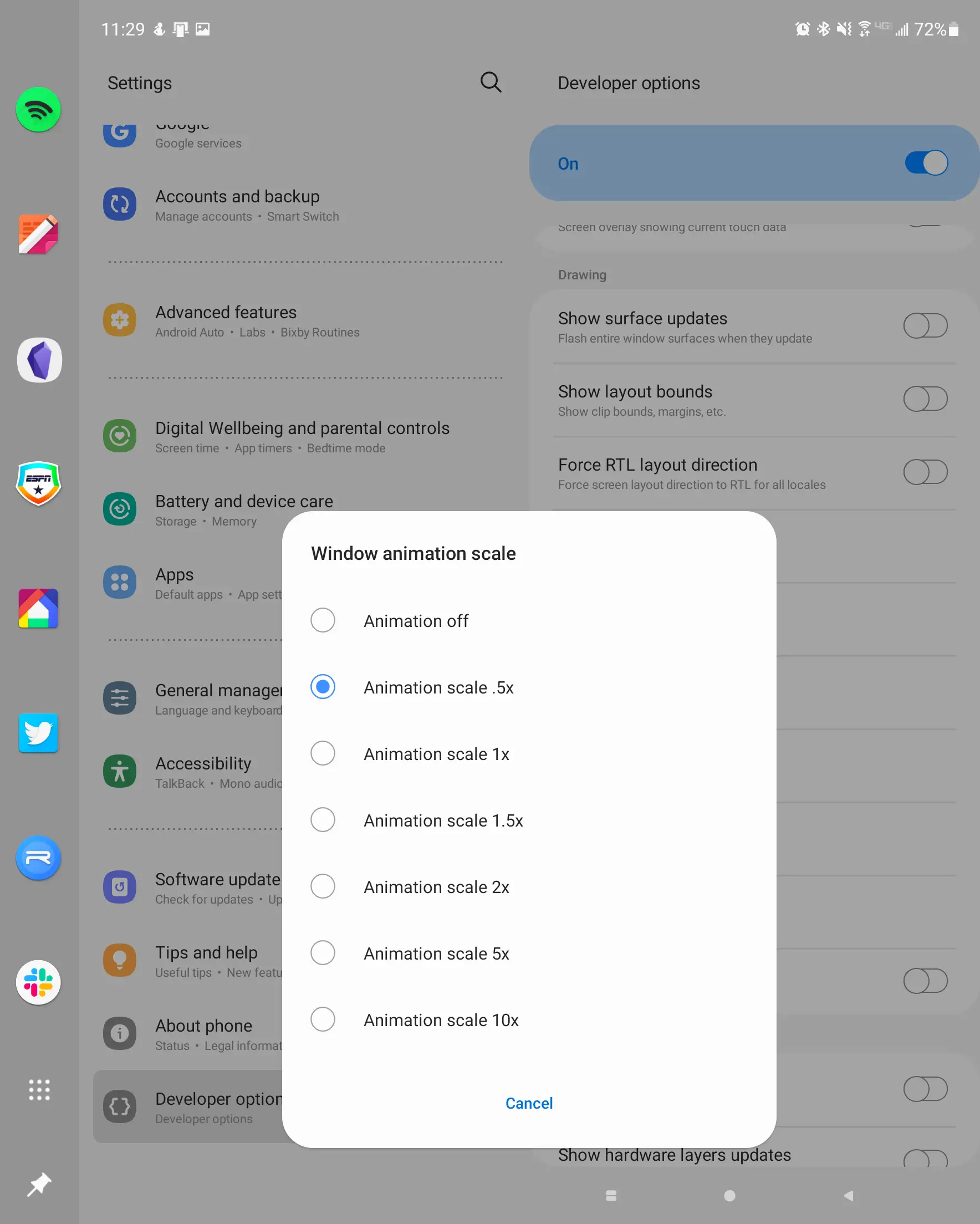
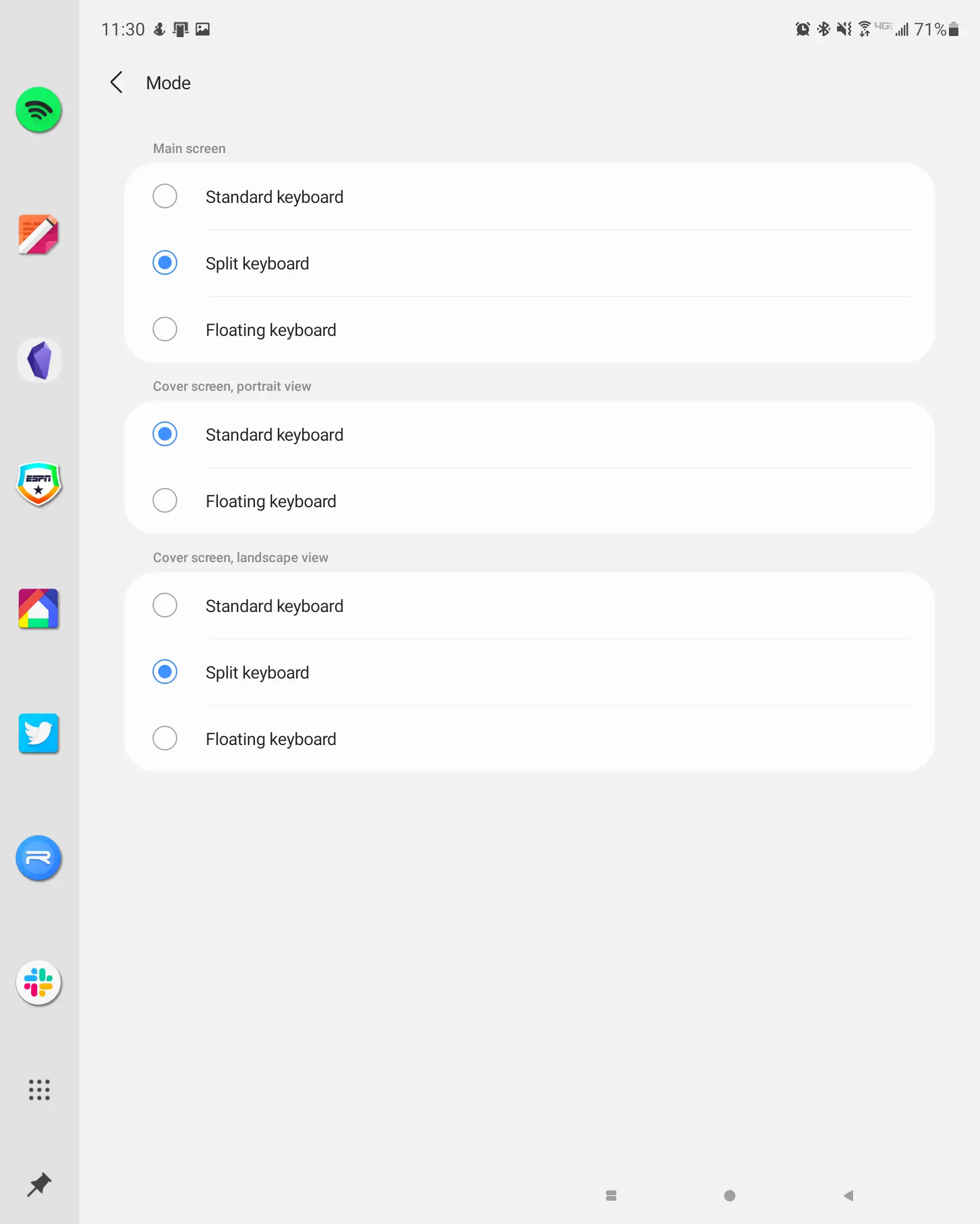











Comments