There are a lot of new and exciting features to be found when using the new Galaxy Z Fold 3. One of which is the ability to essentially create a dock that is always at the ready.
- 4 Reasons Why I’m Buying the Samsung Galaxy Z Fold 3
- Samsung Galaxy Z Fold 3 vs Galaxy Z Fold 2: should you upgrade?
- Best Galaxy Z Fold 3 Chargers
- Best Galaxy Z Fold 3 Cases
Since a lot of the focus of the Galaxy Z Fold 3 is on productivity, it only makes sense for a better way to quickly switch between apps. And that’s where this pinned taskbar or dock comes in super handy.
How to pin apps on the Galaxy Z Fold 3
Like some of the features built into the software, the ability to pin apps is not available out of the box. Instead, you’ll need to enable the functionality before you can actually use it.
- Open the Settings app.
- Scroll down and tap Advanced Features.
- Tap Labs.
- At the bottom, tap the toggle next to Pin your favorite apps.
Now that it’s been enabled, here’s how you can actually activate and use this taskbar.
- Swipe from the left or right to reveal your Edge Panels.
- Tap the three lines at the bottom of the panel.
- Tap Pin.
Your screen will automatically adjust to make room for the new taskbar. By default, you’ll have quick access to recently-used applications, along with some of your favorites. But if you want to customize the row taskbar full of apps, here’s what you’ll need to do:
- Tap the Pin icon at the bottom of the taskbar.
- Swipe in on the edge of the display to reveal the Edge Panel.
- Tap the three lines at the bottom of the panel.
- Tap Edit.
- Drag and drop apps from the list onto the panel.
- Once completed, press the back button in the navigation bar, or swipe to go back.
- Tap the three lines again.
- Tap Pin.
The display will again adjust to make room for the taskbar, just like it did when you enabled it for the first time.
But that’s it! Now you have an always available collection of apps at your fingertips. There’s even an app drawer icon so you actually open any of your apps without needing to leave the app that you’re currently in.

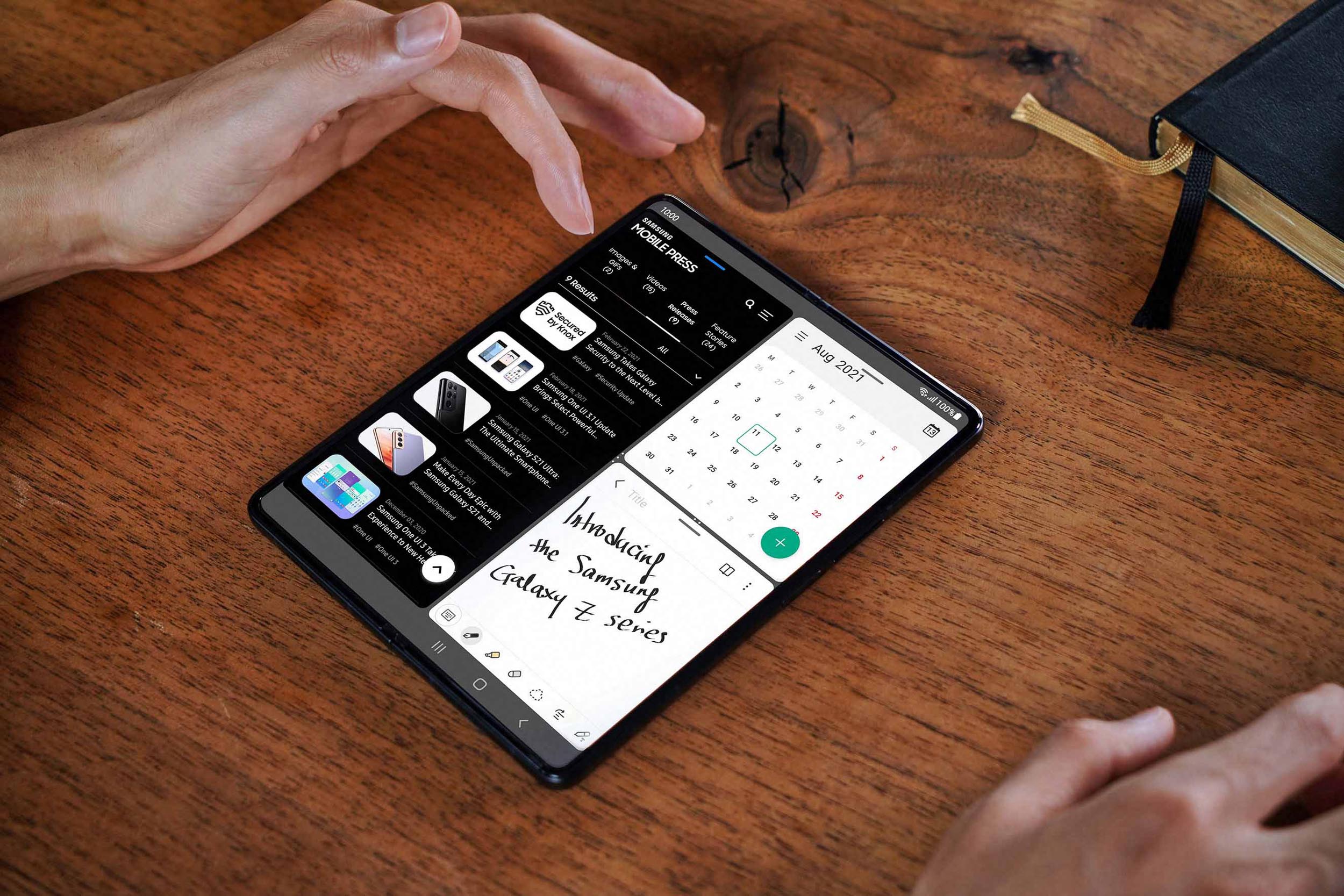

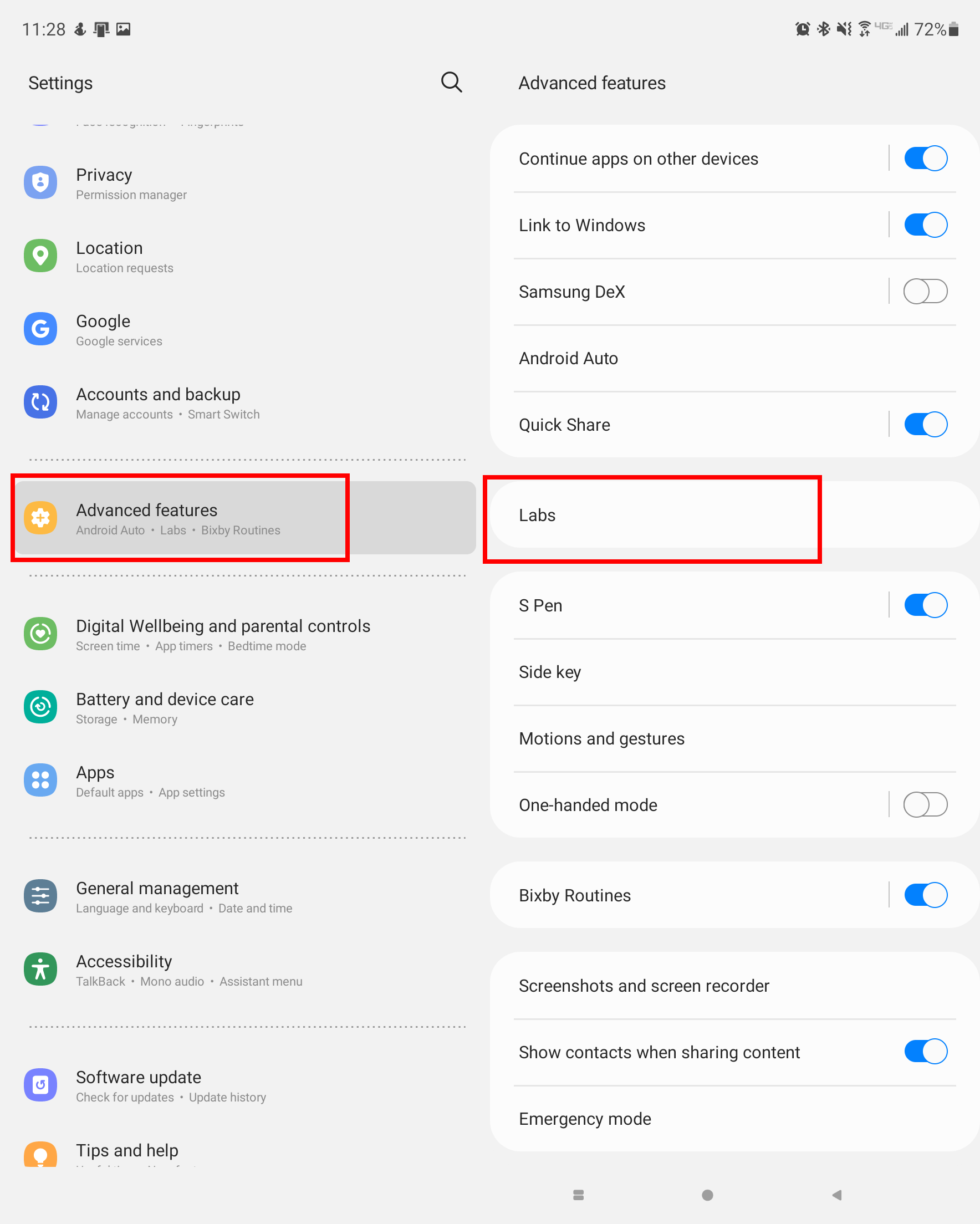
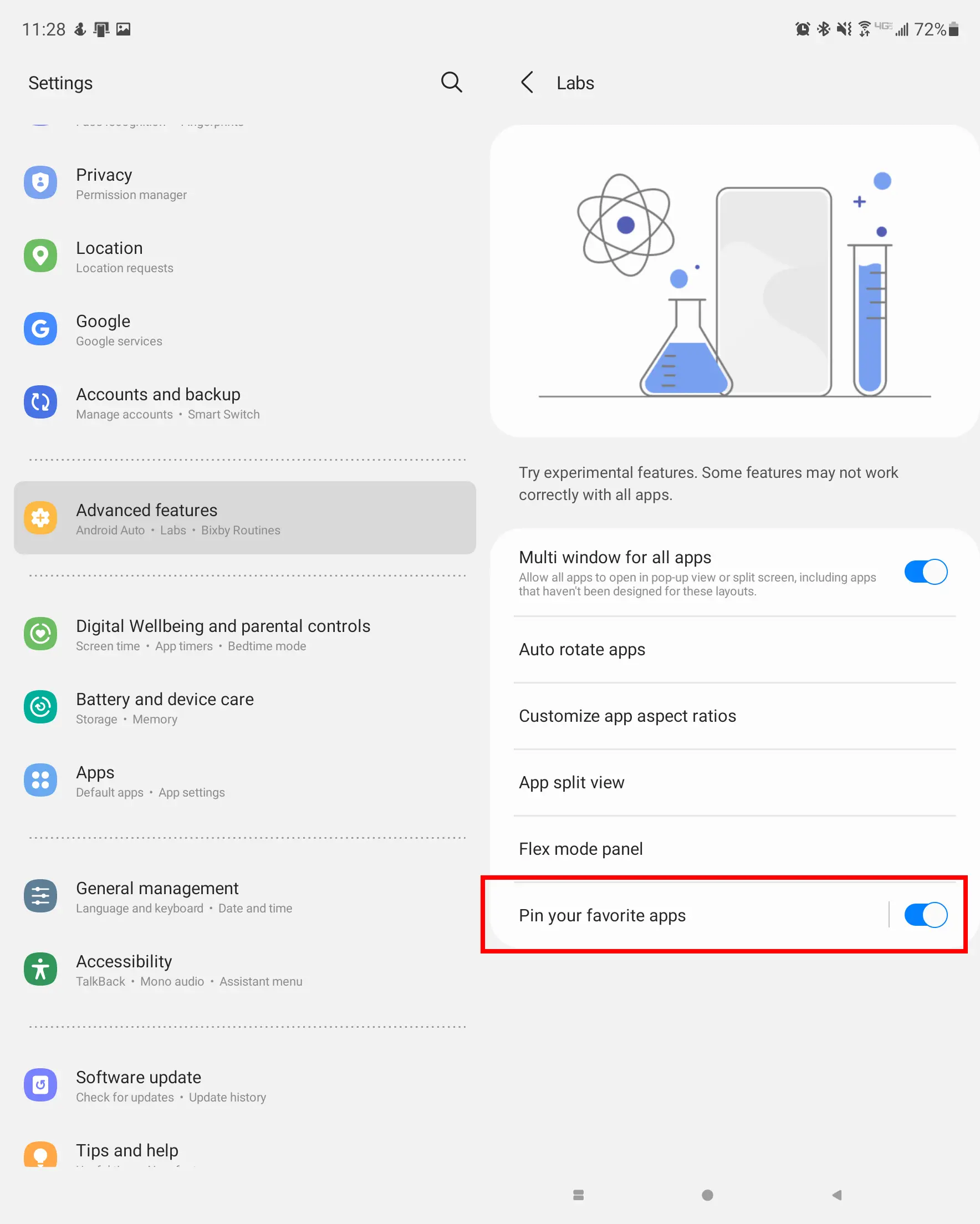
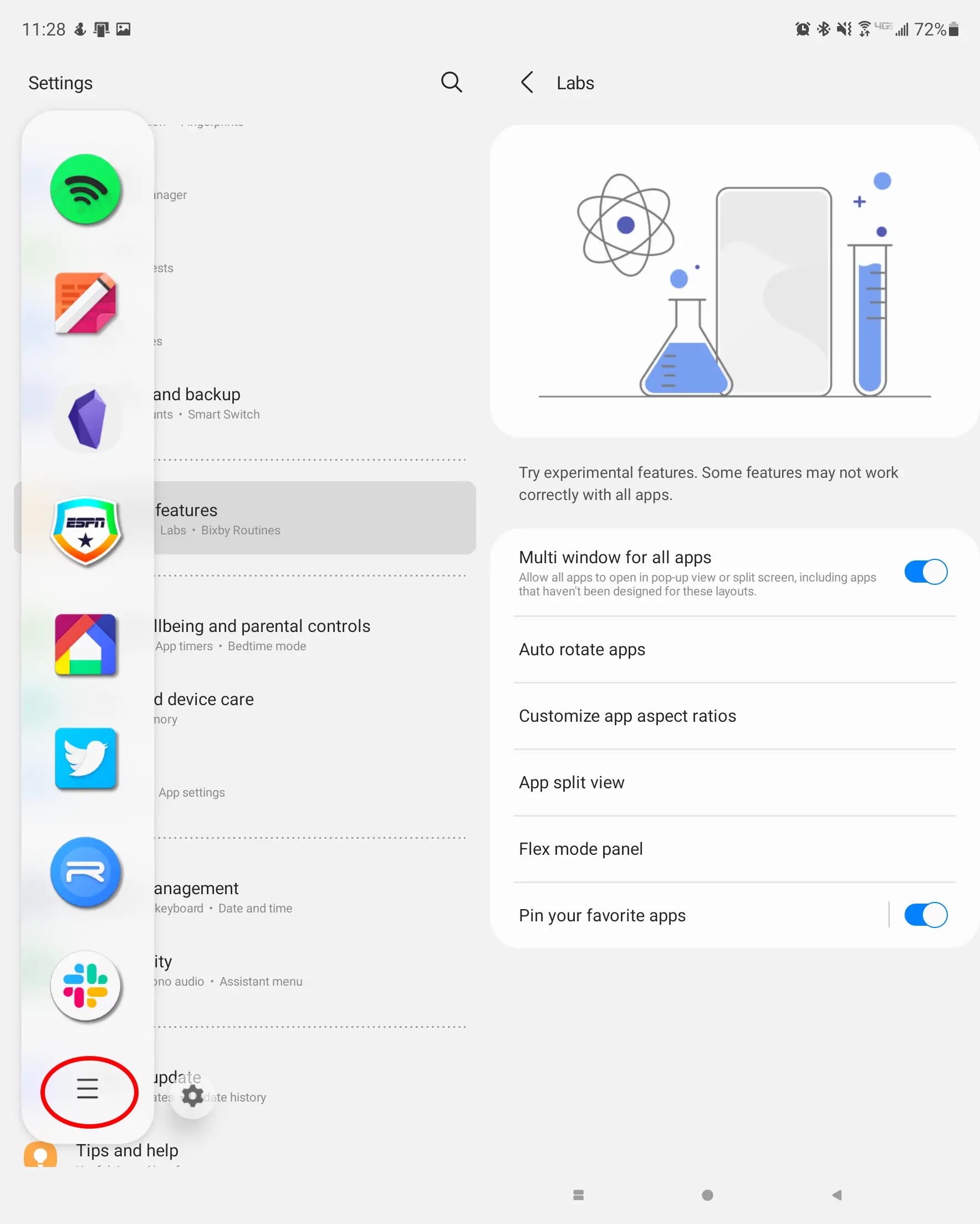
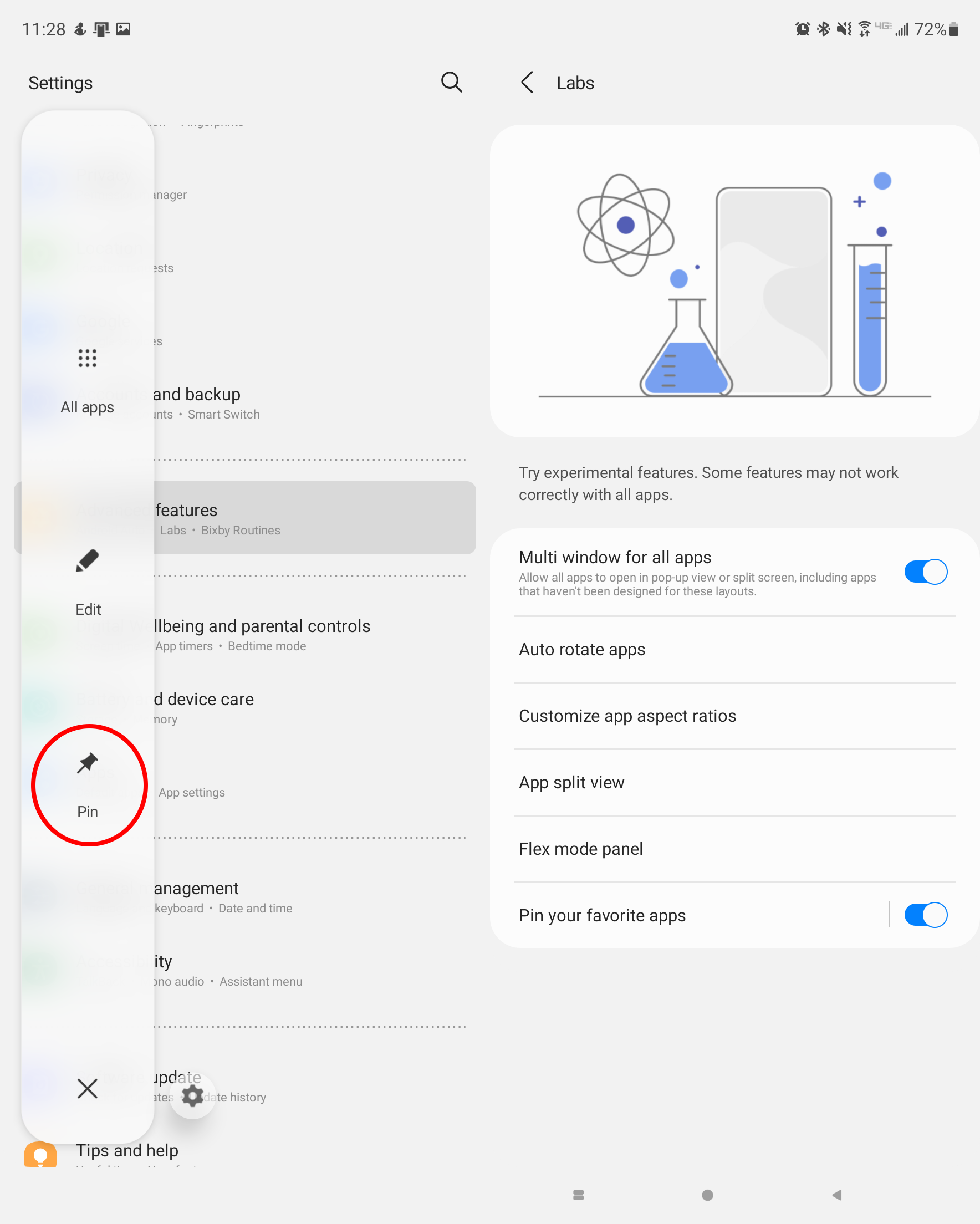
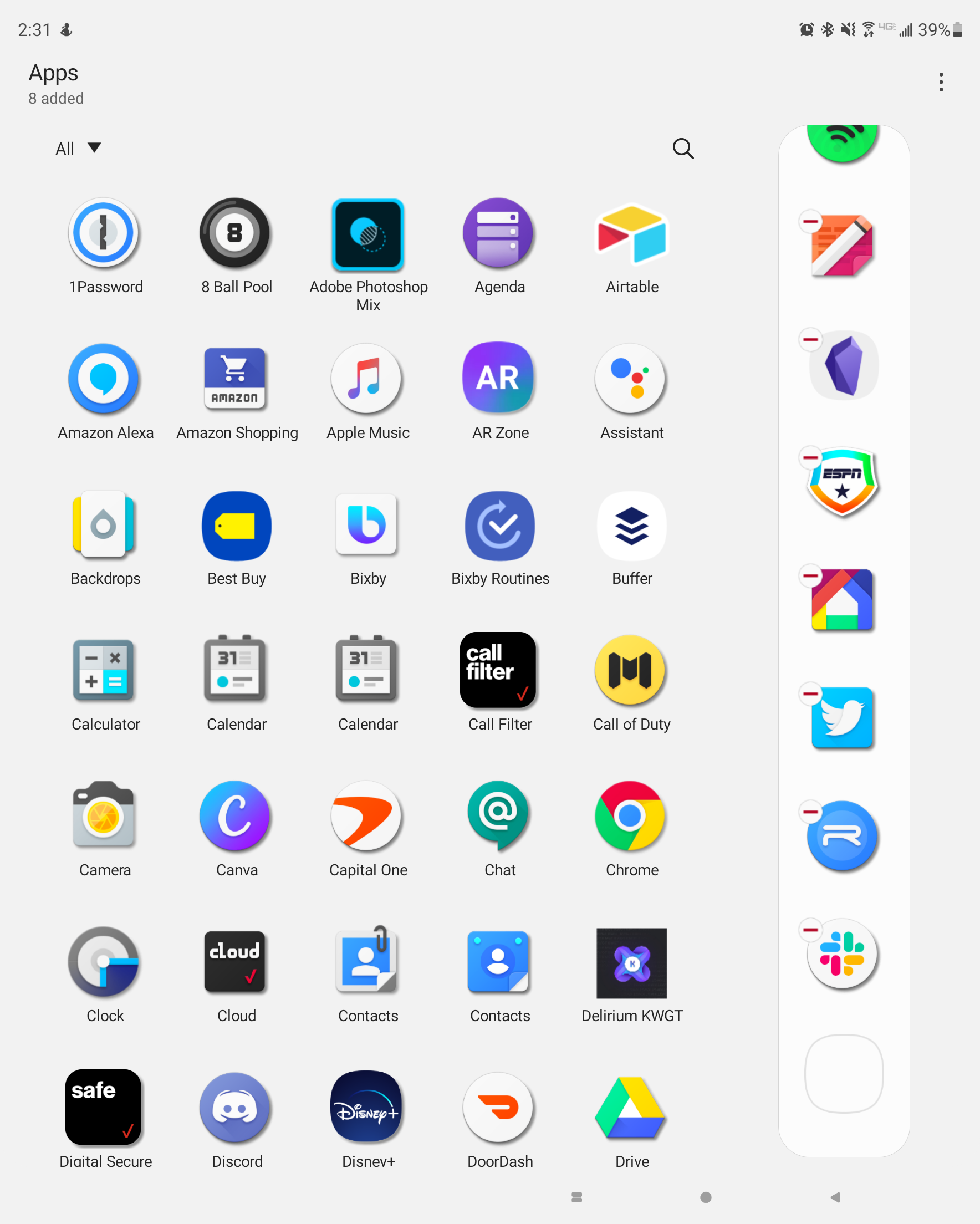





Comments