Earlier this year, Google released Tab Groups in Chrome making it easier than ever to keep keep your various browser tabs organized. This is extremely helpful for those of us who have dozens of tabs open at any given time. But another update is on the way that will make sure you can pick up where you left off after you’ve closed Chrome for the day.
Tab Groups have become an invaluable piece of my personal workflow, but it’s been frustrating to have to set everything back up again the next day. Instead, I tend to just minimize the window so that I can pick everything back up later on. That won’t be an issue anymore, now that Chrome allows you to save Tab Groups.
Unfortunately, the feature has not made its way to the stable or beta builds of Chrome. Instead, you’ll first need to download Chrome Canary. As a warning, this is the least stable version of Chrome, so proceed with caution if you want to be able to start saving your Tab Groups in Chrome.
Enable Tab Group saving in Chrome
As expected, you’ll first need to enable the feature through Chrome Flags. Here’s how you can do that:
- Open the Google Chrome Canary app on your computer.
- In the URL bar, type chrome://flags.
- In the search box, type Tab Groups Save.
- Next to Tab Groups Save, click the drop-down menu.
- Select Enabled.
- Click the Relaunch button that appears at the bottom of your browser window.
Once Chrome is finished restarting, you can move on to the next series of steps.
How to save Tab Groups
Now that you’ve made it possible to save Tab Groups in Chrome, you’ll need to tell your Tab Groups to remember the group itself. Here’s how you can save Tab Groups and make sure they appear the next time you launch Chrome.
- Create your Tab Groups just like you would in the stable version of Chrome.
- Right-click the Tab Group Label.
- Click the toggle next to Save group.
That’s it! Well, not exactly. The Tab Groups will now be saved, however, if you want these groups to reappear the next time you start Chrome, there are a couple more steps to take.
- Click the three-dot icon on the right side of the toolbar.
- Select Settings from the drop-down menu.
- In the sidebar, click On startup.
- Select Continue where you left off.
Now when you exit Chrome, your Tab Groups will remain and you can pick up right where you left off at. If you have a lineup of websites that you keep open throughout the day, being able to have them always at the ready is a great feature to have.

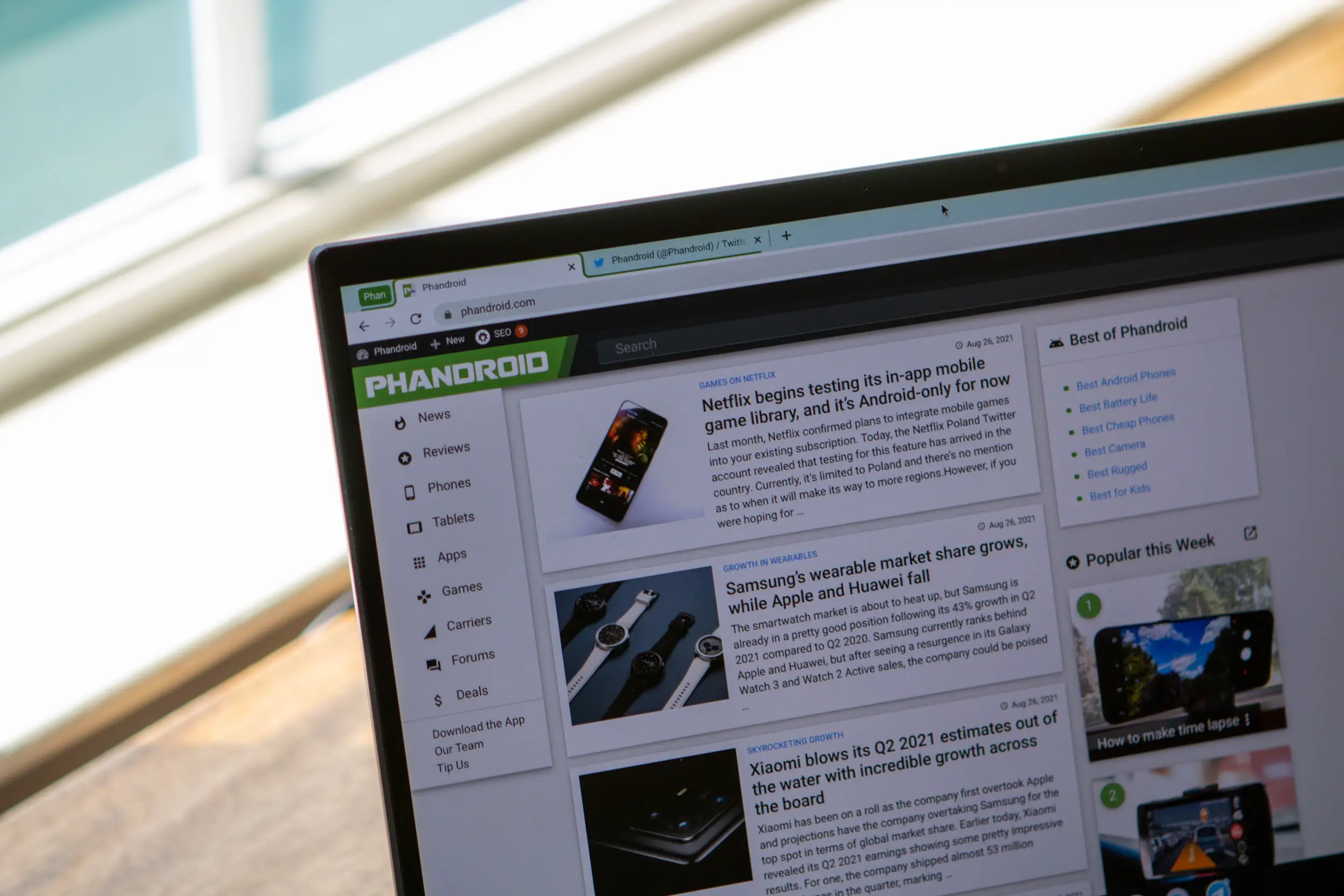

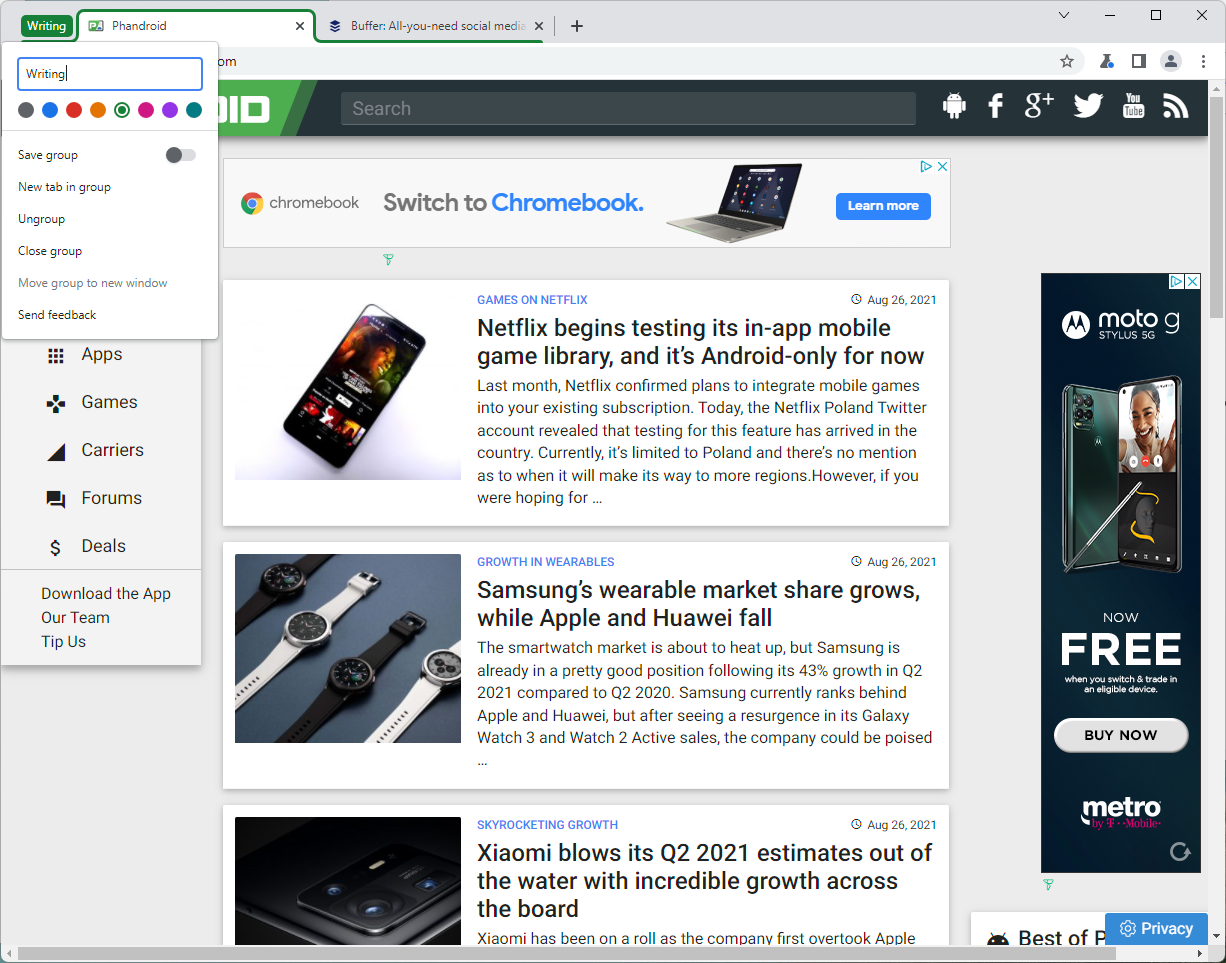
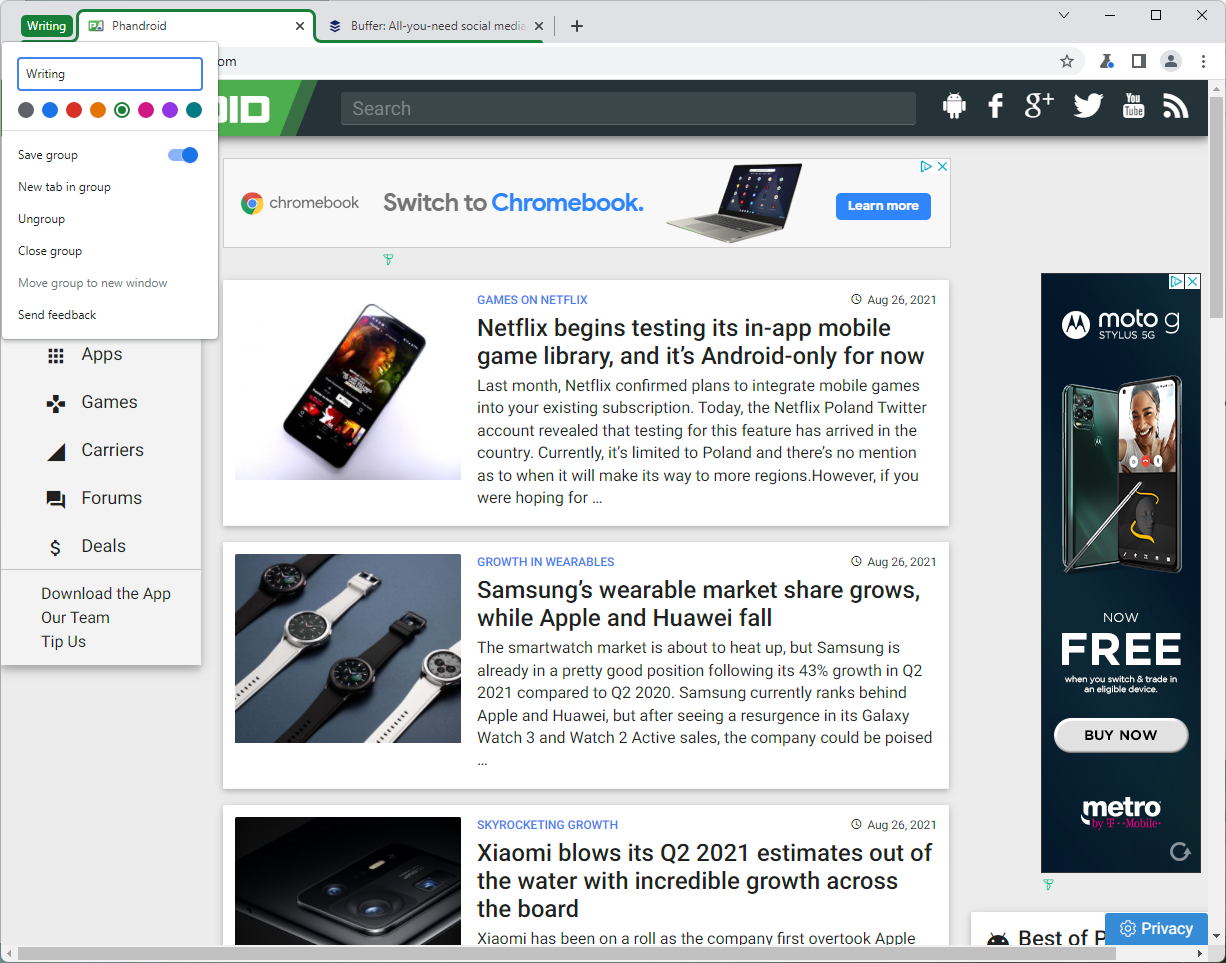
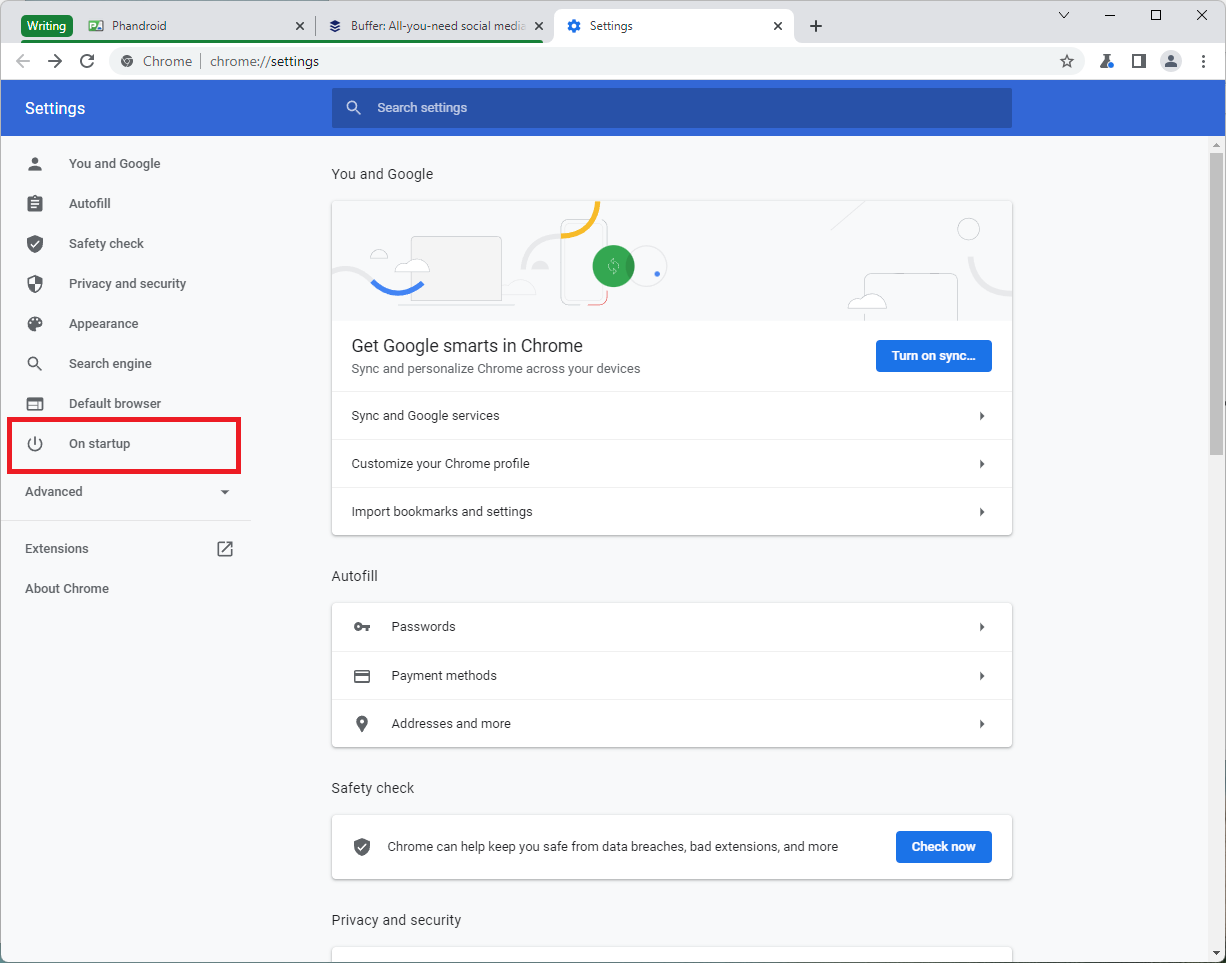
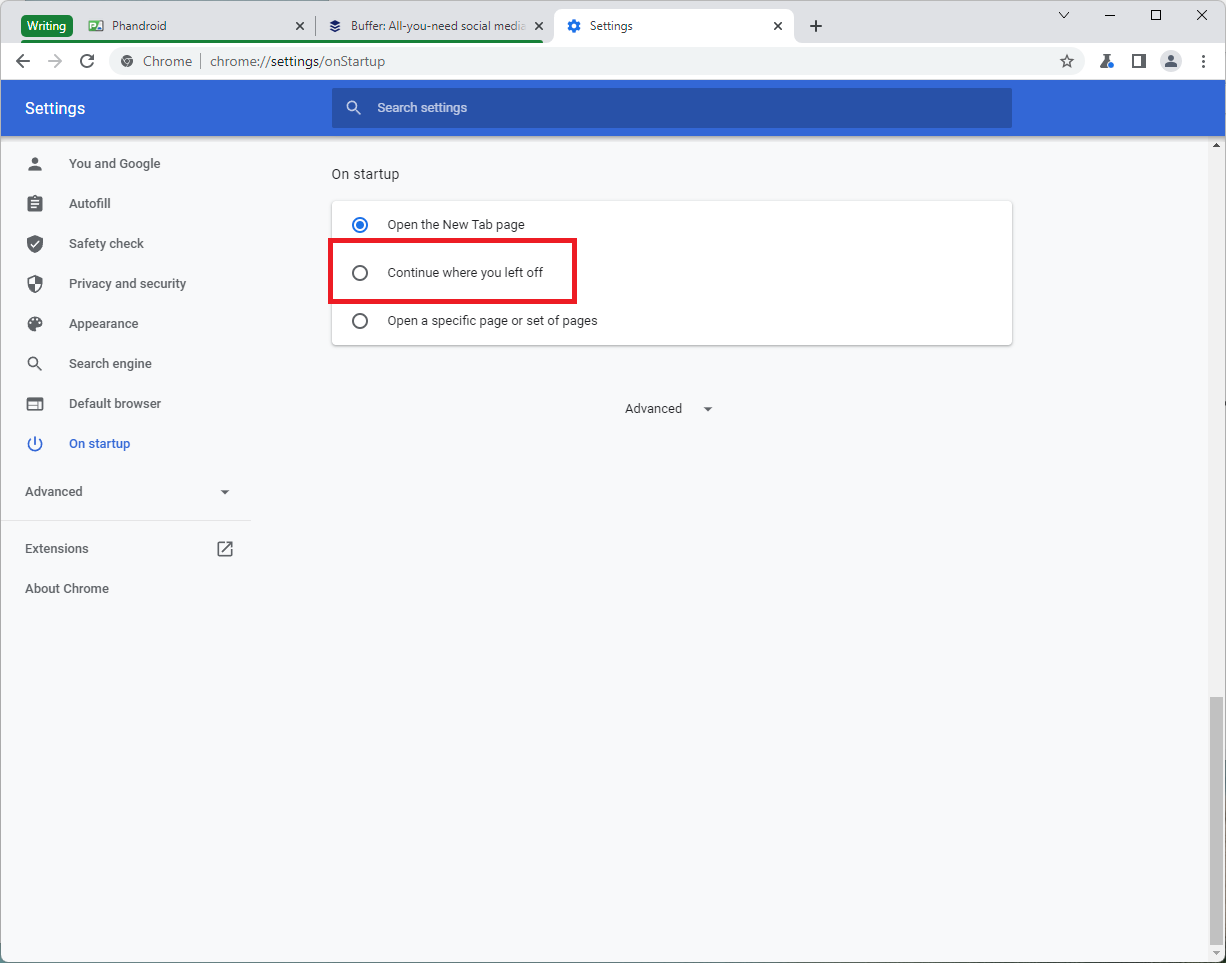








Comments