Screenshots are a great way of preserving information like websites or tweets that might be taken down later. It’s also useful to screenshot conversations when you’re buying or selling something in case something goes wrong and you need evidence to backup your dispute. It can also be used to show people how to do things on their phones.
Basically, screenshots are useful and if you own a Samsung Galaxy S21 handset and you’re wondering how to grab a screenshot, here are several ways that you can do it.
How to capture screenshots on the Galaxy S21
Method 1 – Physical buttons

- Press the volume down and power button together
- Release them and you’ll see a short animation that shows that your screenshot has been captured
- You can now make further edits to the image or just leave it as it is
Method 2 – Palm swipe
- Go to Settings
- Go to Advanced Features > Motions and Gestures > Palm Swipe To Capture
- Make sure the feature is toggled on
- Take the side of your palm and swipe it across the screen from one side to another
- You’ll see the screen flash to show that a screenshot has been captured
https://www.youtube.com/watch?v=pMhIWX-3OBQ
Method 3 – Smart Select
- Go to Settings
- Tap on Display > Edge Panels
- Tap on Panels and look for Smart select and make sure it’s checked
- Swipe in on the right side of your phone and keep swiping until Smart select shows up
- Choose the shape of the screenshot you want to capture, like rectangle or oval
- You can even choose to make a GIF if you want
- Choose the area of the screen you want to capture
- Tap Done to capture the image
Method 4 – Bixby/Google Assistant
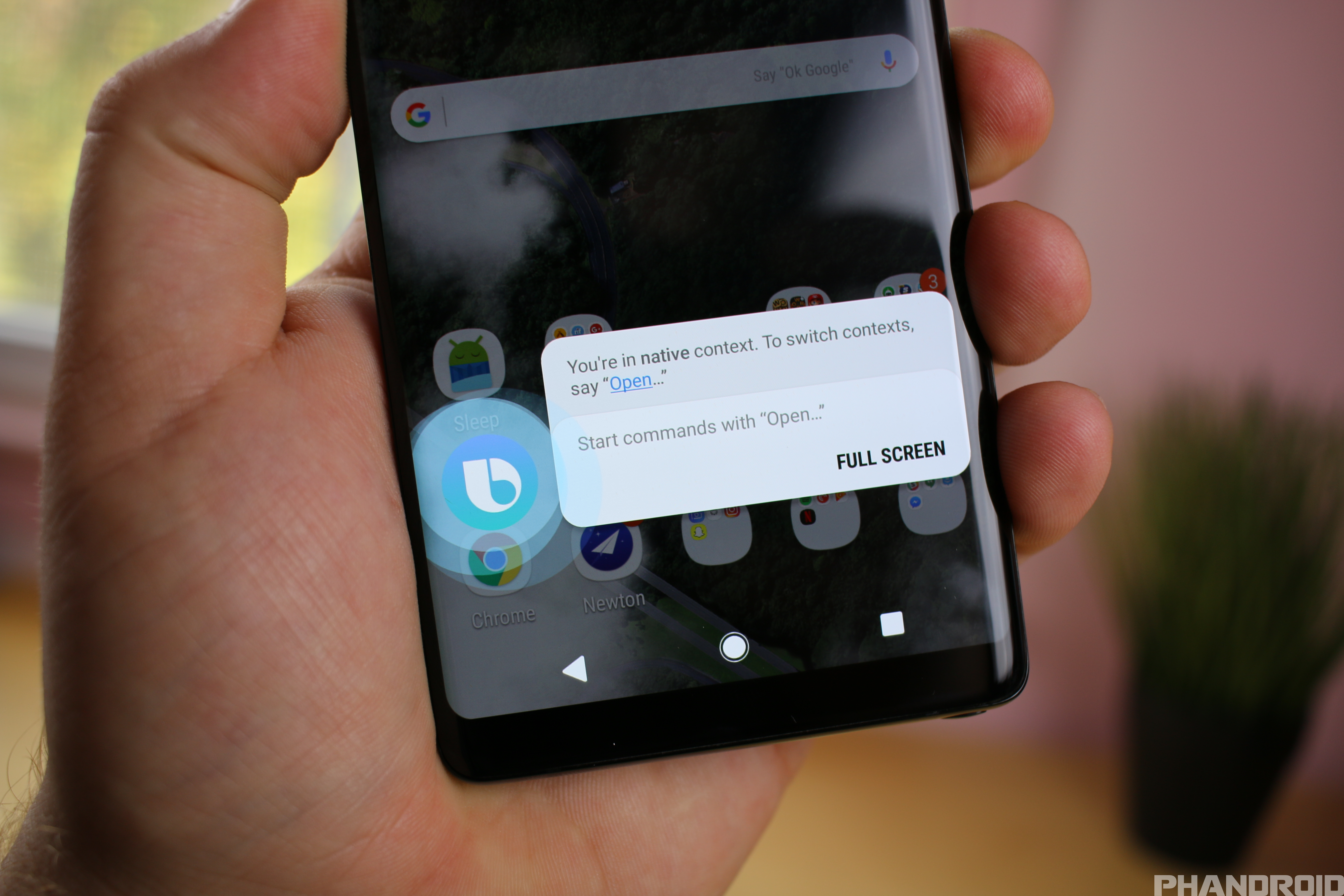
- Launch Bixby or Google Assistant
- Say “Take a screenshot”
Related articles
- How to take a screenshot with Chrome for Android
- How to capture scrolling screenshots with any Android device








Comments