Back in the day, if you wanted to pay for something at a store, you had to use either cash or your credit card. These days, we have more options. There are various mobile payment services to choose from, and companies like Samsung have made it even easier by putting payment technology into our smartphones and smartwatches.
This means that in theory, instead of having to carry around your phone and wallet, you can just bring your phone out with you. Samsung Pay is one of those mobile payment services out there and one of the advantages that they have over other services, like Apple Pay, is that it doesn’t require the merchant to own a special terminal which means that for the most part, it can be used in more places.
That sounds good, right? So if you’re interested in using Samsung Pay, then here’s what you need to know on how to set it up and how to use it.
Before you get started
In order to use Samsung Pay, there are several things that you need to check on your end first. This includes:
- Owning a compatible Samsung phone or watch
- Support for NFC or MST support on your phone or watch
- A Samsung account
- A supported credit, debit, or gift card
- A registered fingerprint or Samsung Pay PIN
- Live in the country of the participating bank for verification
Assuming you meet those requirements, you can move onto the next step, which is setting it up.
Setting up Samsung Pay
Smartphone
- Launch the Samsung Pay app (you can download it here if you uninstalled it)
- Tap Get Started
- Choose a security method for verification
- Tap Next
- Under Cards at the top of the app, choose Credit/debit or Gift and tap on the + button
- Enter your card details
- You will then be asked to confirm it and you can receive the OTP either via SMS, email, or a phone call
- Enter the code and you’re ready to go
Smartwatch
- Launch the Galaxy Wearable app on your phone that’s paired with your smartwatch
- On the Home tab, tap Samsung Pay and wait for the plug-in to finish downloading
- Grant it the permissions it asks for
- Tap Next
- Tap Start and enter your Samsung account information
- Tap Add card
- You might be prompted to setup a PIN if you haven’t done so already
- Follow the instructions on adding a card to Samsung Pay and you’re done
Making payments with Samsung Pay
So now that you’ve already gotten Samsung Pay up and running, how do you make payments with it? Assuming that you’re at a retailer with a terminal that supports it:

- Launch the Samsung Pay app on your phone
- Select the card you want to use
- Verify yourself either via PIN, iris, or fingerprint
- Hold the back of the phone to the payment terminal to make the payment
If you’re using a smartwatch to pay with Samsung Pay:

- Press and hold the back button on the watch
- Select the card you want to use
- Tap Pay
- Hold your smartwatch to the payment terminal to complete the transaction

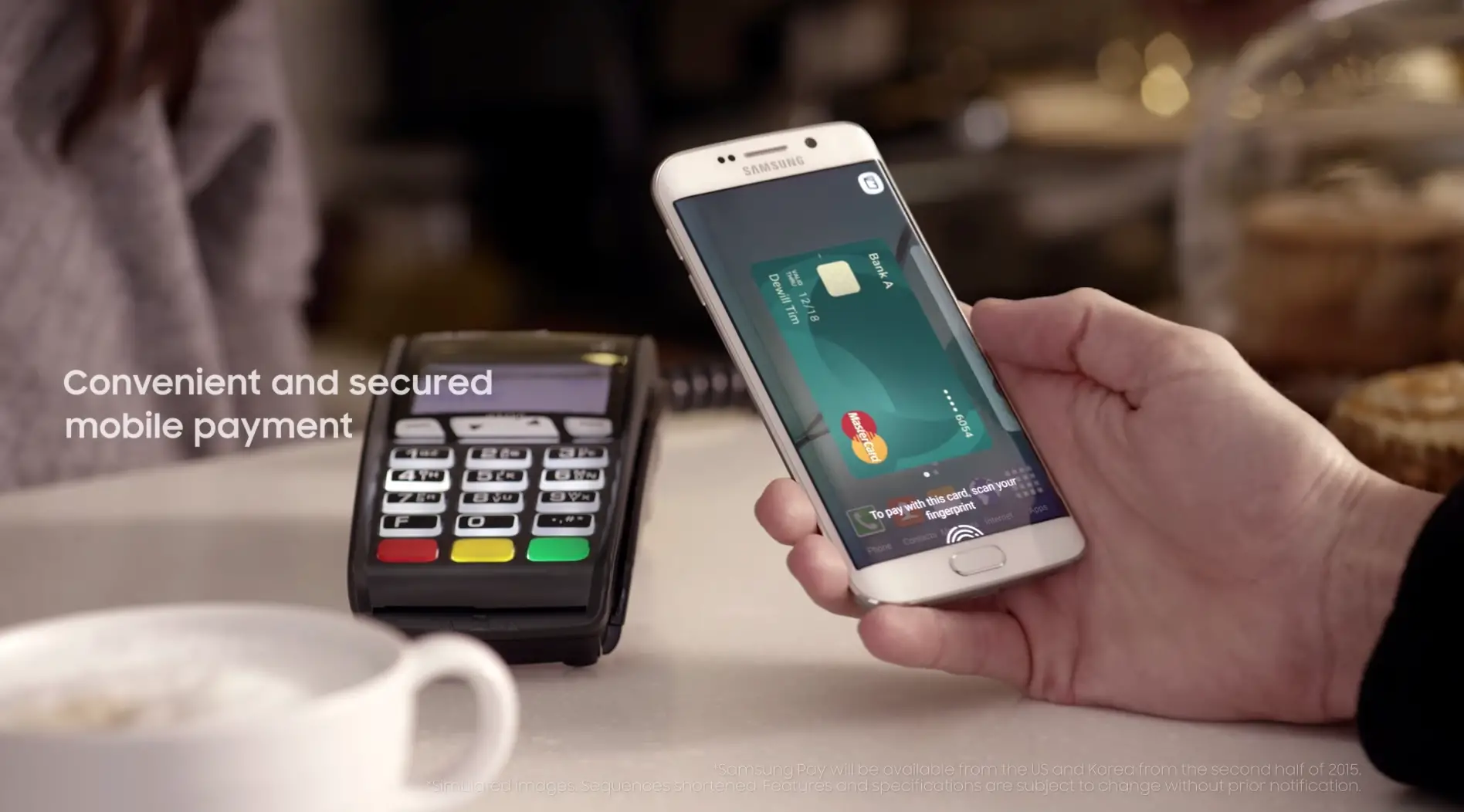





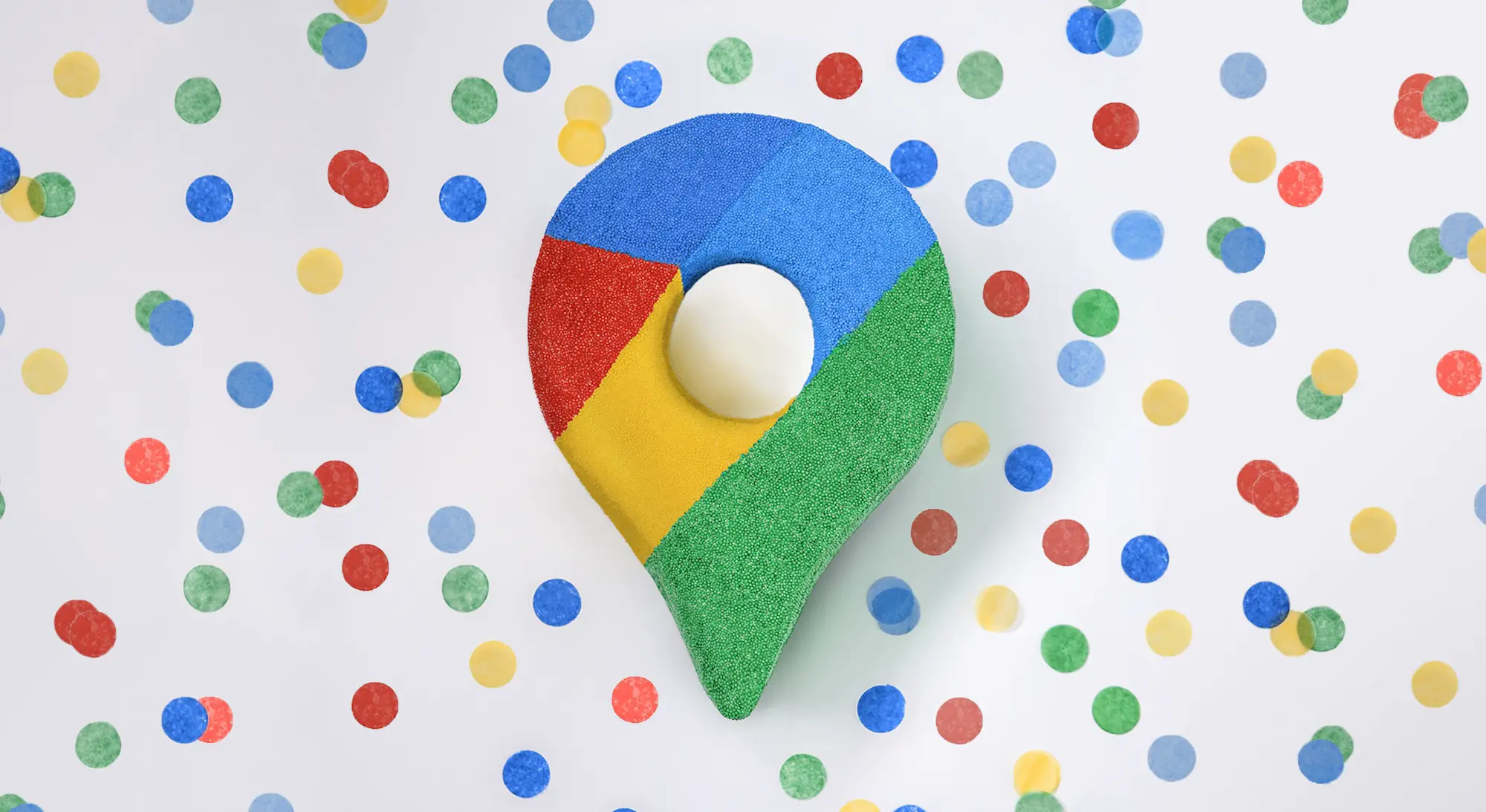



Comments