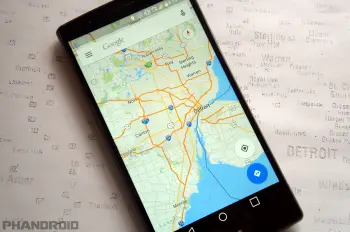
Easily hide or spoof your location with AnyTo from iMyFone
The minute you go online and visit a website or use an online service, they know where you’re coming from. This is why sometimes you find yourself directed to the local version of a company’s website, or how sometimes news articles and things you search for tend to be more locally-relevant as opposed to global.
The idea behind this is to offer up content that is more relevant to the user, so if you live in Singapore, it would make sense for a company to direct you to its Singapore website where it would display pricing and availability in local currency, as opposed to its US website where it might not be available for international shipping or the pricing could be different.
On the flip side, sometimes there is content that is geo-restricted meaning that you can only view it if you are living in the region, and that’s where services like iMyFone’s AnyTo comes into play. The service, which has recently started to support Android, allows users to spoof their location, thus making services and websites think that the user is accessing it from a different location.
Why spoof your location?
If you’re a fan of location-based games such as Pokemon GO, spoofing your location is one of the things that some gamers have been doing to try and get more exclusive Pokemon and play against other players not in their region.
Given that requires your location to display nearby gyms and Pokemon, it can feel a bit unfair for gamers who don’t live in those regions to miss out on certain events and exclusives, which is why spoofing your location can make the game think you’re in another region.
It can also be used to protect your privacy, where if you think that your GPS location is being tracked by someone, spoofing it can help throw them off your tail. It is a good way to deter stalkers or harassers, especially if you’re someone who might be high-profile.
Why use iMyFone AnyTo to spoof your location?
For example, AnyTo allows users to customize the “speed” of their location. Let’s say you wanted to spoof your location to the city of London. Once you’ve “arrived” at your location, AnyTo allows users to set the speed to make it look like they could be walking, cycling, or driving.
There is also Multi-Spot Mode which is similar to Two-Spot Mode, but allows users to make multiple spots along the way before reaching their end destination. Users will also be able to pause their movements anytime they want. This is done to make it look more natural. After all, if you’re walking sometimes you might slow down or stop to look at things before moving again, so creating this illusion of natural movement will help users avoid suspicion from apps or services.
How do I change my GPS location?
Changing your location with iMyFone’s AnyTo is pretty easy. Here’s what you need to do:
- Launch iMyFone AnyTo on your computer
- Connect your Android smartphone to your computer and ensure the USB connection is set to either Media Transfer Protocol (MTP) or Picture Transfer Protocol (PTP)
- Make sure your device is connected to the internet and has GPS enabled
- Enter developer mode by going to your device’s Settings > About Phone > Build Number and tap on it seven times
- Then go to Settings > Developer options and enable “Developer options” and “USB debugging” and trust debugging from the computer when prompted
- AnyTo will then install the AnyTo Assist app on your phone
- Once it’s done, go to Developer options > Select Mock Location app and choose AnyTo Assistant and you should be good to go
- Go back to your computer and you can now change your location through the AnyTo app
- Enter the location you want to spoof and click “Move” and it should now change your location to the one you selected. Those changes should also be reflected on your phone
Conclusion
If iMyFone’s AnyTo sounds like a tool you might be interested in using, then you can head on over to its website to purchase it. AnyTo is currently offering an amazing 85% discount on its usual pricing as a promotion to celebrate its 6th anniversary. The company also promises technical support if you have any issues with the app, lifetime free updates, and also a 30-day money-back guarantee in case it doesn’t live up to its claims or if you’re simply not satisfied.