Huawei’s P40 series is an amazing phone. It packs some pretty powerful hardware, fantastic cameras, but the downside is that it does not come with Google Play Services installed on it. If you are feeling a bit discouraged that your experience might be somehow compromised or lacking, don’t worry because here are some of the things you can do with your brand new phone that should help you squeeze the best experience out of it.
Get your favorite apps
While the P40 Pro lacks access to the Google Play Store, it doesn’t mean that you can’t get your favorite apps. Download the Phone Clone app onto your old device and new device, scan the QR code displayed on your P40 Pro with your old device, and it will attempt to sync all your data from your old handset to your new one. Note that not all of the apps on your previous phone will work on the P40 Pro, but you can try your luck anyway.
Download a third-party app store
Since the Play Store is out of the question, you will have to download your apps from the Huawei App Gallery. In case you can’t find the apps that you want, not to worry because you can easily download third-party app stores, such as the Amazon Appstore where hopefully you’ll be able to find what you need.
Take scrolling screenshots
Screenshots typically capture what’s on the screen at the moment, but if you wanted to capture lengthy websites or entire conversations, this is where scrolling screenshots can come in handy. To take a scrolling screenshot on the P40 Pro, simply hold down the power button and volume down button at the same time.
Once the thumbnail of the screenshot appears, swipe down on the thumbnail and it will save the screenshot as a scrolling screenshot.
Choose a different refresh rate
The P40 Pro comes with a 90Hz display panel, but in case you feel that maybe 90Hz is draining your battery too much, not to worry because you can easily switch it back down to 60Hz when needed. This can be found in Display Settings > Screen refresh rate > Standard. Note that this is not a variable refresh rate, meaning that once you set it, it’s set that way until you change it to something else.
One-handed use
Phones these days come with some pretty massive displays, which is good for gaming, watching videos, and surfing the web, but sometimes a display that’s too big can be hard to reach for certain things, but the P40 Pro comes with a one-handed mode. All you need to do is swipe up from the bottom corner of the screen (any side will do) and it will make the UI easier to reach.
Hide the camera cutout
For some, the camera cutout on the front of the phone can feel like a bit of an eyesore, but the good news is that you can actually hide it. Go to Settings > Display & brightness > More display settings > Cutout and choose Hide cutout. What this does is that it adds a black bar across the top of the display, effectively hiding the cutout of the front-facing camera.
The downside is that this black bar “pushes” the UI elements down, so in a way, you are getting less screen real estate, but it’s entirely up to you.
Always on display
An always on display can be useful to see your notifications and check the time and date, but for some reason, Huawei opted not to enable it by default. If an always-on display is something you are keen on using, then head on over to your Settings > Home screen & wallpaper > Always On Display and toggle it on.
Change the colors of your display
The Huawei P40 Pro lets you change the colors of your display, in case you prefer a more “natural” look or one where the colors are more vivid. Vivid colors are great for games and movies, but a more natural look might be better when editing photos, but either way, the choice is yours.
Go to Settings > Display & brightness > Color mode & temperature and choose between Normal or Vivid. You can even adjust the color wheel to something more suited to your preference.
Use the blue light filter
There have been studies suggesting that the blue light emanating from our phones’ displays can have a negative impact on our sleep cycle. A lot of smartphone makers have since introduced features to help cut down on this, and the P40 Pro is no exception. To turn on the blue light filter, go to Settings > Display & brightness > Eye Comfort > and toggle the feature on.
You can set it on a schedule or keep it on the entire day, and you can also adjust how much of it to filter. This is because blue light filters when enabled can cause a screen to display more of a yellow tint, which some might not like, so adjusting the levels can help you find a happy middle.
Change your screen resolution
One of the ways to optimize battery life is to cut down on some features that could be draining the battery, such as lowering the screen’s resolution. The P40 Pro comes with two options – 2,640 x 1200 or 1,760 x 800. You can change this by going to Settings > Display & brightness > Screen resolution and choose between either.
You can also opt to turn on “Smart Resolution”, which Huawei claims will make adjustments automatically based on your battery life.
Show battery percentage
If you want to see specifically how much battery your phone has left, showing the battery percentage is a good way to go. To turn on battery percentage, go to Settings > Battery > Battery percentage and select how you want it to be displayed. You can choose to hide it completely, show it next to the battery icon, or show it inside of the battery icon.
Manage battery life
The Huawei P40 Pro has several different battery modes that you can choose from. The idea is that these different modes will either extend the battery life or drain it more to make your phone more “powerful”. To access the different modes, go to Settings > Battery and choose Performance mode which will boost the performance of your phone at the expense of battery life.
You can also choose Power Saving mode or Ultra Power Saving mode to extend battery life in case you’re outside and don’t have access to a charger.
Hide your status bar
The status bar of your phone can display useful information like battery percentage, time, and so on. It can get cluttered though if you don’t clear your notifications, so if you want to try and keep it as clean as possible, you can actually hide some of the items in it. Go to Settings > Display & brightness > More display settings and under Status Bar, you can choose to hide your carrier name and network speed.
Turn on dark mode
Dark mode is useful especially at night or low-light settings where you don’t want the white/brighter UI elements to be too glaring. Dark mode on the P40 Pro can be turned on by going to Settings > Display & brightness and toggle on dark mode. Unfortunately, dark mode on the P40 Pro cannot be scheduled, meaning that it’s either left on or off, so you will have to disable or enable it manually.
Make it a dynamic lockscreen
One of the features of the P40 Pro is the inclusion of dynamic lockscreen wallpapers. This means that everytime you tap on your phone to wake it up, it’ll display a different image. These “magazine” style wallpapers can be found in Settings > Home screen & wallpaper and then select Magazine Unlock. You can then choose the different categories of images that you want (or don’t want) to be displayed.
Smart wake
The P40 Pro’s display can be turned on by either double tapping on the screen or raising the phone to wake it up. If you’d rather not be prodding at your screen just to see what notifications you have, you can opt to turn on the raise-to-wake feature. Just go to Settings > Accessibility features > Shortcuts & gestures > Wake screen and choose which method you prefer.
You can actually enable both at the same time to give yourself more options when it comes to waking up the phone’s display, or disable both, in which you’ll need to press the power button to turn the display on.
Touchless gestures
Huawei has included touchless gestures with the P40 series that is designed as an accessibility feature, but you can also choose to turn the feature on if you like the idea of being able to interact with your phone without actually having to physically touch it. Go to Settings > Accessibility > Shortcuts & gestures > Air gestures. Note that the amount of things you can do is a bit limited, but it might still come in handy from time to time.
Remove unwanted people in photos
Sometimes when taking a photo of someone or something, there could be people in the background which can distract and take away from the image. Huawei has included a clever tool with its native photo editor that lets you remove people from images. Just launch the photo gallery, select the photo you want to edit, tap the Edit button and then select Remove Passerby.
Take out distracting reflections in photos
One of the accessories that photographers usually equip themselves with is a polarizer. This is a filter attached to the camera’s lens that helps reduce things like unwanted glare and reflections, but unfortunately it isn’t exactly available for smartphone cameras yet. To help replicate the effect, Huawei has introduced an AI Remove Reflection tool that lets you remove distracting reflections in photos.
This can be found by launching the photo gallery, selecting the image you want, tap on the edit button, and then select AI Remove Reflection.
Bring back navigation buttons
These days as phones are all about going full screen, the good old navigation buttons we used to know and love in Android have been hidden in place of gestures. In case you prefer using navigation buttons in lieu of gestures, you can bring it back in the P40 Pro. Just go to Settings > System & updates > System navigation and select Three key navigation. You can repeat this process if you ultimately decide that maybe gestures are a better choice.
Record your screen with your knuckles
With the P40 Pro, Huawei seems to have incorporated a fair amount of gestures into the smartphone, one of which lets you begin the recording of your screen by double tapping on the screen with your knuckles. This is actually a much better way of recording the screen compared to fidgeting with menus and buttons.
You can enable this gesture by going to Settings > Accessibility features > Shortcuts & gestures > Record screen and toggle the feature on.
Lock specific apps
If you don’t want people who are using your phone to access certain apps, you can actually lock it behind a passcode. This means that even if that person somehow managed to unlock your phone, they still would not be able to open the app unless they know your passcode as well.
This will be useful in protecting more sensitive apps like banking apps, photo apps, messaging apps, and so on. To protect your apps, go to Settings > Security > App Lock and then select the apps you want to lock behind a passcode.





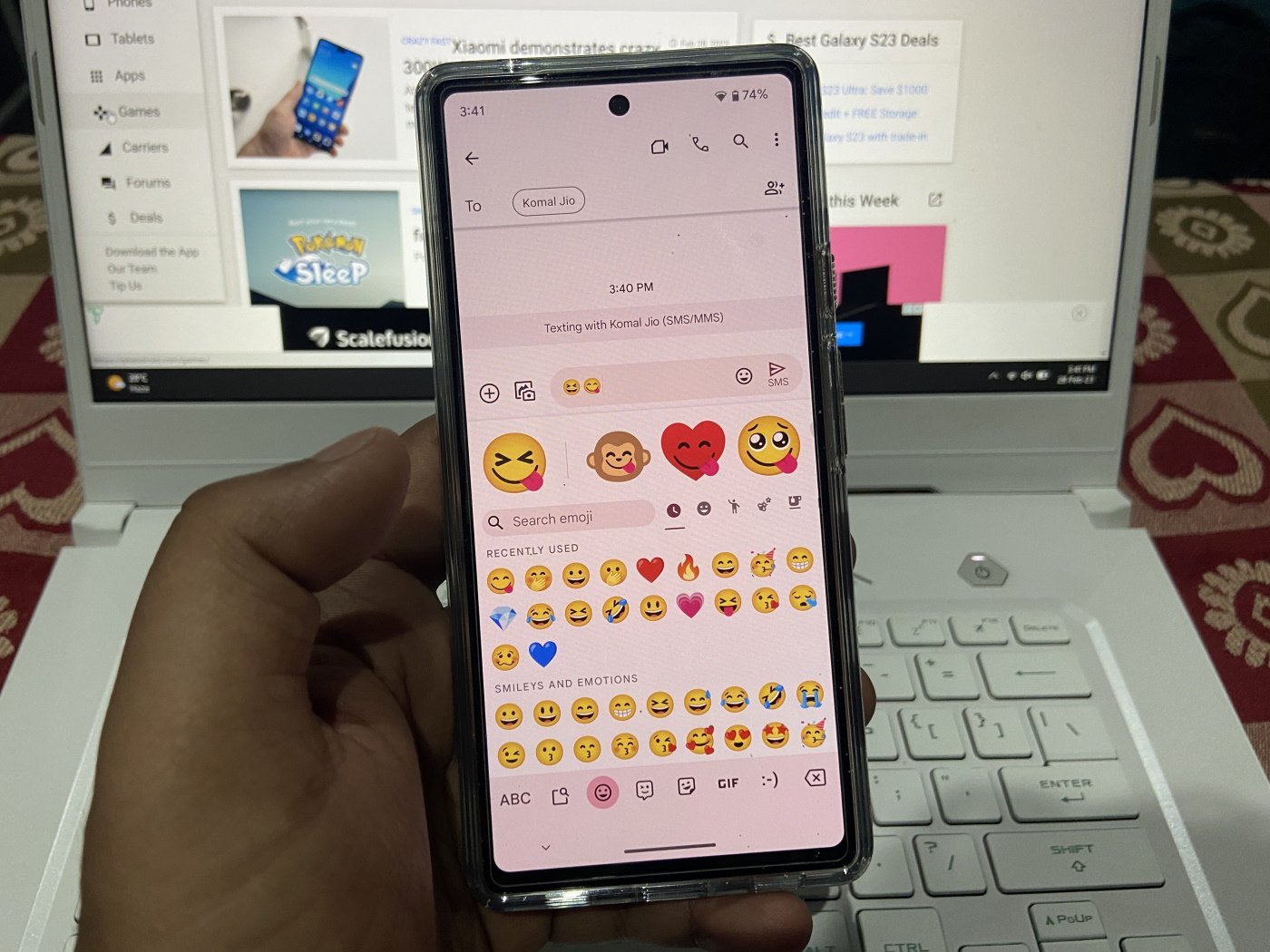




Comments