Huawei’s P40 series is an amazing phone. It packs some pretty powerful hardware, fantastic cameras, but the downside is that it does not come with Google Play Services installed on it. If you are feeling a bit discouraged that your experience might be somehow compromised or lacking, don’t worry because here are some of the things you can do with your brand new phone that should help you squeeze the best experience out of it.
The Huawei P40 Pro doesn’t come with the Play Store pre-installed. The Huawei App Gallery is slowly adding many of the apps to make up for the absence of the Play Store on the phone, but if you want a complete app experience to get the most out of your Huawei P40 Pro, you’ll need to sideload Google’s store onto the device.
The process is a bit long, so we’ve created a dedicated article that will walk you through how to install the Play Store on the Huawei P40 Pro and get access to Gmail, Google Maps, YouTube, Netflix and hundreds of thousands of other Android apps.
Set up Fingerprint ID or Face Unlock
To protect your phone against unwanted intruders, you can protect it using biometrics such as your fingerprint. In case you skipped over the feature at the start, you can enter the setup process by going to Settings > Biometrics & password > Fingerprint ID and follow the instructions on the screen, one of which will require you to set a PIN. Select New in-screen fingerprint and then follow the instructions which will guide you through how to set up your fingerprint(s) to unlock your phone.
Enabling Face Unlock can be done by selecting Settings > Biometrics & password > Face Recognition. Press Get Started and then follow the on-screen instructions to allow the phone to properly scan your face.
Show battery percentage
If you want to see specifically how much battery your phone has left, showing the battery percentage is a good way to go. To turn on battery percentage, go to Settings > Battery > Battery percentage and select how you want it to be displayed. You can choose to hide it completely, show it next to the battery icon, or show it inside of the battery icon.
Get your favorite apps
While the P40 Pro lacks access to the Google Play Store, it doesn’t mean that you can’t get your favorite apps. Download the Phone Clone app onto your old device and new device, scan the QR code displayed on your P40 Pro with your old device, and it will attempt to sync all your data from your old handset to your new one. Note that not all of the apps on your previous phone will work on the P40 Pro, but you can try your luck anyway.
Set your refresh rate
Phones these days come with higher levels of refresh rates, but at the same time, it can also be taxing on the battery. If you’d rather not drain your phone’s battery too quickly, you can lower the P40 Pro’s refresh rate to 60Hz, down from 90Hz. This can be found in Display Settings > Screen refresh rate > Standard. Note that this is not a variable refresh rate, meaning that once you set it, it’s set that way until you change it to something else.
Always-on display
An always-on display can be useful to see your notifications and check the time and date, but for some reason, Huawei opted not to enable it by default. If an always-on display is something you are keen on using, then head on over to your Settings > Home screen & wallpaper > Always On Display and toggle it on.
Change the colors of your display
The Huawei P40 Pro lets you change the colors of your display, in case you prefer a more “natural” look or one where the colors are more vivid. Vivid colors are great for games and movies, but a more natural look might be better when editing photos, but either way, the choice is yours.
Go to Settings > Display & brightness > Color mode & temperature and choose between Normal or Vivid. You can even adjust the color wheel to something more suited to your preference.
Hide the camera cutout
For some, the camera cutout on the front of the phone can feel like a bit of an eyesore, but the good news is that you can actually hide it. Go to Settings > Display & brightness > More display settings > Cutout and choose Hide cutout. What this does is that it adds a black bar across the top of the display, effectively hiding the cutout of the front-facing camera.
The downside is that this black bar “pushes” the UI elements down, so in a way, you are getting less screen real estate, but it’s entirely up to you.
Change your screen resolution
One of the ways to optimize battery life is to cut down on some features that could be draining the battery, such as lowering the screen’s resolution. The P40 Pro comes with two options – 2,640 x 1200 or 1,760 x 800. You can change this by going to Settings > Display & brightness > Screen resolution and choose between either.
You can also opt to turn on “Smart Resolution”, which Huawei claims will make adjustments automatically based on your battery life.
Bring back navigation buttons
These days as phones are all about going full screen, the good old navigation buttons we used to know and love in Android have been hidden in place of gestures. In case you prefer using navigation buttons in lieu of gestures, you can bring it back in the P40 Pro. Just go to Settings > System & updates > System navigation and select Three key navigation. You can repeat this process if you ultimately decide that maybe gestures are a better choice.
Download a third-party app store
Since the Play Store is out of the question, you will have to download your apps from the Huawei App Gallery. In case you can’t find the apps that you want, not to worry because you can easily download third-party app stores, such as the Amazon Appstore where hopefully you’ll be able to find what you need.

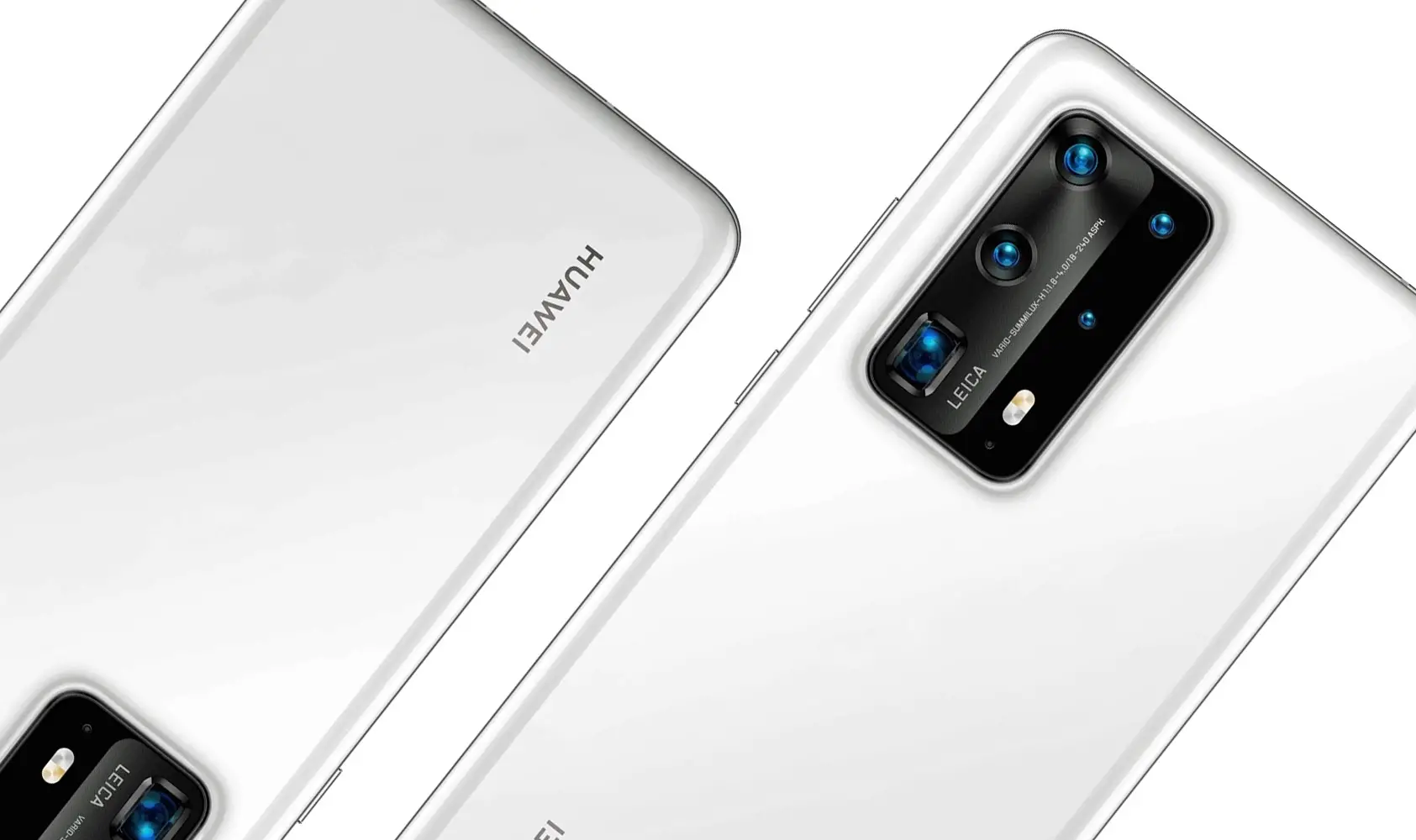













Comments