It’s been a few months since we saw the final release of Android 11 make its way to the Pixel devices. Since then, we’ve seen the likes of Samsung and OnePlus jump onboard with their iterations of the latest and greatest that Android has to offer. With these updates, this has opened the door for more features to be uncovered, while others have been improved since the initial release of Android 11. Today, we’re rounding up some of the best tips and tricks to make the most out of Android 11 on your smartphone of choice.
Unsurprisingly, Google kept things pretty simple with Android 11, at least from an overall design perspective. This release is more of an iterative one, focusing on enhancing and improving Android without trying to change the wheel. There are a lot of new subtle and useful features that aim to make Android 11 better in day-to-day use.
Quickly control your Smart Home
I don’t know about you, but the process for controlling the smart home without Assistant has always seemed to have too many steps. Unlock your phone. Open the Google Home app. Then try to find the smart lights and plugs to turn on or off. Android 11 has simplified the process by taking advantage of the Power Menu.
Press and hold the power button on your Android device, and you are presented with an all-new controls screen. This reveals a plethora of toggles for all of your connected smart devices, making it possible to turn on your living room lights or adjust the thermostat without even needing to open the Home app, or even unlock your phone.
If you have multiple “Homes” or “Rooms” set up in the Home app, you can tap the arrow pointing down to switch between the areas. Plus, you can customize exactly what toggles and devices are available from this shortcut menu if you just want to access your most-used smart home accessories.
Let Assistant sit on hold
It seems to happen every time you have to make a phone call, but there’s an automated system to deal with somewhere, along with elevator music that you don’t want to listen to. With Android 11, you don’t have to worry about that anymore, as you can have Google Assistant take care of the boring stuff for you, at least until a real person picks up the phone.
- Open the Phone app.
- Tap the three-dot menu icon in the top left-hand corner.
- Tap Settings.
- Select Hold for me.
- Tap the toggle to turn it on.
When enabled, Hold for Me will have Google Assistant listen to the waiting music so you can continue doing other things without losing your place in line. There’s even a live transcription available, so you can see what’s being said in the event that there is some information that you need before someone picks up the phone.
Keep up with your conversations easier
Notifications are a bear that nobody really wants to deal with, but Google is continuing its mission to make life easier. With Android 11, any of your “Conversations” are grouped together, separating them from the rest of your notifications. This makes it easy to find the notifications and alerts that you care more about, like one of your friends hitting you up, versus just getting another email notification.
Plus, there is even more fine-tuned control over the conversation notifications. You can now long-press the conversation and select Priority. This puts those conversations at the forefront of everything else, and any new messages ill be moved to the top of any other conversation notifications.
Vastly-improved media playback controls
Speaking of improved notifications, Google finally listened to the years of complaints when it came to music controls in the notification shade. Instead of appearing as a pending notification, there is a new box that appears below the quick toggles at the top of the notification shade.
Along with showing you the song or podcast information, there’s the added benefit of seeing the album artwork and the ability to play / pause / or skip the track. Plus, a smaller box in the top right-hand corner makes it possible for you to switch between any connected devices. This means you’ll be able to go from listening with your headphones to using a Bluetooth speaker without diving into the Bluetooth settings.
Record your screen
Screenshots are cool and all, but sometimes the best way to share something on your phone is by recording the screen. With Android 11, you no longer have to rely on third-party applications to record your screen. Google has added this as a native feature, and it can be activated via the Screen Record tool in the Quick Settings panel. There’s even an option to enable the microphone to be recorded, or you can just record the screen itself.
Let Google suggest which apps to use in your dock
Google is really focusing on trying to make your life easier as you navigate your phone and perform various tasks. A new feature for Pixel owners on Android 11 now replaces your dock with Google-suggested applications. If enabled, there will be a halo-effect around the applications, showing that those are just suggestions and the applications are replaced based on how you use your phone.
- Long-press on your Home Screen.
- Tap Home Settings.
- Select Suggestions.
- Tap the toggle next to Suggestions on Home screen.
At first, the feature may seem a bit redundant, but it’s only because your phone still needs to learn your tendencies and what apps are your favorites. Plus, you can get some additional app suggestions at the top of the app drawer which is a nice touch.
Chat bubbles are nifty
If you’ve been using Facebook Messenger on Android for the last few years, Chat Bubbles should come as nothing new. However, Google has implemented this as a feature for all messaging applications, not just Facebook. When activated, an avatar will appear for the individual (or group) that you are chatting with. A floating avatar will appear on your Home Screen, which can be dragged around and moved out of the way. Then, when someone responds you can just tap the bubble, expand the conversation, and respond from the pop-up window.
The problem with Chat Bubbles is that the feature must be integrated and enabled by the developer. This means that your favorite messaging application may not support it for the time being, leaving you out of the fun. Plus, there still seems to be some wonkiness for those who rely on Facebook Messenger and would rather use Google’s Chat Bubbles versus the Facebook Chat Heads, so proceed at your own risk.
One-time permissions are extremely helpful
Permissions are a necessary evil with our smartphones, and there has always been a battle between Android and some developers when it comes to what permissions are enabled. When Android 10 was released, a prompt would appear asking you if you wanted to grant permissions for an app all the time, only while using, or not at all. Android 11 takes this a step further, giving you more control over when permissions are to be granted.
After installing an app from the Play Store, the same permissions prompt will appear. However, this time around you’ll see the following options:
- Only this time
- While using the app
- Deny
This makes it so an app can receive the necessary permissions for a single session, before the app will need to request the use of the permissions the next time. Google has even added a new “auto-reset” option for permissions. This will automatically reset permissions for any applications that haven’t been opened in some time.
Create a Dark Mode schedule
Admittedly, Google is late to the party when it comes to Dark Mode. Android 10 finally introduced a native dark mode, but there was no way to have it scheduled to be automatically turned on or off. Instead, you were stuck just enabling or disabling it with no in-between. That’s changed with Android 11, as you can now create a custom Dark Mode schedule, or just have your phone automatically switch based on the sunset and sunrise in your time zone.
- Open the Settings app.
- Tap Display.
- Tap Dark theme.
- Select Schedule.
- Select either of the following:
- Turns on at custom time
- Turns on from sunset to sunrise
- Follow on-screen instructions.
Pin your favorite apps to the Share Sheet
For many, the Share Sheet is a fantastic tool that is used on a regular basis but to be quite honest, it’s a bit of a mess. Pull up the Share Sheet before Android 11 and it’s just a list of apps or conversations that may not have even been opened for days.
Those frustrations are now largely removed, as you can pin your favorite apps to the Share Sheet. Simply find something you want to share, scroll to the right in the top section, and tap more. Then, find the app you want to always have at the ready and long-press it. Tap Pin, and now that app will always appear in the Share Sheet no matter what.
Use Android Auto wirelessly
Although it is handy to be able to charge your phone and use it with Android Auto at the same time, that’s not something that everyone wants to do all of the time. Previously, only Pixel devices were able to be used with Android Auto wirelessly, but Google has changed its tune with the release of Android 11.
Now, if your smartphone has Android 11, it can take advantage of using Android Auto without any wires. The only catch here is that the head unit in your car must support wireless Android Auto. That may be a bit frustrating, especially if you just replaced your head unit, but at least your next car stereo should support it.
Don’t miss a notification
We’ve all been there before. You are in the process of doing something else on your phone, like scrolling Twitter or playing a game, and you swipe away a notification. After your gaming session ends, you go back and try to see what that notification was all about, only to realize that it’s gone from your notification shade and is lost forever. Well, with Android 11 that is no longer an issue, as Google has introduced Notification history. This is disabled by default, but after it’s been enabled, you can tap the History button in the notification shade and see everything that has come in.
- Open the Settings app.
- Select Apps & notifications.
- Tap Notifications.
- Tap Notification history.
- Click the toggle to turn this on.
A new way to download security updates
On a monthly basis, Google releases new security patches for Android, but in previous iterations, you were forced to perform a full system update installation. Google has continued to enhance its update process and has started using the Google Play Store for these updates.
Android 11 allows Google to avoid dealing with carriers or smartphone makers altogether and push more frequent updates to more devices than ever before. This won’t solve all of the problems posed by needing to rely on software to be pushed by the smartphone maker and then approved by your cellular carrier. However, it is one way that Google is trying to address potential security concerns for the years to come.
What is your favorite Android 11 feature?
There are a lot of great features in Android 11and it’s really awesome to see Google provide a software update that improves how you interact with your phone on a daily basis. But we want to hear from you! What is your favorite Android 11 feature? What would you like to see with the release of Android 12?

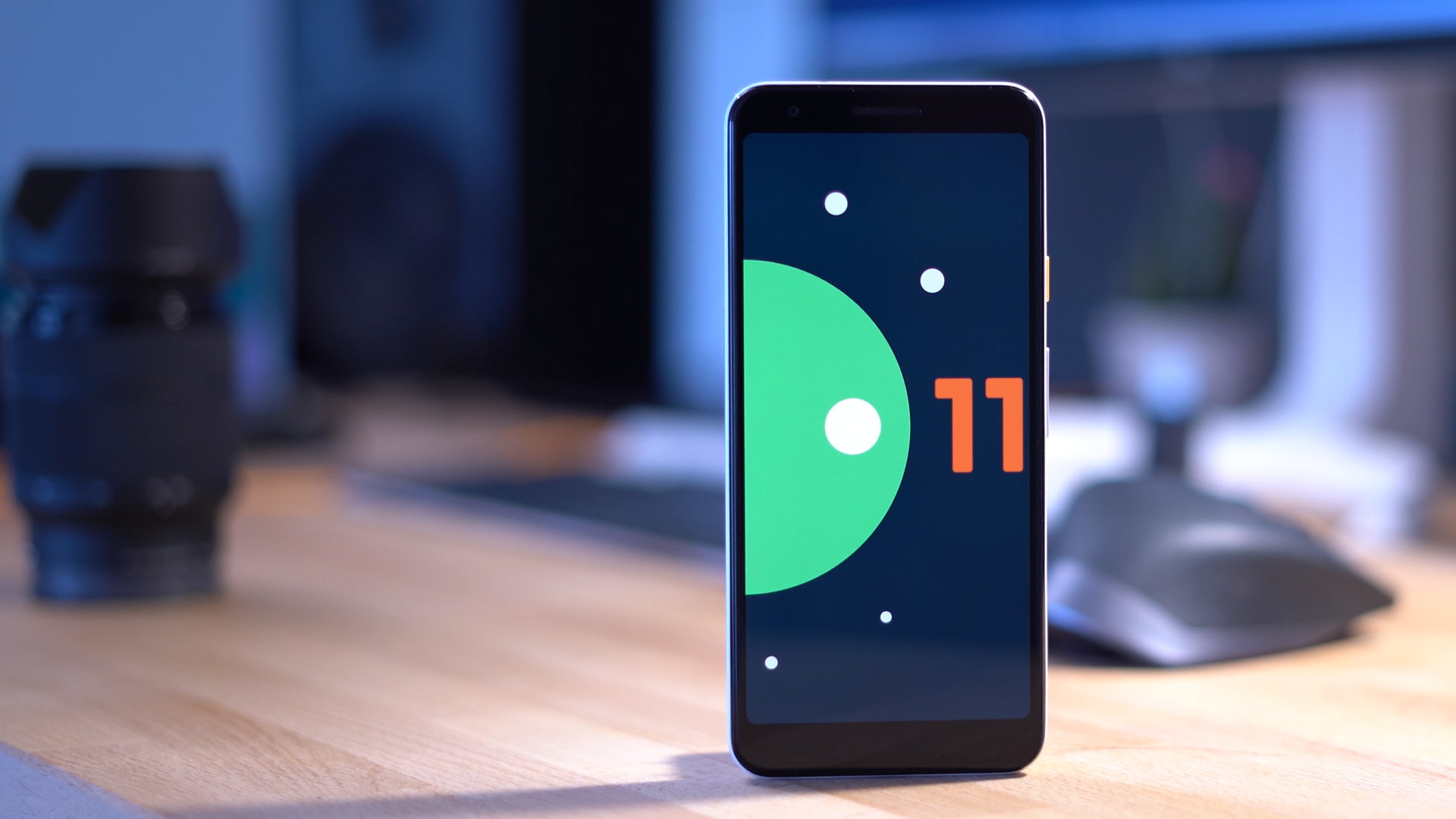

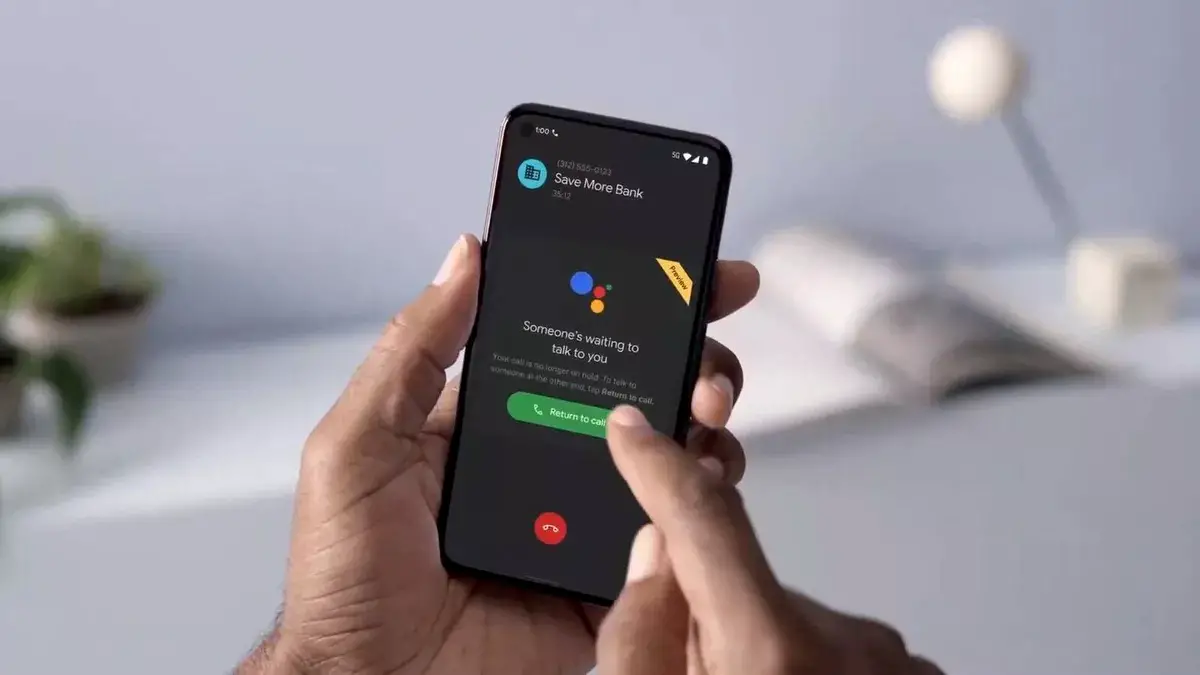
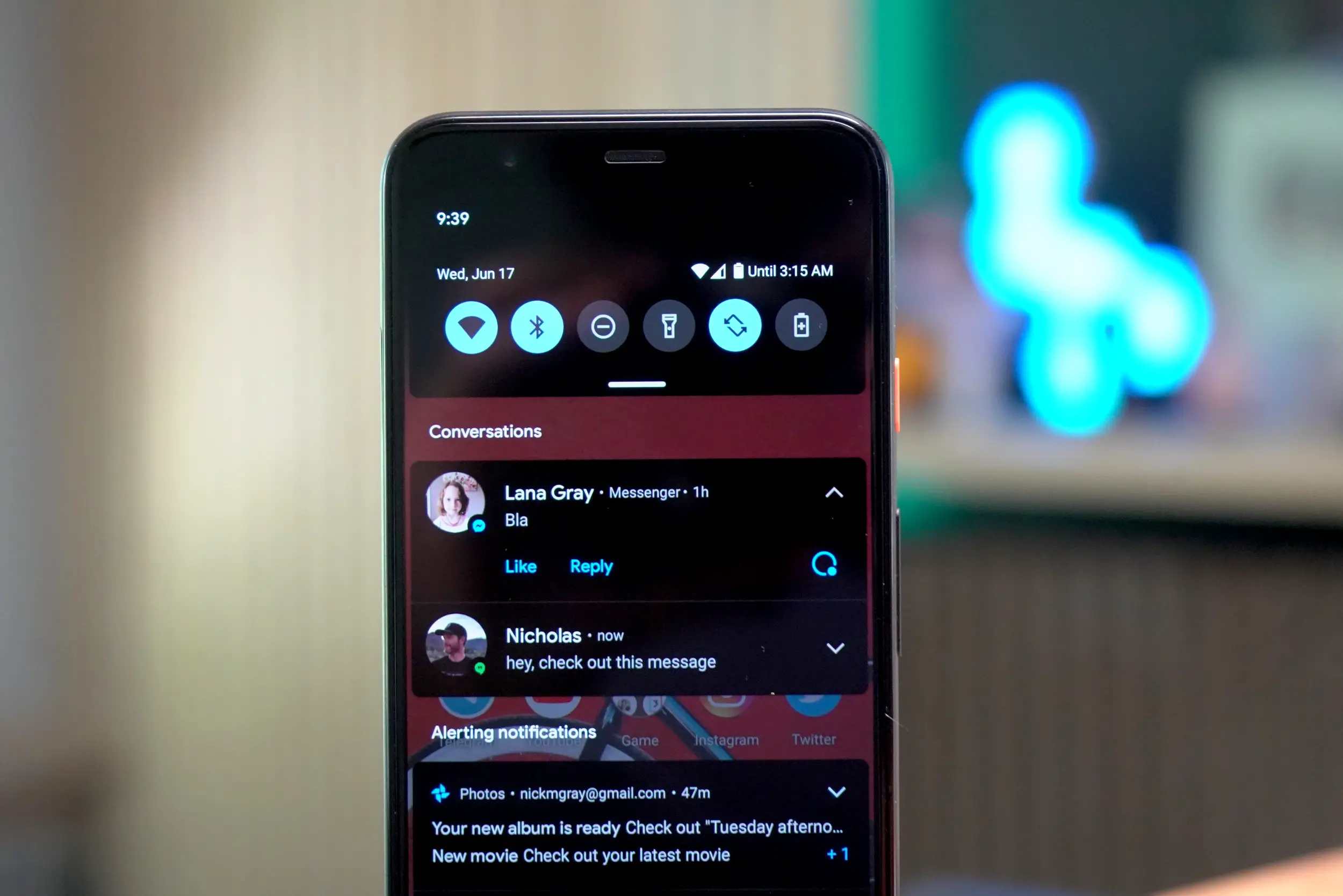
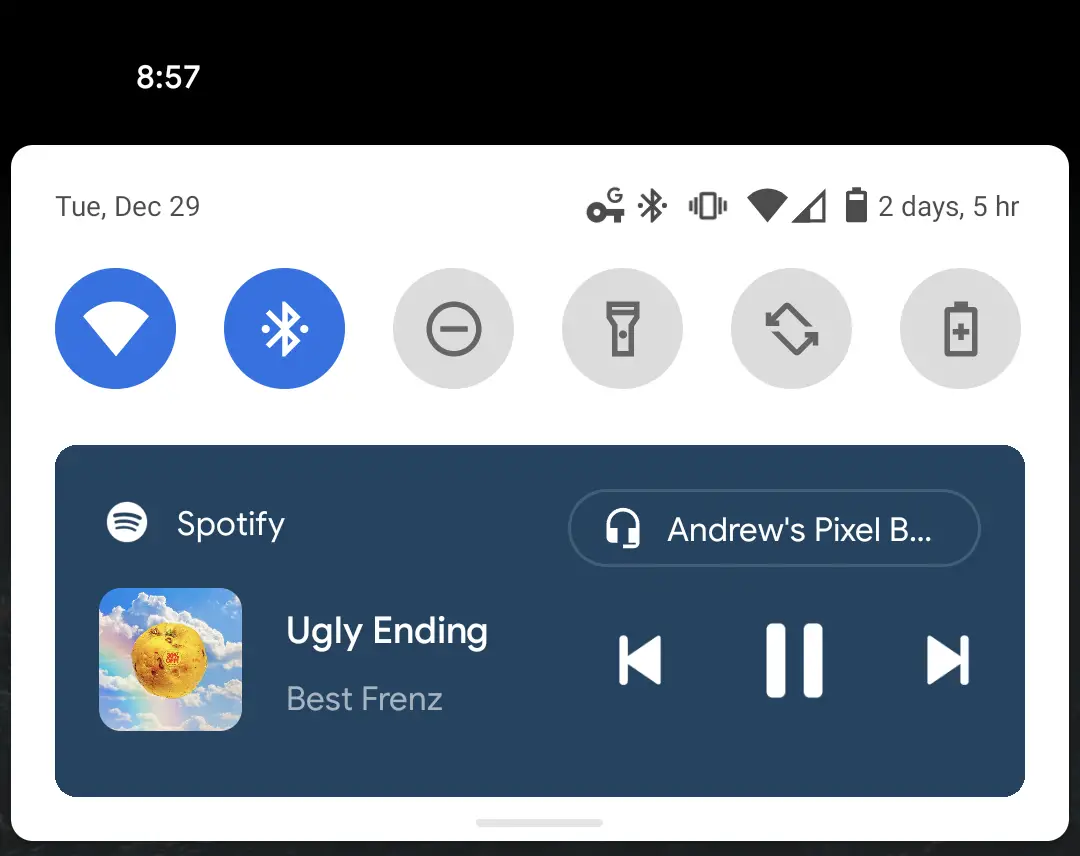
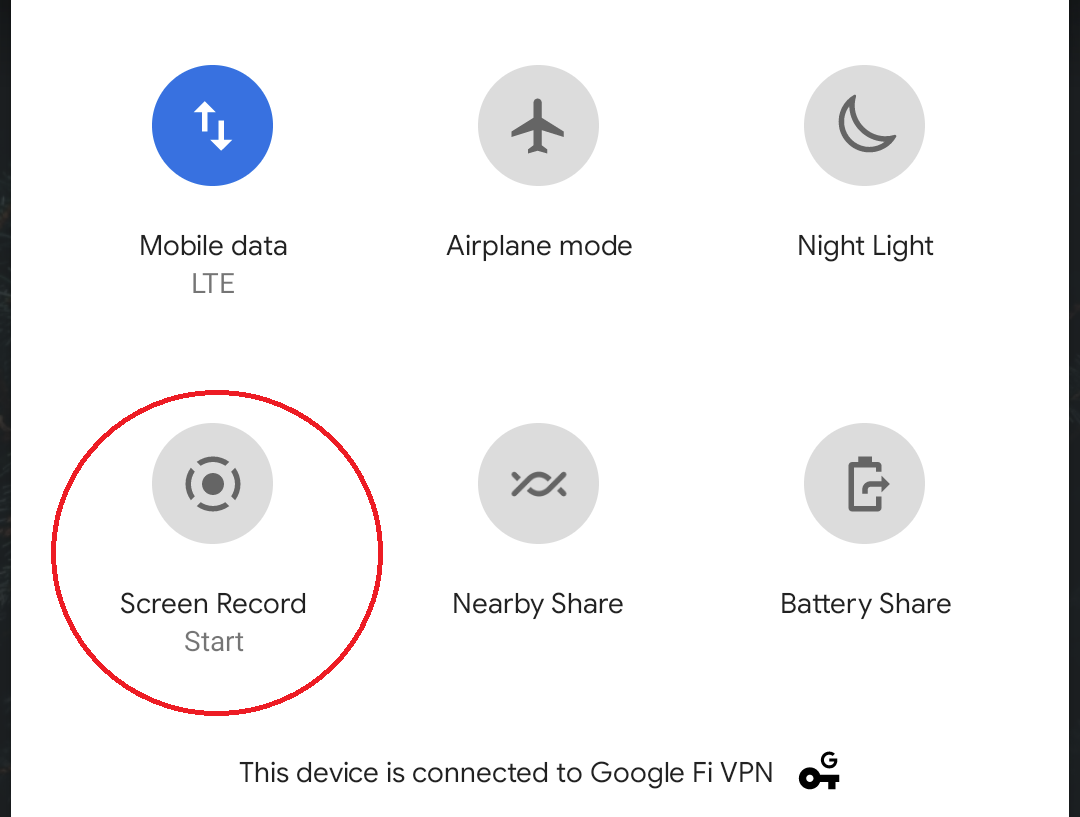
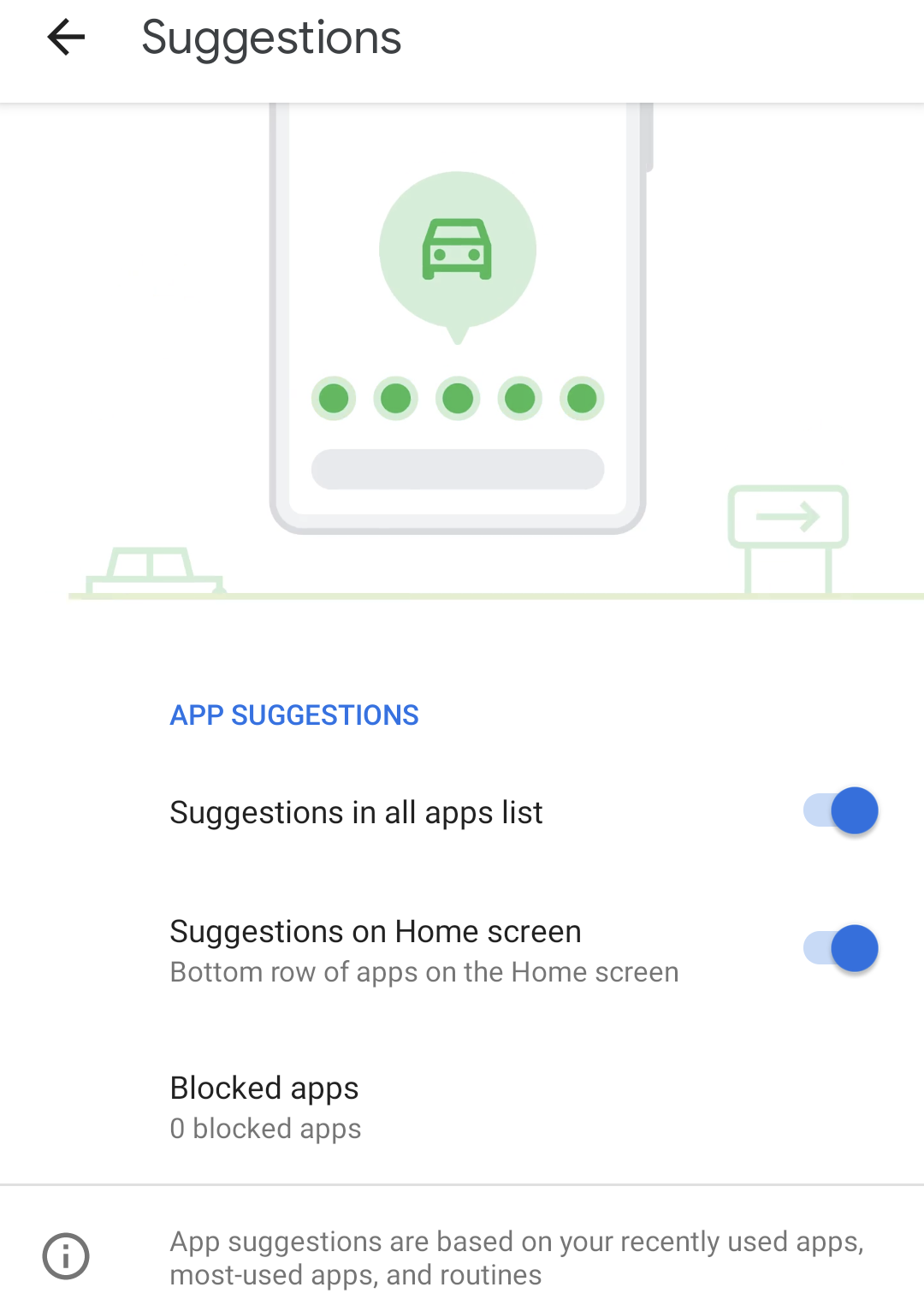
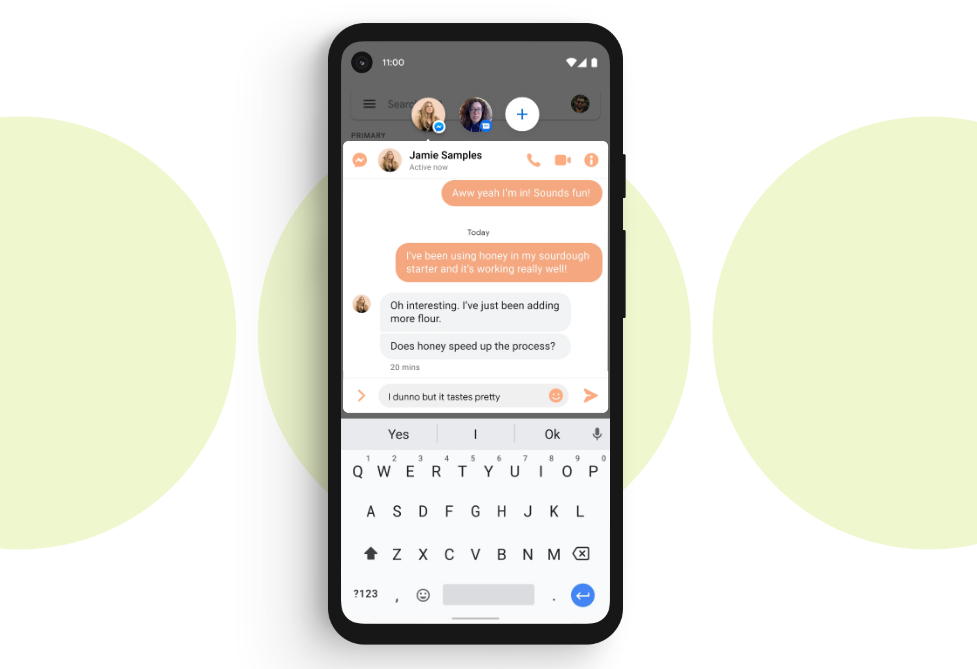
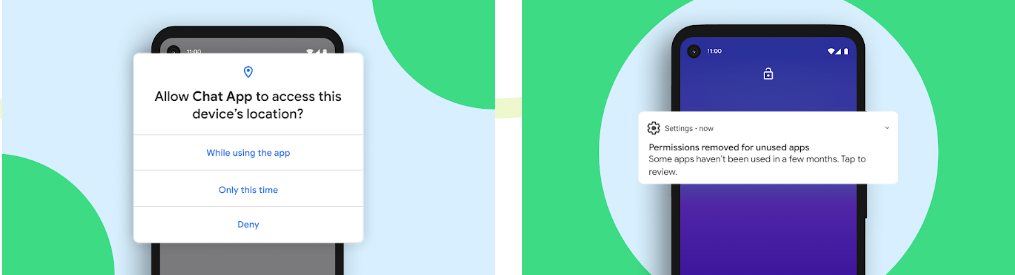

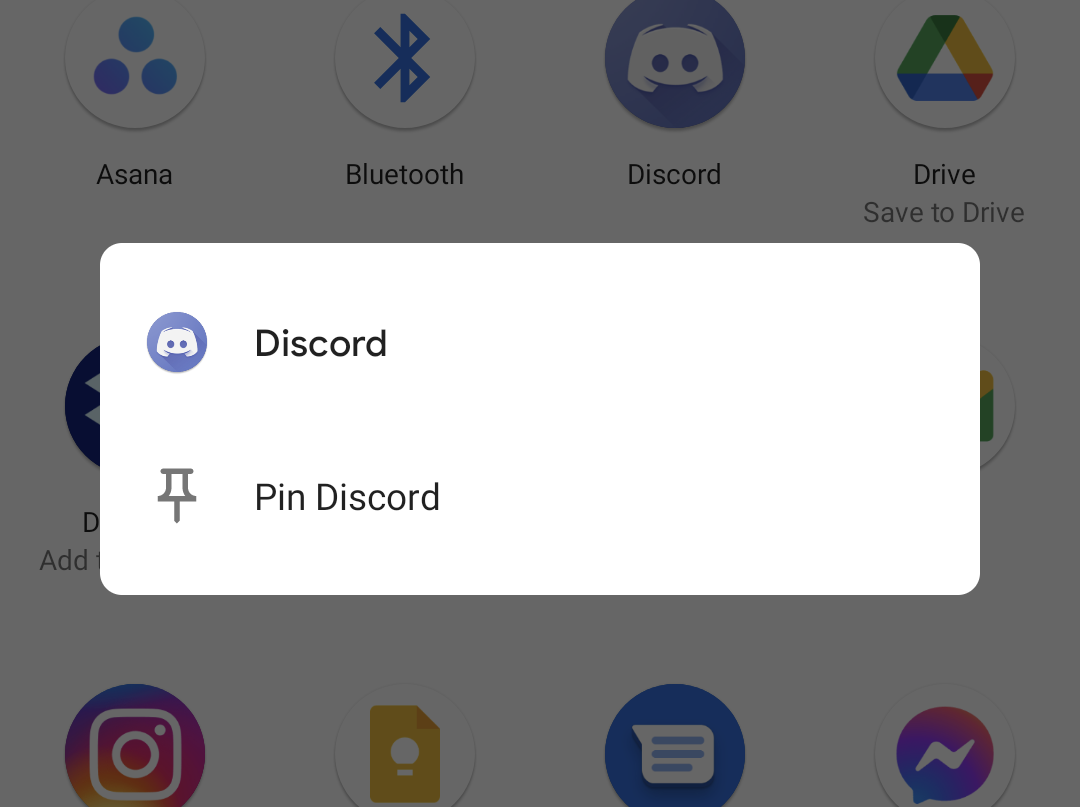

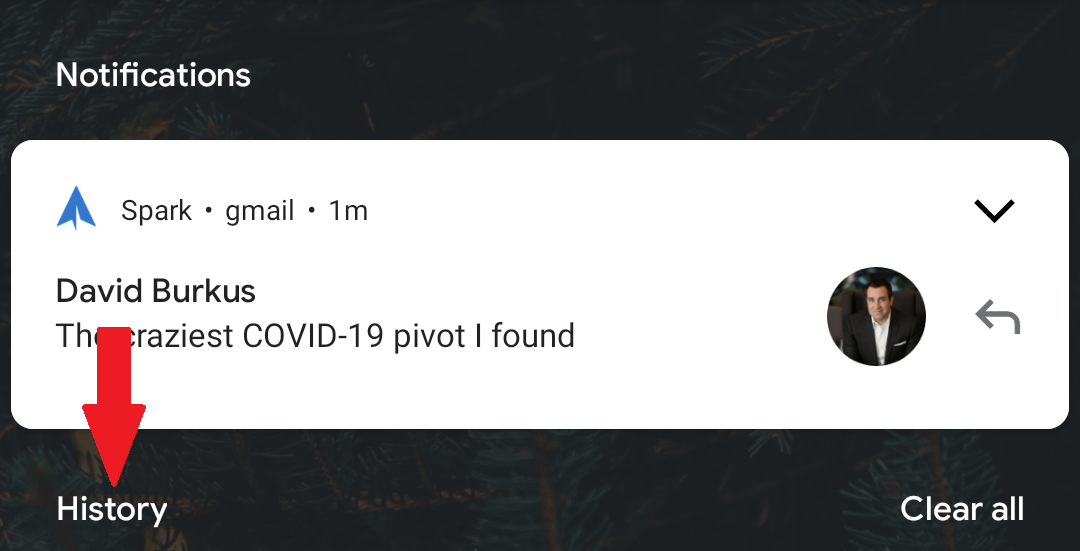
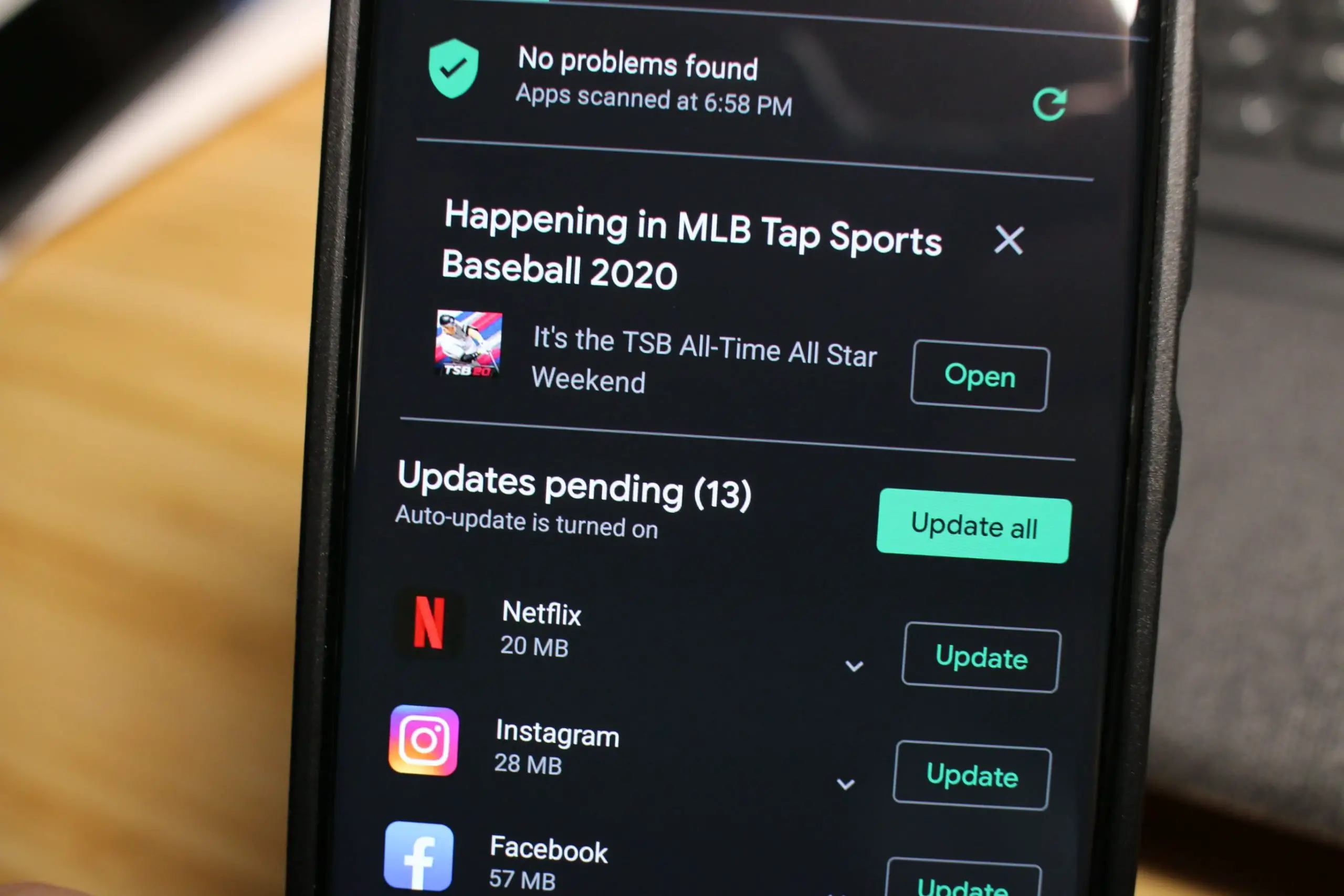


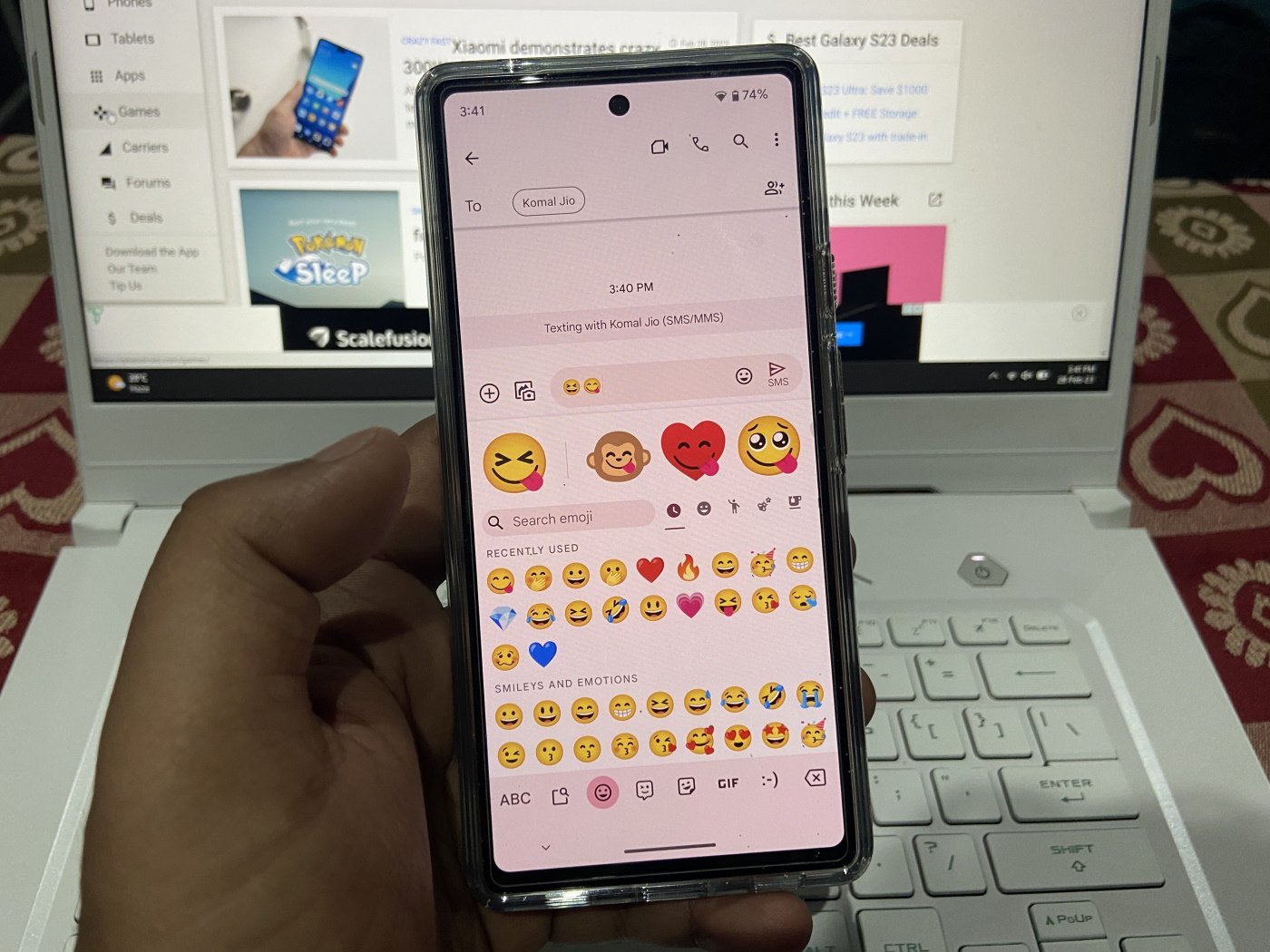




Comments