The Google Pixel is the peak of the Android experience but even the purest Android software can begin to slow down over time. With a combination of caching information, unused apps, and depleting storage, it is inevitable that over time the Google Pixel may not continue to perform how it did from day one.
As much as a slow device is annoying, all is not lost. Initiating a factory reset on a Google Pixel can help to restore things to normal and get your device performing like it did on day one. However, performing a factory reset to start things from scratch can be a daunting experience with many expecting that all their data would be lost. The Pixel has features built-in natively that ensure your data can be restored from the cloud following a factory reset, so here’s all the detail.
What backs up automatically
As soon as you log in to your Google account, certain things will upload automatically. Data in your Google Calendar, Contacts, and Photos and Videos will back up to the cloud. In addition, your installed apps and associated app data, call history, device settings, and SMS text messages will be uploaded but are limited to 25MB of data per app.
For anything not automatically backed up to the cloud, you can upload the content to Google Drive to store it safely in the cloud while you perform a factory reset.
Restore data & settings from the cloud
![]()
Following a factory reset on your Pixel, the device will reboot and take slightly longer to start up on first boot. Once the Pixel has rebooted, you’ll be presented with the welcome screen. Follow the below steps to restore your data from the cloud.
- Tap start on the Pixel welcome screen.
- Connect to the internet using either WiFi or Cellular.
- Tap next when you see Copy apps & data.
- Select Can’t use old phone.
- Under Copy another way, tap Ok.
- Then select A backup from the cloud.
- Sign in to your Google account that you previously used on the device.
- Follow the on-screen steps, which will walk you through the data to restore.
Restore app data
Despite the app itself re-downloading automatically, you may find that the data within the app itself may not restore fully. You may be asked to log in again or a game, for example, may not have saved progress.
- Head into Settings.
- Tap System > Advanced > Backup > App Data.
- Turn on Automatic Restore.
Check your backup settings
![]()
If you are planning on performing a factory reset, you can verify what is set to backup by following the below steps. It’s always a good idea to check everything is checked that you intend on wanting to keep after the reset.
- Open the Settings.
- Tap Account and select your Google account.
- Tap Account Sync.
- Check that everything you want to be backed up is turned on.
Roundup
Google does a great job of minimizing the damage of a factory reset by ensuring that you can backup your data to the cloud to restore from following the reset. Restoring from a backup is obviously only one option; you can, of course, choose to set up your device as if it was brand new and start again from scratch. It’s always a good idea to perform a factory reset on your Pixel device to clear out the caches and delete old information, and now hopefully you can do so with the confidence you can restore from a backup stored in the cloud.

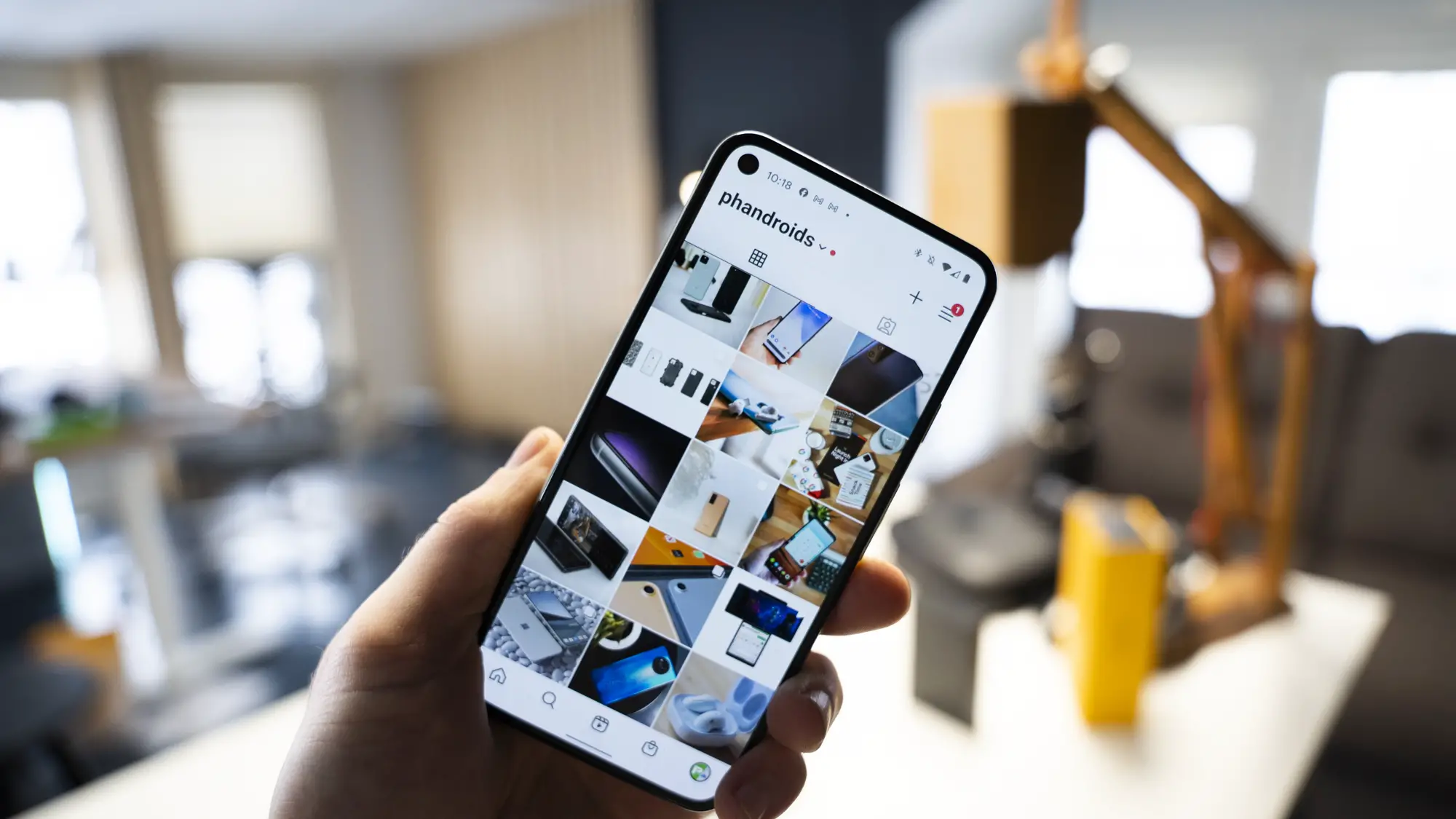

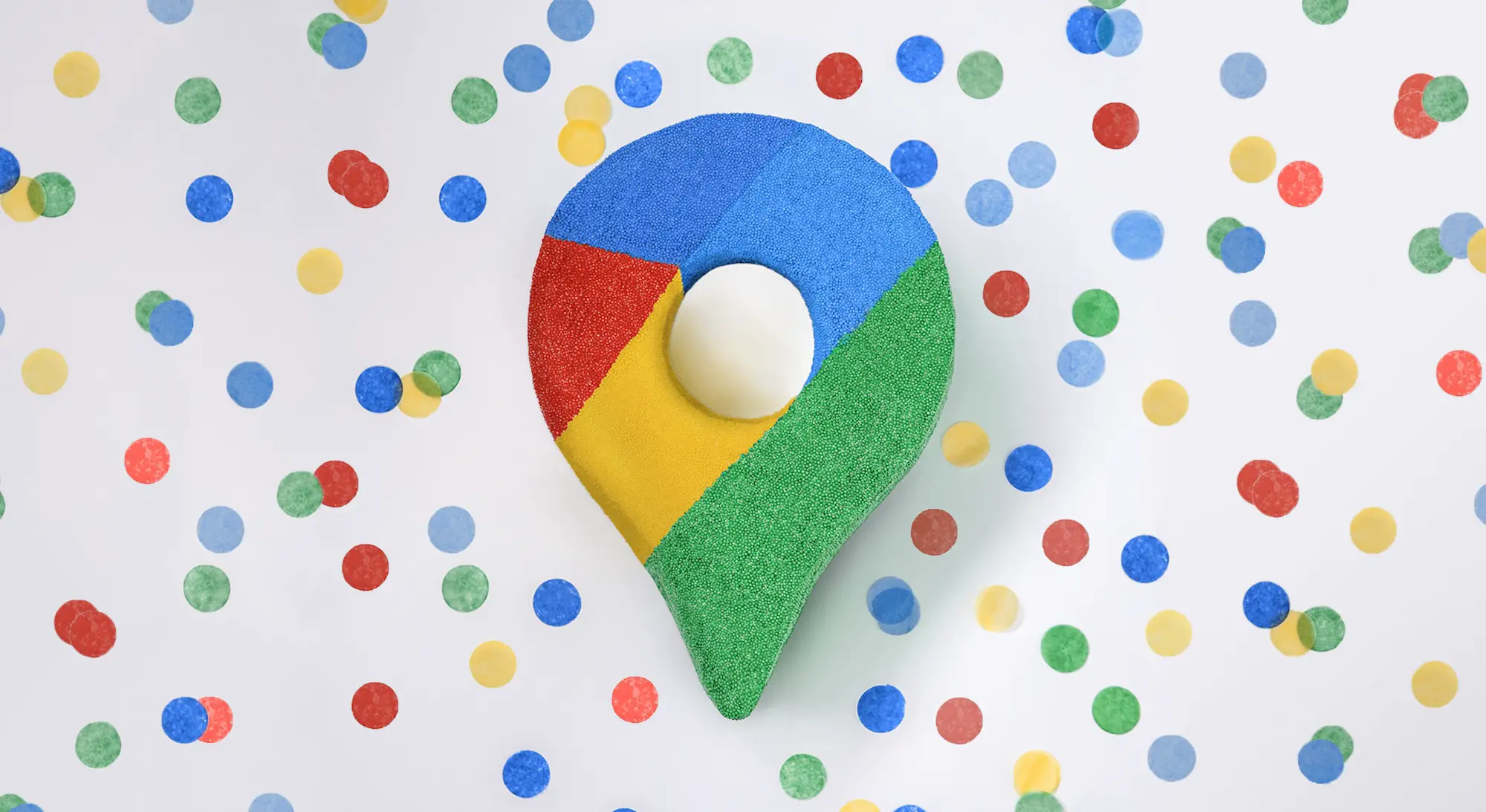
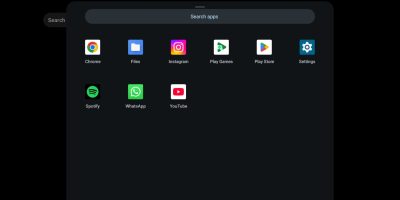






Comments