There’s no denying Instagram has their sights set on Snapchat with the rollout of their all new Stories feature. The update is already hitting the app across the globe and in case there was any confusion on what it is, or how it’s any different from the way you were already using Instagram — we’ve got you covered.
What are Instagram Stories?
Instagram Stories are temporary photos and videos presented in a slideshow format to give your friends, family, or followers a more candid look into your life as it happens. Because the things you post to Stories will only be live for 24 hours, it’s much more raw or personal than the curated stuff normally posted to someone’s profile.
Since it’s temporary — and not posted to your profile — you no longer have to worry about how your hair looks, or that crazy night out following you around for weeks or years — just upload those “everyday moments” and move on with your life.
Viewing someone’s story
Viewing someone’s story is easy. While on the home tab, just scroll to the top of your Instagram timeline to see the most recent Stories from the people you follow. They’re organized chronologically, so the most recent stuff will always be to the left. Keep scrolling to the right to find older Stories and when you’re ready to view one just tap on it.
Stories auto-advance like a slideshow (you can see their progress bar at the top), but you can pause them by pressing down on the display. Tapping the left or right edges of the display will move to the previous/next photo or video in that story, while swiping left or right will move to the next/previous friend on your list.
Things move quick, so make sure you keep an eye on who’s story you’re actually viewing, shown by their profile image in the top left corner.
While viewing someone’s story, you can swipe up at any time to send them a private message about the particular photo or video you’re currently viewing, after which they’ll be able to see the photo/video in their direct messages along with your comment for context.
Remember, after 24 hours the photo or video will still be deleted, so if they don’t check their messages before then they’ll have no idea what you were talking about.
Posting a photo or video to your story
Now comes the fun part: posting your first story. Just scroll to the top of your home tab and tap on the little “+” icon at the top (or by swiping to the right). Once you allow permission to take pictures/video, record audio, and access your SD card, you’ll be presented with a familiar camera interface.
Here you can turn on/off the LED flash, switch between the front and rear cameras, or swipe down to view the most recent photos saved to your device in the past 24 hours. Tapping the shutter button takes a photo, while holding down on it will begin recording up to 15 seconds in length.
Once a photo or video has been taken, swiping left or right will cycle through various filters, while tapping anywhere on the screen will allow you to enter text. After you’ve typed out the text, you can move it around or use 2 fingers to rotate or enlarge it by pinching in/out. Tapping the text button (“Aa”) in the upper right after the fact will align your text to the left or center.
You can doodle on your photos or videos by tapping on the little marker icon in the upper right, then choosing between 3 different tips: marker, highlighter, or a glowy light saber looking thing. There’s quite a few different color choices to doodle with, just swipe left/right on the bottom to view all of them. Finally, you can change the size of the tip by pressing the button to the far left of the colors and using the slider to enlarge/shrink your tip.
When you’re ready to post a photo/video your story — after adding filters, doodles, text, or nothing at all — just press the large white upload button in the bottom center of the screen. If you really love your creation and would like to save it to your device, you can do this either before you post by pressing the download button in the bottom right corner.
Who can see my Instagram Stories? (Privacy settings)
Once your story has been posted, you can find additional options for your story — like download, posting to your profile page, or deleting — by viewing your story then swiping up once the slideshow begins playing. It’s here you can also see exactly who has viewed your story and if you’d like, tap the X to keep these people from viewing your stories in the future. This person will still be your friend, capable of sending you messages or viewing things posted to your profile page — just not your Stories.
Once you’ve hidden your story from someone, you can find a full list offenders, as well as additional privacy settings, by tapping on the gear icon (this can also be found in the usual Instagram settings). It’s here you’ll also find the option to allow Story message replies from either everyone, only people you follow back, or no one at all (off). Even when set to “everyone,” people you’re not already following will still have to send you a message request, in which case you’ll need to accept it before you can view the content of their message.
To un-hide your story from someone, just tap on “Hide Story From” in your Story Settings and uncheck their name from the list. Alternatively, you can also easily select additional people to hide your story from by scrolling through the list and tapping the empty circle.
In a nutshell, Stories privacy works much the same way as your Instagram account already does, meaning whatever privacy features you currently have in place are already in effect. If your account is public, anyone following you can view your Stories and if your account is private, only people who are your friends can view it.
*******
Big app updates like this are always fun, but it can be challenging learning a whole new bag of tricks. Luckily for us, there’s an app that allows you to chat and post questions about each and every app installed on your Android device. It’s called Channels and it’s 100% free to download from the Google Play Store.
Once installed, you can view conversations based around specific apps you have running on your phone and whether you’re looking for a little bit of help or just want to join in the convo, download link provided below. Cheers.
Download on Google Play: Channels



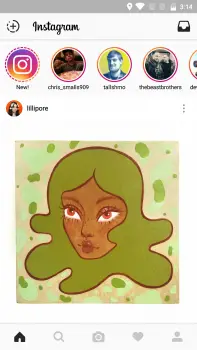

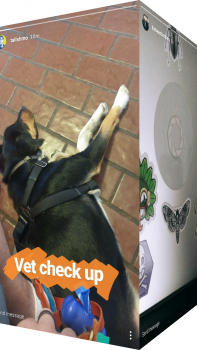
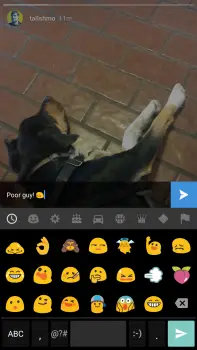

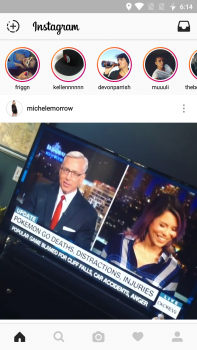
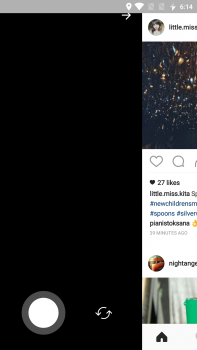

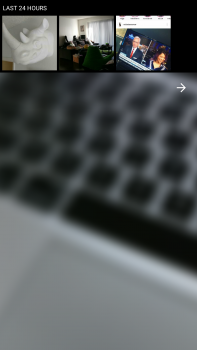
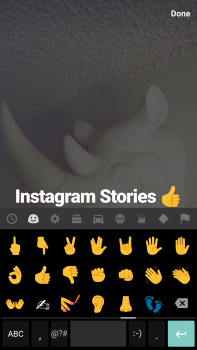

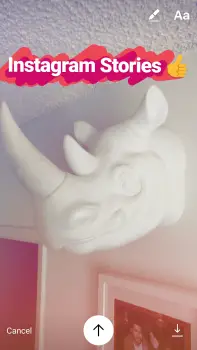

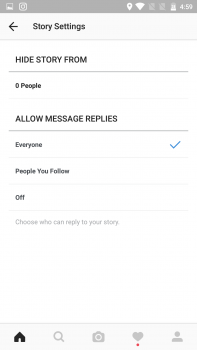
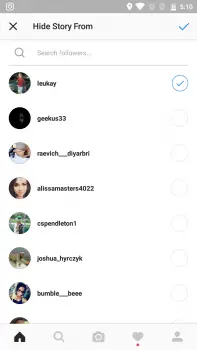
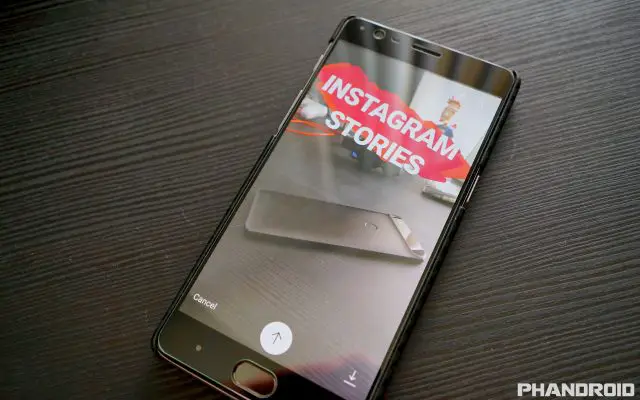









Comments