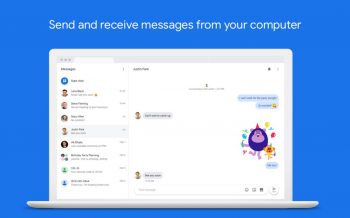
How to send text messages from your computer
Sending and receiving text messages on your mobile device is something we’ve all done and experienced. There are times, though, when reaching for your phone might not be as convenient. For example, you could be on a call with someone, or you’re working on your computer and you don’t want to get your phone. This where sending text messages via your computer can come in handy.
Android Messages
You will need:
- The latest version of Messages on your Android smartphone.
- A compatible browser on your computer which includes: Chrome, Firefox, Safari, or Edge.
- An internet connection
To send text messages from your computer:
- Head on over to the Messages for web website. You will be greeted with a QR code and a set of instructions.
- You will then need to launch the Messages app on your phone.
- Tap the three dots and select “Messages for web”
- It will launch the QR code scanner which you will then point it at your computer screen to scan the QR code displayed in your browser. This will link your smartphone to Messages for web, thus allowing you to send and receive (and also synchronize) your messages from your phone to your computer.
You will need:
- The latest version of WhatsApp on your Android smartphone.
- A compatible browser and/or;
- The latest version of the WhatsApp for your computer (Windows or Mac).
To send WhatsApp messages from your computer:
- Head on over to the WhatsApp for web’s website or launch the desktop app. You will see a set of instructions and a QR code that you will need to scan.
- Open WhatsApp on your Android device.
- Tap the three dots menu and select “WhatsApp Web”
- A QR code scanner will launch in which you will then scan the QR code displayed on the website, after which WhatsApp on your mobile device should be synchronized with the version of the browser/desktop.
Pushbullet
You will need:
- The latest version of the Pushbullet app on your phone.
- Sign up for a Pushbullet account via its website if you haven’t done so already.
To send text messages from Pushbullet:
- Sign into your Pushbullet account by choosing the same service (if you signed up using Google, choose Google).
- You will then be able to choose between either using Pushbullet directly from its website; via its browser extension (supported by Chrome, Firefox, Safari, and Opera); or by downloading its desktop app.
- Navigate to the SMS tab and you should be good to go.
- Note that Pushbullet can be used for more than just texting as it will let you send files from your phone to your computer as well, so there’s that added advantage to consider.
Bonus Apps
In addition to Android Messages for web, there are several other mobile messengers that also have a desktop counterpart. This is not an exhaustive list and only covers apps that started off as a mobile app before its desktop counterpart was created. This includes:
Note that in some instances, some messenger apps will require that both your phone and computer be connected to the same network, while other apps will simply require you to log into the same account, so your mileage may vary from app to app.
