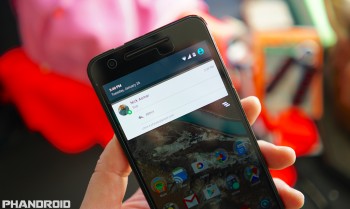
7 tips & tricks to get the most out of Hangouts
Google Hangouts has come quite a long way since its deviation from Google Talk almost 3 years ago. For better or worse, Hangouts has become a mainstay app for just about everyone on their Android devices as Google’s default instant messaging service. That being said, here are some tips and tricks to help you get the most out of the app and make Hangouts work the best it can for you.
Use Hangouts as your primary SMS application
As someone who ported their Google Voice number to Project Fi, I love being able to use Hangouts to send text messages from the Hangouts app on my phone. These messages sync with Hangouts on the desktop, making it easy to keep the conversation going no matter which device I’m using.
Additionally, even if you don’t have Project Fi, but like having all of your SMS and Hangouts conversations synced with one app, this is definitely the way to go.
- Tap the hamburger menu icon in the top right hand corner
- Select Settings
- Select SMS
- Find “SMS disabled” and tap on it
- Select “Yes” when prompted to change your SMS app
Control who can contact you
Once someone gets a hold of your Gmail account, anyone can send you a message at any time. In order to combat this potential annoyance, Google has integrated a way to allow the user to control who can send you a message and who can’t.
- Tap the hamburger menu icon in the top right hand corner
- Select Settings
- Navigate to Account Settings and select the appropriate account
- Scroll until you find “How others get in touch with you”
- Select Customize Invites
- Peruse the various options and customize as necessary
This section has a lot of fine-grained control within it, meaning you will be able to adjust whether everyone with your email can send an invite, or even those who have your phone number. In an effort to give you users even greater control, Google has included options dealing with people in your Google+ circles and how they contact you. The options that appear are the following:
- Can contact you directly
- Can send you an invite
- Can’t send an invite
Snooze notifications
Being able to keep your phone quiet to get some work done can be very useful. Hangouts has this ability built right in, so you can keep your conversations quiet and focus on whatever project you’re working on (of maybe even taking a nap). In order to snooze Hangouts notifications, just follow the steps here:
- Tap the hamburger menu icon in the top right hand corner
- Select Snooze notifications
- Choose how long you would like to be without notifications
The numbers range from 1 hour to 72 hours, so it’s easy to select either a short period of time, or up to 3 days without any Hangouts notifications.
Clear out-dated messages and conversations
We all have those messages that clog up our messaging inboxes and from time to time, those unwanted messages need to be removed. In order to de-clutter your Hangouts message history, do the following:
- Long press the conversation you wish to remove
- Tap the Archive or Delete icon in the top right hand corner of the screen
Additionally, if you are within a message thread and want to delete it, you can do so view the overflow menu in the top right hand corner.
Now you can have a nice and clean inbox and won’t have to worry about scrolling past conversations that are no longer relevant.
Keep your messages off the record
Sometimes there are private conversations that you don’t want to be accidentally seen by anyone, at anytime, for any reason. Google has a built-in method to keep your conversations private, with the messages themselves disappearing after a certain amount of time. Here are the steps if you need to turn off your message history in a conversation:
- Open the conversation of choice
- Tap the three dots in the top right hand corner of the conversation
- Select “Turn history off”
Keep in mind this won’t remove previous messages in the conversation, so those messages will still be visible if you scroll back far enough. But going forward, the messages you send/receive will now be automatically deleted without any extra effort on your part.
Leave that annoying group chat
There are times where we are a invited or included in a group chat that starts off productive, but turns into nonsense really quickly. If you are looking to get out of the group chat and be more productive, here’s what you need to do:
- Select the group chat in your conversation list
- Tap the three dots in the top right hand corner
- Select ‘Leave’
- Confirm that you want to leave the group
As a reminder, once you leave a group, you will no longer receive notifications from that group, nor will you be able to rejoin the chat at a later period of time. If you end up leaving a group, you’ll need to message one of its members in order to get invited back into the group.
Add another account
Whether it’s separating work and play, some of us have multiple Gmail accounts for various purposes. Since Hangouts can be used with any Google account, there is an easy way to add another account to the Hangouts app and switch between the 2 whenever you like.
- Tap the hamburger menu in the top right hand corner
- Tap the drop down arrow in the top portion
- Select ‘Add account’
- Input new Google account information
Now you can message others using Google Hangouts from any of your additional Google accounts without having to log out of your main account. Just open the side-bar again and click the drop down menu next to your email to quickly switch to another account.
Hangouts is far from the end-all-be-all in messaging, but once you get enough of your friends and family using the service, there’s little reason to use anything else. We’re not saying it’s perfect, just convenient since it comes pre-installed on every Android device.
We covered most everything in our post, but should you have any of your own tips and tricks you would like to share, feel free to drop us a line below.