The honor 5X is easily one of the best Android devices you can buy for under $200. The best part is you don’t have to sacrifice much to get that rock bottom pricing, with the honor 5X coming equipped with many of the same features typically reserved for bigger name (read: much more expensive) flagship devices. Because there is so much you can do with the honor 5X, we wanted to make sure you knew how to take full advantage of it. Here’s our list of 28 Tips & Tricks for the honor 5X.
Remove the laminated film covering the display
Out of the box, the honor 5X comes with a 5.5-inch laminated display. That’s to say the phone is already pre-screen protected by a thin plastic film covering the glass. While we love the lengths honor has gone to pack the phone with as much value as possible (now we wont have to buy a screen protector ourselves), the plastic tends to attract a heck of a lot of oils from our fingertips, making for a display that quickly gets all greased up.
If it’s really getting on your nerves, you might want to consider taking off the film and going naked. The glass underneath is much easier to clean and tends to stay cleaner longer. If protection is still an issue, you can always opt for one of those fancy tempered glass screen protectors that are pretty cheap these days. Those feel much better on the fingertips, attract less oil, and offer a little more protection/longevity than traditional plastic film. You can find them for about $8 on Amazon right here.
Change the display temperature
One of the big new features headed soon to iOS is a feature called Night Shift. As part of the custom software on the honor 5X, EMUI actually has a similar feature that gives users the ability to change the color temperature of their display. Unfortunately, it’s not automatic, so you’ll have to manually adjust it once the sun goes down. Here’s where you’ll find the setting: Settings app > Display > Color temperature > and adjusting the slider.
Moving it to the left will provide a warmer image (useful when viewing during nighttime hours), while the right side will be more blue-ish and cool. You can play around with it for a bit and if you feel like you messed things up, the “Default” button makes it easy to revert your changes.
Restrict background data on apps
There are some apps you install from the Google Play Store (that should be the only place you download them from) that have absolutely no business transmitting data. Whether it’s a video game, basic tool or some kind, or any other app, the honor 5X has an interesting feature that allows you to block specific apps from using data. Probably better skipped over if you’re an Android newbie, but for more experienced users this can come in handy if used correctly.
For instance, there was a time the Snapchat app was notorious for using insane amounts of background data to download videos and Snaps. We should warn you though, when in doubt, leave the app be. You could do a lot more harm than good if you get carried away with this feature.
Protected apps (kills off some apps when screen is turned off)
The honor 5X — and its custom software — has a really funny way of thinking background apps are some sort of enemy and that they need be micromanaged in order to get the best combination of performance and battery life out of your device. But that’s not necessarily true. It actually takes more battery power to continually open apps that were closed, than to simply resume them from RAM, but I digress. To keep your phone and all the apps you install functioning normally, you’ll want to protect these apps using the honor 5X’s “Protected apps” feature.
- Open the Settings app
- Scroll down to Protected apps
- Toggle background apps you want running while screen is off
By selecting the Menu button down at the bottom, you can quickly add or remove all them from protection if you prefer to go that route. We’d recommend protecting apps like launchers, music players, messaging apps that actually need to run in the background in order to function.
Customize Notification center
Like the iPhone, the honor 5X has it’s own Setting that manages all the notifications you receive on your device. If that weird little popup notification you keep getting from Gmail is bothering you, simply turn it off. Here’s where you’ll find the setting along with a long list of apps you can tweak individually: Settings > Notification center.
There you’ll find 3 types of notifications: status bar (in the pull down notification area), banners (that popup that appears at the top of the screen), and lock screen (notifications on the lock screen). If something like a game is constantly pestering you to play again, you can even turn off notifications for that particular app/game completely.
Add a lock screen signature in case you lose your phone
We already told you how to locate your phone in the event it goes missing, but here’s how you can increase your chances of it actually coming back to you: adding a lock screen signature. It’s here you can add a simple “If found” message to your lock screen, along with ways someone can contact you or a loved one in order to return your phone. You know, providing there are still good men/women left in the world.
Use Fingerprint ID to launch apps
Aside from using your fingerprint to unlock your phone, you can also use the sensor to launch apps or call contacts based on the fingerprint being used. It’s a pretty nifty trick and one that could save lots of time having to unlock your phone and hunt for apps. Here’s how you can add app and contacts shortcuts to Fingerprint ID:
- Open the Settings app
- Select Fingerprint ID
- Select Fingerprint management
- Enter your password
- Select Add new fingerprint or select from a current one
- Select Quick launch
- Enable Quick launch
- Select either Apps or Contacts to launch with fingerprint when the screen is locked
Use the fingerprint sensor to perform touch control gestures
The software on the honor 5X has a few tricks that other devices don’t, like being able to use the fingerprint sensor as a sort of touchpad to execute basic gestures and functions. For instance, you can use the fingerprint sensor to quickly open the notification panel, answer calls, stop the alarm, or even act as a home button. You’ll need to look inside Settings > Fingerprint ID for the all the options listed below:
- Back – Click the fingerprint back to previous view
- Back to home – Touch and hold the fingerprint back to home
- Take photo/video – From the viewfinder screen, touch and hold the fingerprint sensor to take a photo or video
- Answer call – Touch and hold the fingerprint sensor to answer a call
- Stop alarm – When alarm goes off, touch and hold the fingerprint sensor to stop the alarm
- Recent app – Slide up on the fingerprint sensor to show recent apps
- Show notification panel – Slide down on the fingerprint sensor to display the notification panel, double-touch to clear the panel, and slide up to close the panel
It’s tricky, but add each finger twice in Fingerprint ID
Fingerprint ID on the honor 5X isn’t always the most accurate at reading your prints. If you’re noticing a lot of false reads, you may consider upping the accuracy by adding the same print twice inside Fingerprint ID. There’s only one problem: Fingerprint ID doesn’t exactly allow this (if it detects you’re using the same finger, it’ll ask you to use another one). That means you’ll need to adjust the angle of your finger the second time in order to fool Fingerprint ID into thinking it’s another finger altogether. It can be tricky, but it should overall help accuracy and ensure you get positive reads each and every time you place your finger on the sensor, no matter the angle.
Pull up on the lock screen for quick toggles
Chances are if you’re using Fingerprint ID, you’ll be bypassing the lock screen altogether. Just don’t forget that, like on the iPhone, the honor 5X lock screen features quick shortcuts that are hidden out of view. There’s no indicator that they’re even there, but swipe up from the bottom of the screen and you’ll find them. It’s mostly just quick toggle stuff for things like the voice recorder, calculator, flashlight, and camera. Just remember if you need access to one of these functions, to turn on the screen using the power button and not Fingerprint ID (or again, you’ll skip past the lock screen entirely).
Use Smart Lock and skip the lock screen
If, perhaps, using your fingerprint to unlock your phone is still too much trouble, remember that you can always assign trusted Bluetooth devices that, when connected to your device, will skip any kind of lock screen security. It’s pretty convenient considering most people only need to lock their phones in case it gets lost or goes missing. You know, when they’re not physically near the phone. Go out of range, and boom. Your phone locks right back up and only a PIN or your fingerprint will unlock it.
Here’s how you can enable Smart Lock:
- Settings
- Screen lock & passwords
- Smart unlock (enter password)
- Step 2: Add a Bluetooth device
Keep in mind you’ll need to have Bluetooth on and if for some reason you haven’t yet setup a lock screen password, you’ll need to do that too. After that, pair with a “trusted” device (like your smartwatch, Bluetooth speaker, or TV) and you’ll be good to go. You should only see the lock screen when you’re not connected to your trusted Bluetooth device.
Search your phone by pulling downward on the home screen
In the event that you install too many applications or games and can’t find the icon, Huawei Home — the stock launcher on the honor 5X — features a handy quick search to locate just about anything on your phone. It’s not just apps or games either. You can search through Google Drive files, contacts, or view recently used applications. It’s pretty handy. Just type in what you’re looking for and watch as results appear in real time as you type. Clicking the name/icon of the app that shows up in the search results will simply open that app, but if you click the location icon on the far right, you can watch as the honor 5X shows you exactly where you placed that icon on your home screen. It’s pretty freaking cool.
Use 2 SIM cards at the same time
Because the honor 5X is a dual SIM device, it means you can actually use 2 SIM cards in the device at once, essentially combining 2 phones into 1. It’s not very common here in the states, but this could come in handy if you have to carry an extra phone around for work that uses a GSM SIM card. The top tray (SIM 1) uses micro SIM, while the bottom (SIM 2) slot has a spot for a nano SIM. The phone should be able to configure network settings on its own, but in the event you need to modify or tweak some things, you’ll find that in Settings > Wireless & Networks: More > Mobile network.
Add up to 128GB of storage with a micro SD card
The honor 5X is one of a few Android devices that features a micro SD card slot. It actually shares the same tray as the SIM 2 slot and with support for cards up to 128GB, that’s more than enough elbow room for all your media be it videos, music, and even a few Android apps/games that support apps to SD. Soon, in Android 6.0 Marshmallow — scheduled to come to the honor 5X in a future update — you’ll be able to convert this SD card to internal storage, meaning the honor 5X will use it to store every app, game, media files, or anything else. Pretty awesome. Need help finding a micro SD card on the cheap? Amazon has 32GB cards for $23 and 128GB ones for only $45.
Shake to organize apps on the home screen
The stock launcher (home screen) on the honor 5X doesn’t actually feature an application drawer. This means every single app or game that’s installed on your device will be placed on the home screen. Needless to say, things can get real crowded, real quick but enabling a specific motion control can help tidy things up a bit. It’s found in Settings > Motion control > Shake and when enabled, allows you to quickly rearranging your icons during the home screen editing mode. Just either 2-finger pinch on the home screen (or long press a blank area) and give the phone a good shake on the specific home screen you’d like to organize. Easy.
Change navigation button layout
One of the benefits of having software navigation keys on your phone is that — if your phone allows it — you can rearrange the nav buttons however you like. The honor 5X not only allows this, but there’s even an extra button you can add if you’re finding it difficult to reach the notification bar with one hand. Just to go into Settings > Navigation bar and choose the desired layout.
Floating dock
We’re not entirely sure the exact reasons why someone would want a floating navigation dock, but the honor 5X gives you that option. Hey, options are good, right? Unfortunately, having a floating dock doesn’t replace the actual nav bar, so it’s kind of odd having both on the screen at the same time. But to each his own. Here’s where you’ll find it:
- Settings
- Smart assistance: More
- Floating dock > toggle on/off
Motion control
Adding to the many software features found on the honor 5X is Motion control. These are a bunch of optional settings under the honor 5X’s “Smart assistance” category that allow you do things like flip the phone to mute calls, double tap to wake, or even draw letters on the display when its off. If you don’t use them all, there’s something here for everyone and it could make life with your phone that much easier (we especially like drawing on the screen to quick launch apps). Here’s where you’ll find all these special little features: Settings > Smart Assistance: Motion Control.
One-hand UI
The honor 5X features a pretty hefty 5.5-inch display. It’s not huge, but it can be difficult to use at times with only a single hand. Because Huawei knows this, they’ve created special software that can shrink the user-interface to make it easier to use with one hand. They call it One-hand UI and here’s how you can find the setting, enable/disable it, and actually use it.
- Settings
- One-hand UI
- Enable One-hand layout
- Swipe left or right on nav bar to re-position screen on either side
Glove Mode
Living in California, can’t say I’ve ever worn gloves in real life. But for those of you living in more frigid regions will appreciate the honor 5X and its included “Gloves mode.” It’s pretty self explanatory: with glove mode enabled, you can use your phone while wearing most gloves. This will up screen sensitivity, so make sure you turn it off once you’re gloveless. Here’s where you’ll find it and turn it on/off: Settings > Smart assistance: More > Gloves mode.
Change the default keyboard app
Out of the box, the Honor 5X uses a 3rd party keyboard from the folks at Swype. It’s pretty functional keyboard, but in the event you’d like to use something different (there are hundreds of great keyboard apps on Google Play), we want to show you how you can swap it out for another. Here are the steps:
- Download any keyboard app on Google Play
- Return to the home screen and open keyboard app you’ve just downloaded
- Follow the app’s installer to get up and running
Or…
- Download any keyboard app on Google Play
- Open the Settings app and select Language and Input
- Default keyboard
- Configure input methods
- use toggles to turn on keyboard apps
- Press the back button
- Select Default keyboard setting again
- Choose whichever keyboard app you like
Should you feel the need to adjust any of the keyboards apps’ settings, you can do so by searching for the icon on your home screen/app drawer, or by selecting the name listed in Language & input.
Alternatively, whenever you have a keyboard app open and ready to type, you can pull down the notification shade and choose “Select input method” from your notification shade to change keyboard apps on the fly (remember, they’ll need to be turned on before they will appear in this list).
Remove carrier name from status bar, or display network speed
There are so many UI tweaks available in the honor 5X, it’s a little hard to keep track of all of them. One of our favorites is the ability to turn off/on carrier name and network speed in the status bar (notification area). Here’s how you find the setting:
- Open the Settings app
- Select Display
- Toggle on/off Display carrier name
- Toggle on/off Display network speed
Using this neat little trick, you can have a clean, uncluttered status bar, or have it show as much info as possible. Cheers.
Extend battery life using built-in Power saving modes
With a 3,000mAh battery, the honor 5X should be able to easily take you through the day and then some. But in the event you need all the extra battery life you can spare (like when spending an entire day at an amusement park or outing), you’ll want to take full advantage of the phone’s Power saving modes to sip the battery in time of need. Located in Settings > Power saving, you’ll find 3 different power plans — Ultra, Smart, and Normal — along with estimated usage you can expect from the device in that mode.
Smart mode is enabled by default, but we’d recommend setting it to Normal on regular days, Smart if you think you might be away from the charger for longer than usual, and Ultra only in extreme cases (since it basically turns your phone into a dumb phone).
Above all else, never click the “Optimize” button at the top of the Power saving screen. This will only recommend that you turn off things like Bluetooth, WiFi, auto-rotate, auto-sync, GPS, and mobile data in an effort to squeeze a little extra battery life from your phone. Really, it’s not worth it and should only be used in extreme cases. You know, if you’re stuck in the woods somewhere.
Display battery percentage in status bar
While looking at the battery icon in the status bar is a good estimation of much juice you have left, some folks might need something a little more accurate. With the honor 5X, Huawei made it easy to view the exact battery percentage and display it in the status bar — no apps or funny tricks needed. Just jump into Settings > Battery > Remaining battery percentage. Now, you’ll an actual battery percentage will appear just to the left of the battery icon, giving you more detailed information on exactly how much life you have left on your phone.
See which apps are using the most battery
It doesn’t matter what phone you have, the potential for things to go awry increase with the more apps you install. Because all it takes is a single glitchy application to cause your phone to slow, battery life to worsen, or data to be used, it’s good to keep track of what apps are using the most battery on your device. The honor 5X makes this easy inside the Settings > Battery menu, allowing you to see which apps are responsible for using up the most battery on your phone.
You may also notice that from time to time, a notification will appear letting you know which apps are using the most juice on your device (this can also be viewed in Settings > Power saving > Background power-intensive apps). Just keep in mind that if you’ve been using Facebook 24/7, don’t freak it out if you see it appear in this notification or at the top of the battery stats list. It’s there because you’ve been using it so much.
But, in the event you notice battery life taking a nose dive and a rarely used app is appearing at the top of this list, a prompt uninstall is probably the best course of action.
Factory reset
Should you ever come to the decision to sell your honor 5X or have it serviced, you’ll first need to restore the device to its original factory settings. This ensures that all the everything is erased off the phone and all your personal data (photos, videos, music, documents, etc.) are deleted. Here’s how you do it.
- Settings
- Backup & reset
- Factory data reset
- Reset phone
- Reset phone (confirm)
Phone will restart automatically on its own and boot up fresh, like the day you bought it.
Explore Android Forums
Whether you already own the honor 5X or plan on picking one up, our very own honor 5X forum is a great resource for both new and veteran users alike. There you can ask questions, find answers, trade tips, or just share your experiences while helping others. If you’re looking to get the most out of your phone, the honor 5X forum is definitely the place to do it.
Here’s a few popular threads to get you started:
- Honor 5X AMA (ask me anything)
- What does this phone NOT do that other high end ones do?
- The Sexy Honor 5X Case Thread!
- How is the Honor 5x so awesome?
What other tasks do you consider essential the first time you boot up your Android phone?




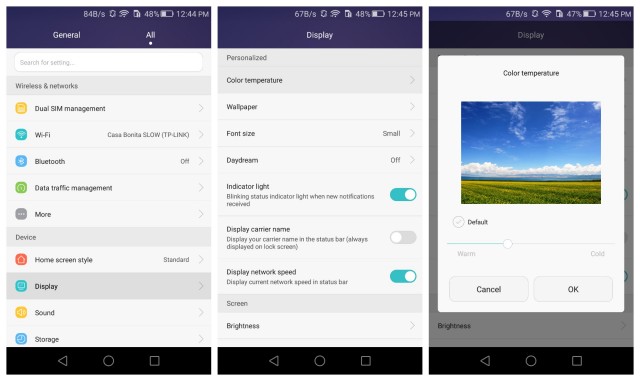
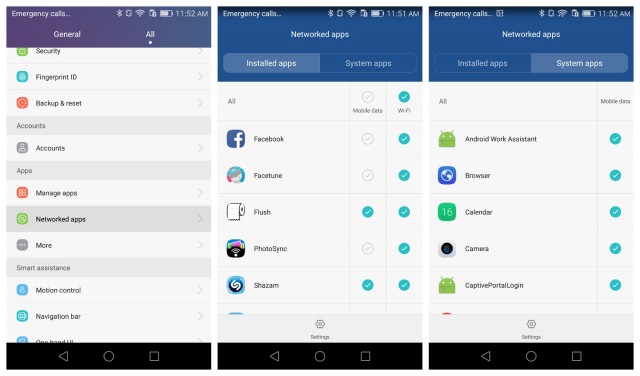
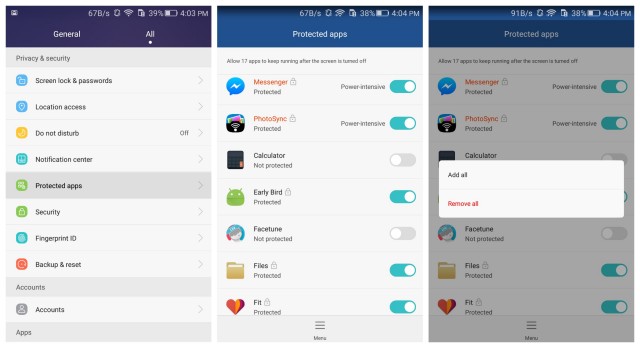

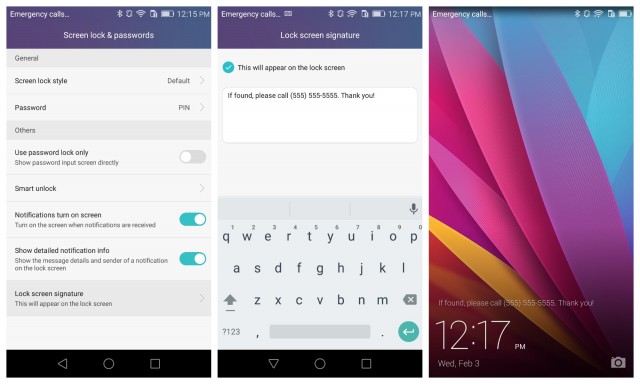
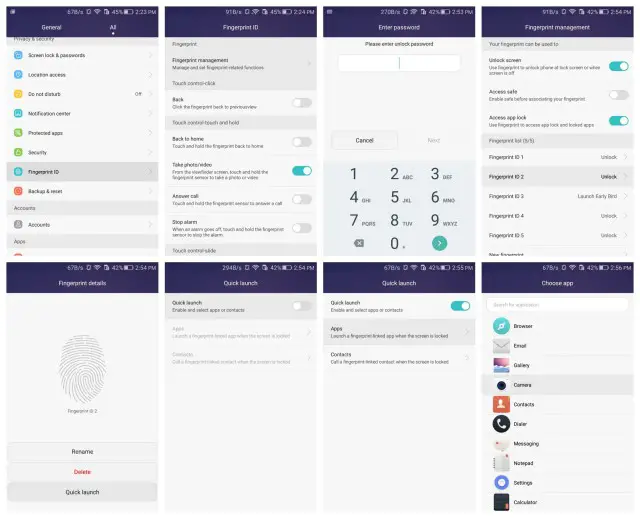
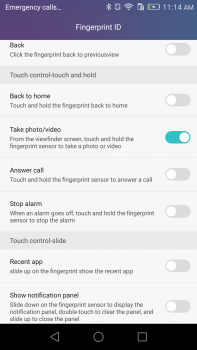

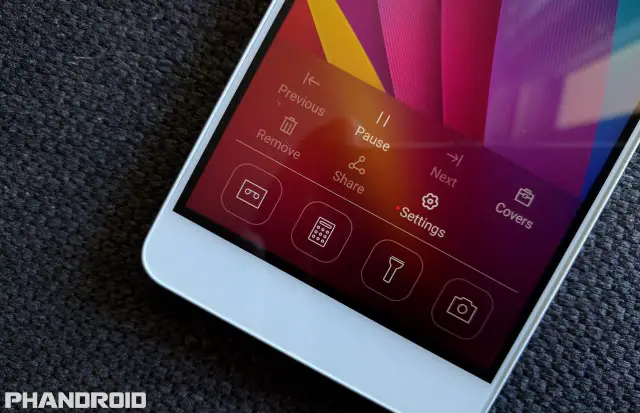
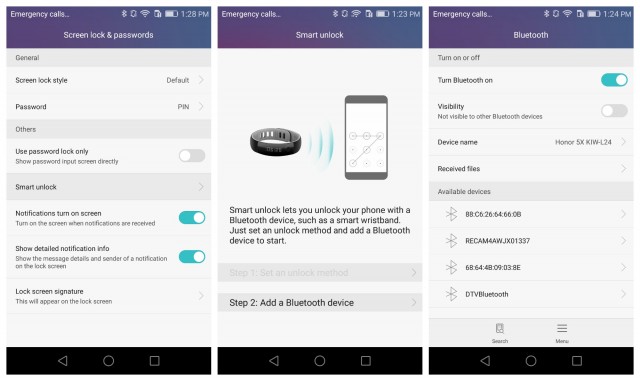

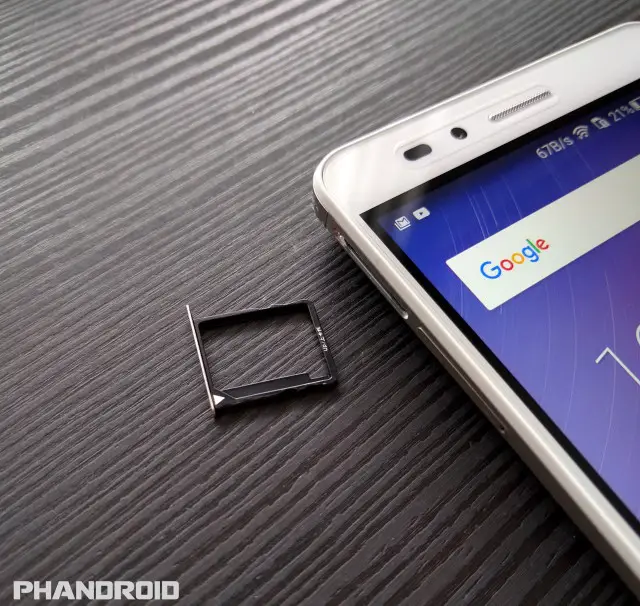

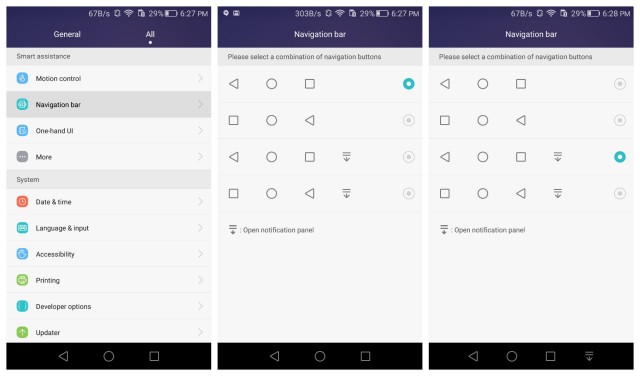
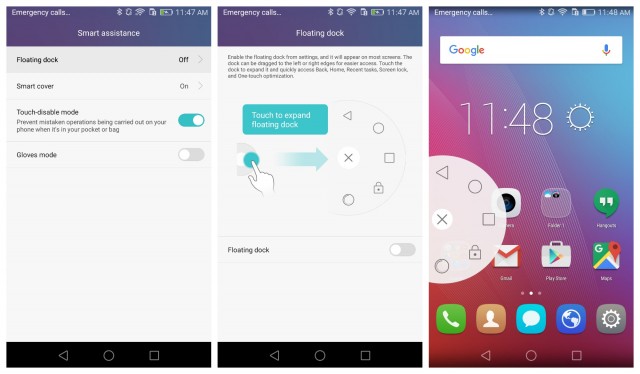
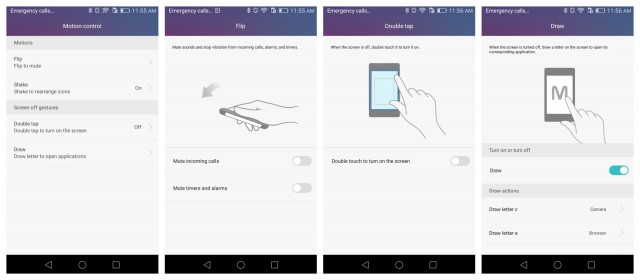
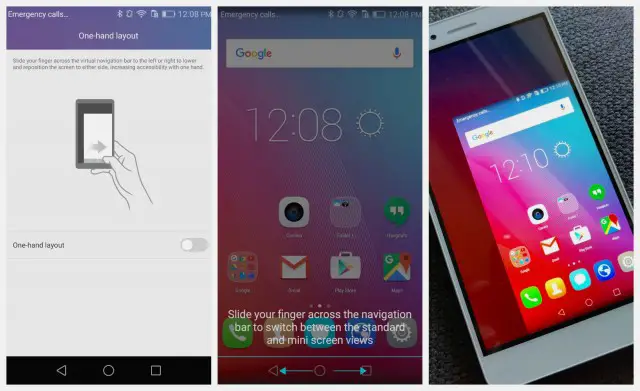
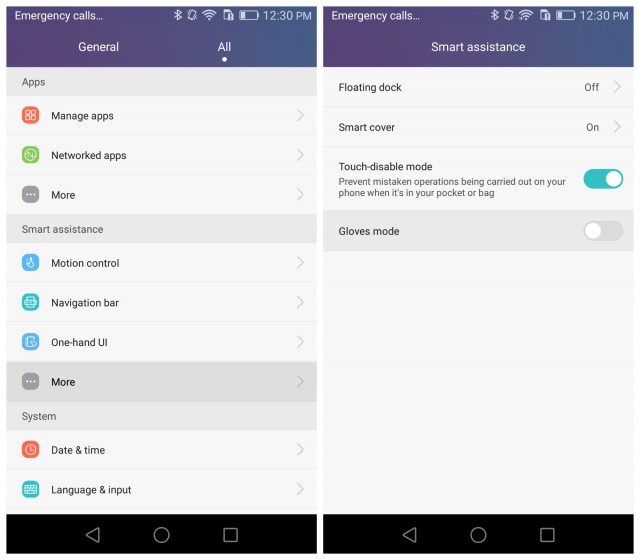
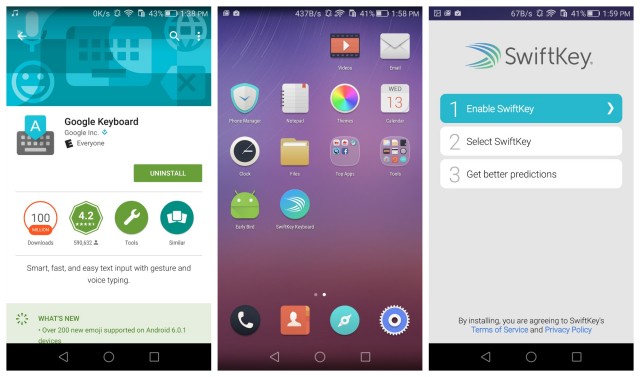

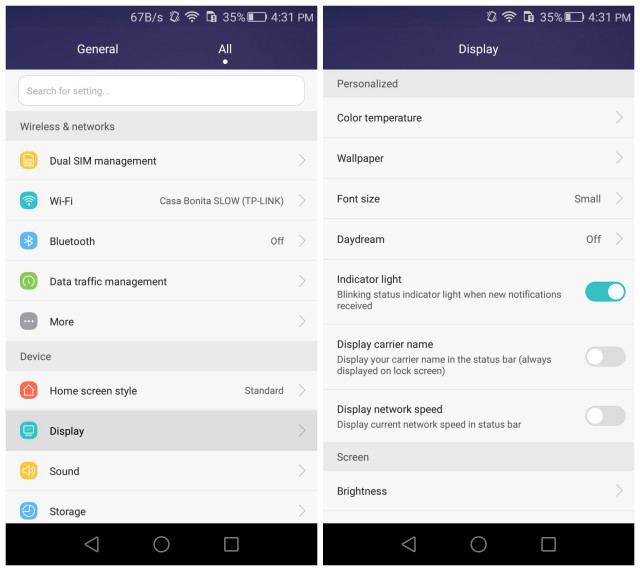
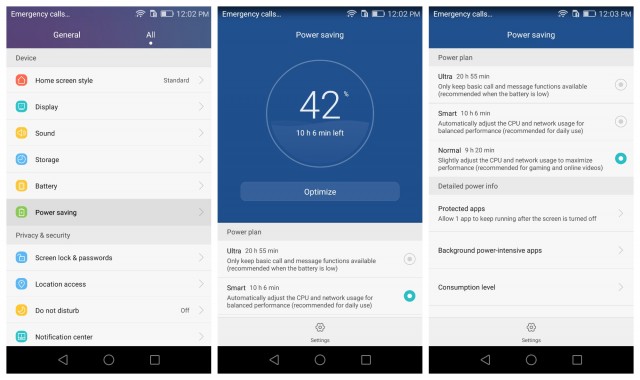
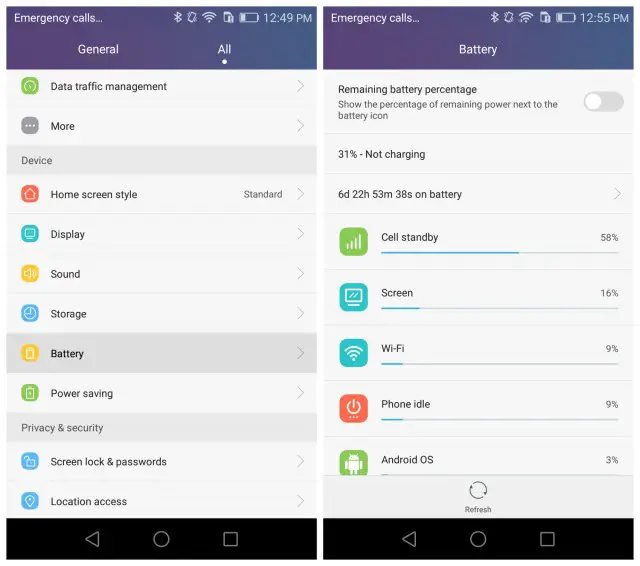
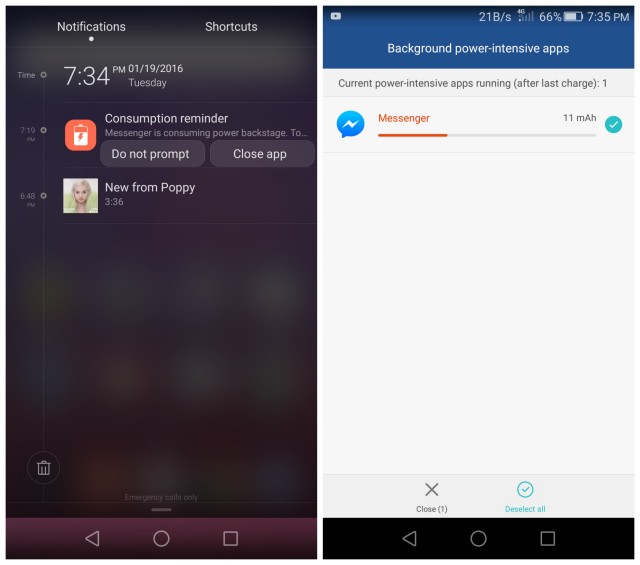
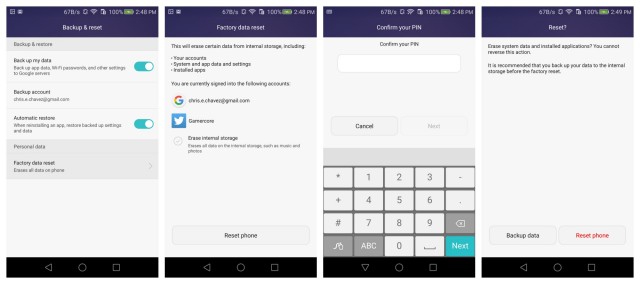





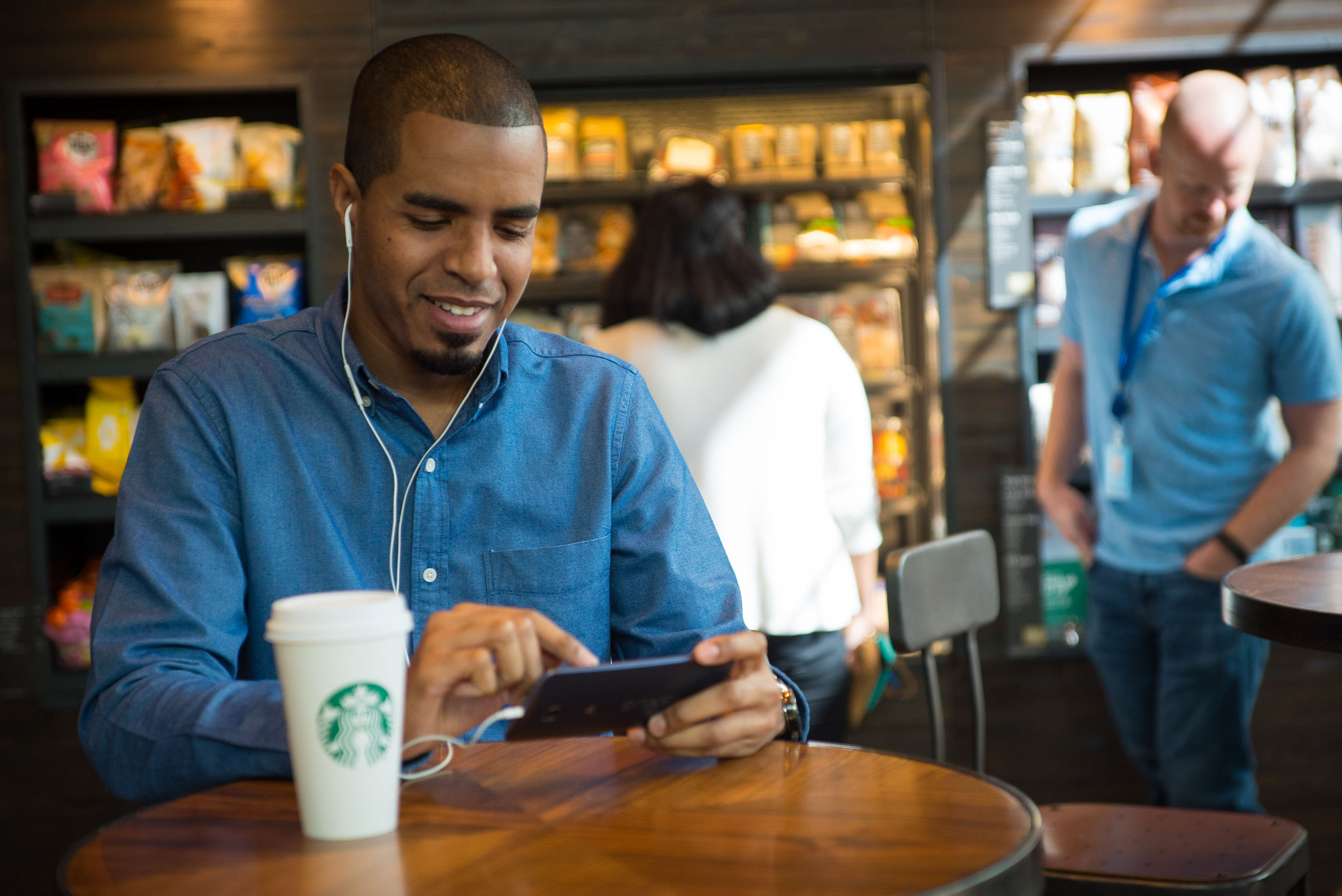




Comments