In our hands-on with the Huawei Mate 8, we gave you a taste of what you can do with “Knuckle Gestures.” This is a feature that Huawei has implemented in a few of their phones, and it’s actually pretty cool. They use some crazy technology called “Knuckle Sense” to differentiate between finger and knuckle touches on the display. You can do some nifty things by simply tapping the screen with your knuckles.
The Knuckle Gestures can be found in Settings > Smart Assistance > Motion Control. At the bottom of the page, you’ll see Smart Screenshot, Draw, and Dual Windows Gesture. Make sure all three are enabled.
Take a Smart Screenshot
The Mate 8 supports the standard Volume Down + Power button combo to take a screenshot, but you can also use your knuckle. Simply double-tap the display and you will see a screenshot pop up on the screen. You’ll be able to share or edit the screenshot just like normal. I’ve found that the knuckle gesture is much faster than holding down the buttons to take a screenshot.
You can also use your knuckle to capture just a section of the screen. Using one knuckle, tap the display (with a little force) and then drag your knuckle around the area you’d like to capture. On the next screen, you’ll be able to clean up your outline into a square, circle, or heart. Once again, you can share or edit the screenshot from there.
Start a Screen Recording
The knuckle isn’t limited to taking static screenshots. You can use two knuckles to start a screen recording. Simply double-tap two knuckles on the display. A timer will pop up with tabs for “HD” or “Mini” to decide the video quality. Once the timer reaches 0, the recording will start. The screen recordings capture external audio so you can narrate what’s happening on the screen. Once you’re finished, double-tap with two knuckles again to stop the recording. The video can be found in the gallery.
Jump straight into dual window mode
The Mate 8 has a dual window mode like you can find on Samsung or LG phones. Unfortunately, only a few stock Huawei apps work in dual window mode. You can launch dual window by long-pressing the multitasking button, but it can also be launched with a knuckle gesture.
First, open an app that supports dual window more. Next, tap one knuckle (with a little force) on one side of the display and drag it horizontally to the other side to create a line. The app will split into dual window mode right at the spot where you drew the line. You’ll then be able to select an app to open on the other side.
Launch apps from the lock screen
The last gesture might be the most useful. You can launch straight into an app from the lock screen by drawing a letter. All you have to do is tap one knuckle (with a little force) and trace a letter. The associated app will immediately open (or open after you enter your lock screen security). You can only use the letters C, E, M, and W, but they can open any app you choose.
Go to Settings > Smart Assistance > Motion Control > Draw. Tap on the letters to choose which app is opened.
Knuckle Gestures are a cool little feature that no one else is doing right now. LG has Knock Code, but that still just uses your fingers. The ability to differentiate between fingers and knuckles opens up the touchscreen to be used in more ways. Apple is trying to use “3D Touch” to do more with touchscreens, but Knuckle Gestures could be a better method.
What do you think of the Knuckle Gestures? Is this something you would use if you had a Huawei phone? If you already have a Huawei phone, do you use these gestures?

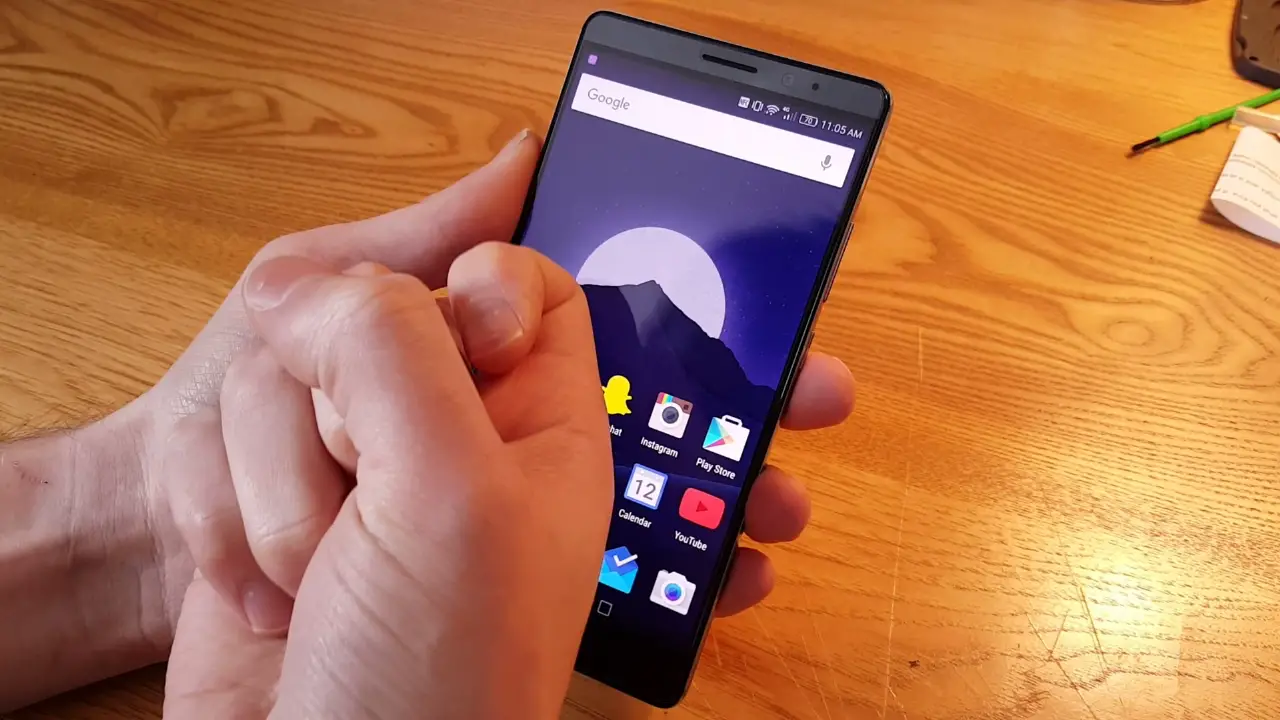

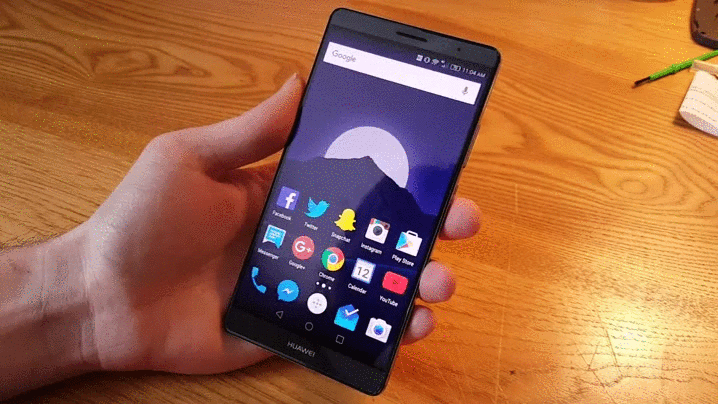
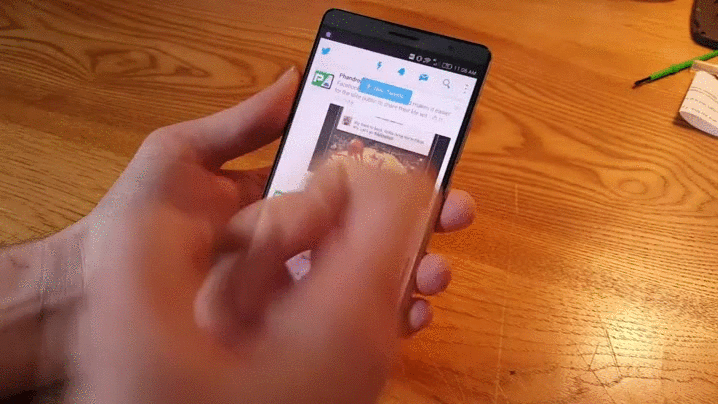

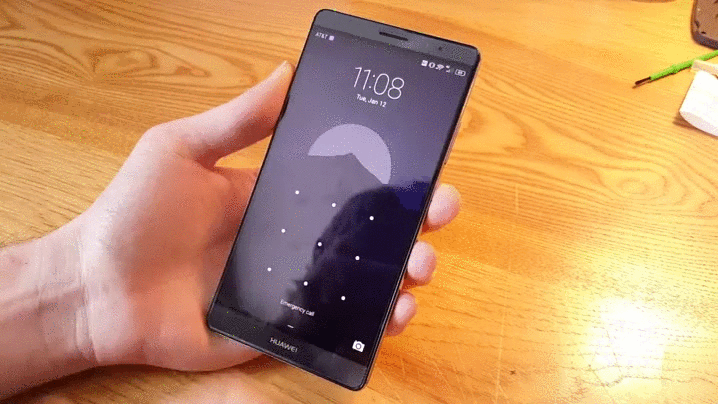







Comments