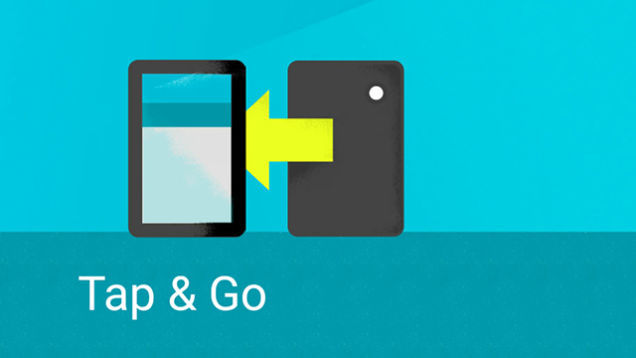First 11 things every Nexus 5X owner should do
The Nexus 5X is Google and LG’s long-overdue follow-up to the Nexus 5. Android fans loved the Nexus 5 (and still do), but it was time for an upgrade. The 5X is a worthy successor, especially with Android Marshmallow right out of the box. If you’ve never used Marshmallow before there are a few new things you’ll want to set up right away. Here are the first things you should do.
Sign into your account and use Tap & Go to restore all of your apps
One of the best recent additions to Android is one of the very first things you will see. After setting up your WiFi and signing into your Google account, you’ll be taken to the “Get your apps & data” page of the Setup Wizard. Select the “Restore from this backup” option and you’ll be presented with a list of every previously owned Android device that has been backed up to your account.
You’ll be able to see all the apps that were backed up to that device and choose the ones you wish to install on the Nexus 5X. All the apps you selected, along with your settings, will be restored to the phone. If you use the Google Now Launcher it will even restore apps to their proper place on the home screen.
Use the new USB Type-C cables, your old ones are now obsolete
The Nexus 5X comes with a shiny new USB Type-C charging cable. This is the first time we’ve seen a new connector on Android devices since the switch from mini to micro USB several years ago. There are a lot of advantages to this new standard. The cable is reversible, so it doesn’t matter how you plug it in. Charging speeds are also faster, but it’s not Quick Charge 2.0.
There are some downsides to being an early adopter to a new standard. The Nexus 5X doesn’t come with a Type-C to standard Type-A cable, which means you can’t even use your old AC adapters. You can only use the cable and adapter that comes in the box, or buy the adapter. The dozens of micro USB accessories you’ve accumulated over the years are now obsolete.
The good news is Amazon has tons of USB Type-C accessories available. Time to rebuild your stockpile.
Set up Google Now on Tap
The single most noticeable new feature of Android Marshmallow is Google Now on Tap. It’s a completely new way to interact with Google search. The Nexus 5X is one of the first devices to take advantage of this feature. Now on Tap allows Google to scan your screen and provide information based on what it finds. If your friend asks about seeing a movie in a text, Now on Tap can see the movie title and display show times.
Now on Tap is something you’ll want to use. Here’s how to set it up.
- Open the Google app
- Swipe in from the left and tap Settings
- On the next page tap on Now cards
- Make sure Now on Tap is enabled
To use Now on Tap, simply long-press the home button. You’ll see a white line trace the edge of the display, and then cards will slide up from the bottom.
Sign into your phone by scanning your finger
Another great new feature of Android Marshmallow is support for fingerprint scanners. On the back of the Nexus 5X you’ll notice a recessed circle underneath the camera lens. This is the fingerprint scanner. You can use it to quickly unlock your phone, pay for items with Android Pay, and even log into apps. It’s great. Here’s how to set it up.
- Open Settings > Security
- Tap on Nexus imprint > Add fingerprint
- Create a backup PIN or password
- Follow the on-screen instructions for scanning your finger
- After you’ve added your first finger you can add more or be done
Set up Android Pay to make payments with your phone
As we mentioned above, one of the best uses for the fingerprint scanner is authenticating payments with Android Pay. When you use Android Pay at a terminal you’ll be able to simply scan your finger to approve the payment. It makes mobile payments a lot easier and faster. You’ll want to set up Android Pay so it’s ready to use.
- Find Android Pay on your phone
- Touch the (+) button in the bottom-right corner.
- Touch Add a credit or debit card.
- If you already have linked cards, choose one or touch Add another card.
- Use the camera to capture your card info or enter it manually
Here’s the full list of accepted cards and banks. Look to use Android Pay anywhere you see the logo, online or in real life.
Manage permissions more easily
Why does the Twitter app need to know my location? Why does Facebook need to access my microphone? If these are questions you’ve asked you will love Android Marshmallow. Instead of seeing a long list of permissions when you install an app from the Play Store, you will be alerted when an app requests permission to do something. If Whatsapp wants to use your camera it will ask for your permission first.
That’s only half of the new features. It’s also possible to choose which permission you’d like to deny. The new App Info page in the Settings has a section for permissions. You can simply unselect which things you don’t want an app to have permission to do. Here’s how to do it.
- Go to Settings > Apps
- Tap on any app
- Tap on Permissions from the App Info page
- Unselect any permission you wish
Note: Not all apps will behave correctly if you disable certain permissions.
Choose default apps once and for all
Anyone that has used Android knows how often you’re asked about the app you’d like to use to perform a task. It’s nice that we have that power, but it’s also a little annoying. A new feature called App links let you choose if you want an app to always open a certain type of link. For example, you can make Twitter links always open in the Twitter app without asking you every time. It just works.
- Go to Settings > Apps
- Tap the gear icon in the upper right
- Tap on App links
- Choose an app from the list
If the app can recognize certain links they will be listed under Supported links (the Phandroid app can open phandroid.com links). You can choose to have the supported links opened in the app, ask your permission every time, or never open in the app
Enable Google Fit to track your activity
The world of activity trackers is full of weird bracelets and dongles, but your phone is probably the best activity tracker you own. An app called Google Fit comes pre-installed on the Nexus 5X. With this app you can track your steps, activity, weight loss, and more. In order for the app to start tracking, you’ll have to first set it up.
- Find the Google Fit app
- Sign in with your Google account
- Fill out your height, weight, gender, and set a personal fitness goal
That’s pretty much it. The app will run in the background and notify you when goals have been reached. All you have to do is remember to carry your phone.
Customize the Quick Toggles
Most non-Nexus devices allow you to customize the toggles found in the Quick Settings. It’s nice to be able to organize the toggles to match how you use them. Google finally added this ability in Android Marshmallow, but it can only be accessed if you know the secret method. We’ll let you in on the secret.
- Pull down on the notification shade twice, or with two fingers
- Long-press on the Settings gear icon in the top right for more than 5 seconds
- Remove your finger and a toast notification will tell you System UI Tuner has been added
- To customize the System UI go to Settings > System UI Tuner
From this screen, you’ll be able to customize the Quick Settings and choose which icons appear in the status bar. Once you successfully enable the UI Tuner you’ll notice a tiny wrench next to the gear icon in the Quick Settings. To remove the System UI Tuner from the Settings simply do the same process.
Double tap the power button to launch camera
Google and LG have talked a lot about the camera on the Nexus 5X. In the past, Nexus phones have been hampered with poor cameras in the past, but it seems they have finally caught up with everyone else in this generation. A good camera isn’t worth much if you can’t open it fast enough to take a picture. On the Nexus 5X you can double tap the power button to quickly launch the camera. Never miss a moment again!
Explore the Nexus 5X forums
If you’re already a lucky owner of the Nexus 5X, have one on the way, or plan to buy one soon, you can join the Nexus 5X forum over at Android Forums. You’ll find conversations about customization, troubleshooting problems, accessories, and much more. It’s the best place to go to ask questions and learn more about your new phone. Here are a few threads you may be interested in:
- Is this phone a compromise?
- A Couple Questions on Nexus 5x
- Why I cancelled my order
- 5X or Moto X Pure?