
15 Tips & Tricks for Android Lollipop Users

So you have Android 5.0 Lollipop on your Nexus. You might be feeling a little overwhelmed by all the changes and new features. We don’t blame you; the Lollipop changelog is longer than some short stories. If you’re a new Lollipop user we’ve got a few tips and tricks to help you get started with Google’s sweetest release.
Read More: Top 10 Android Lollipop Features
Screen Pinning
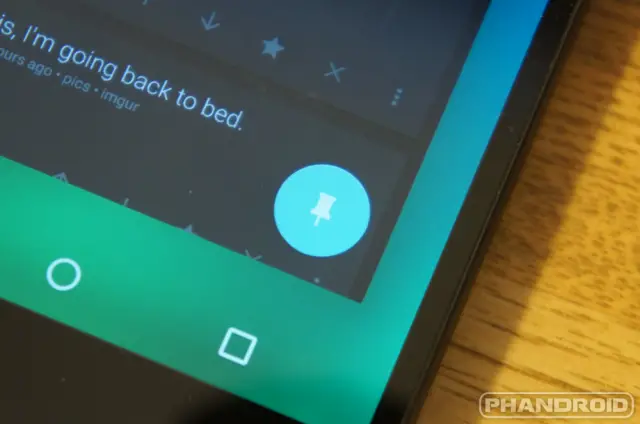
A smartphone is full of personal information and sensitive content. This can make it difficult to let people use your phone without your supervision. “Screen Pinning” is a new feature that lets you lock your phone to one app.
The obvious example for this is when someone asks to use your phone to make a call. You can “pin” the Phone app so the user can’t do anything else. To enable this feature go to Settings > Security > Screen pinning. Then open the app you would like to pin, press the Overview (formerly multitasking) button, scroll up and tap the blue thumb tack icon in the bottom right corner of the most recent app. To unpin an app simply long-press the back and Overview buttons simultaneously.
Customize Notifications
Lollipop gives users control over notifications like never before. Every app installed on your device can be configured to send notifications only when you want to see them. There are three options for each app: block, priority, and sensitive.
Block – Never show notifications from the app.
Priority – Show notifications at the top of the list and let them through when in Priority Mode.
Sensitive – Content is not displayed in the lock screen notification
There are two ways to adjust these settings. You can long-press on any notification and select the (i) icon to go straight to the settings for that app. If you don’t want to wait around for a notification you can go to Settings > Sound & notification > App notifications.
Hide Sensitive Content
Like we mentioned above, you can hide sensitive notification content. With notifications now on the lock screen prying eyes can read them even if you have a password or pattern lock. You can mark apps individually as sensitive, like we talked about above, or you can let Android do it for you.
Go to Settings > Sound & notification > When device is locked. You’ll see three options that boil down to “show all, hide sensitive content, and show none.” Select the second option to hide sensitive content. Now when an app that you’ve marked as “Sensitive” displays a notification on the lock screen you’ll only see the app name and “contents hidden.”
Search for Settings
Android has a lot of settings. That’s a good thing for power users who love to tinker and customize everything. It can be a nightmare for average consumers to navigate. Google has done a lot to make the Settings experience easier, but the best thing they did was add the ability to search.
When you go to the Settings app you’ll see a new magnifying glass search icon in the top right. It appears on most pages within the Settings app. You can use it to find settings without digging in each page. The search results aren’t as robust as we’d like to see, but it does a fair job.
Battery Saver
One of the best new features in Lollipop is battery saver mode. Battery saver can help you squeeze out extra time when you really need it. When enabled it reduces your device’s performance, turns off vibrations, and blocks most background data. Battery saver can be turned on manually or set to automatically kick in when your battery is at 15% or 5%. You’ll know it’s working when the status and nav bars turn orange-red. To set up battery saver go to Settings > Battery > tap the menu button.
Smart Lock
It’s a good idea to have a layer of security on your device. The only problem with using a password or pattern lock is that it ends up slowing you down way more than anyone else. A new feature called “Smart Lock” lets you tell your phone when it’s safe. Right now there are three ways to make your phone trust you.
Trusted devices – Any Bluetooth or NFC device can be added here. When those devices are connected your lock screen security is disabled.
Trusted face – This is Google’s much better implementation of “Face Unlock.” After you scan your face it will look for you every time you unlock your device. If it recognizes you the lock screen security will be disabled.
Trusted places – In this option you’ll see any locations you’ve added to your Google account. You can toggle those on or add a new place manually. When you are in those locations the lock screen security will be disabled.
With these three options you can make it so you don’t have to constantly enter passwords or patterns, but if your device is stolen or left behind it will know to lock others out. These options can be accessed in Settings > Security > Smart Lock.
Choose Who Gets Priority
Earlier we talked about marking apps as “priority.” This puts notifications for those apps at the top of the list, but it also allows those apps to get through when you’re in Priority Mode. You can also choose certain people to get through Priority Mode.
Go to Settings > Sound & notification > Interruptions. Under the section titled “Priority Interruptions” you can choose who gets through Priority Mode. You can choose calls/messages from anyone, starred contacts, or only people in your contacts. This is perfect for those times you don’t want to be bothered, but still want to be reachable.
For those who are unfamiliar, Priority Mode is a way to allow only alarms and specific notifications to bother you. It can be enabled by pressing the volume buttons and choosing PRIORITY.
Next: Part 2
Do Not Disturb
We’ve already talked about Priority mode notifications, but Lollipop also added a “Do Not Disturb” mode. This is something that the iPhone has had for a long time (even a dedicated physical button), but Android has lacked. Do Not Disturb is like silent mode on steroids.
When you press the volume buttons you’ll see an option for NONE. That’s what we’re calling “Do Not Disturb.” When you’re in this mode you will not be disturbed by anything. Even alarms can’t get through this mode. Like Priority mode you can set it indefinitely or for a few hours at a time.
Quick Flashlight
Finally! The days of having to install 3rd-party flashlight apps are over. Google has added a Flashlight toggle to the Quick Settings. To access the Flashlight toggle you can swipe down from the top of the display with two fingers (or pull down on the notification shade) and tap “Flashlight.” Your LED flash should immediately turn on.
Restore to a Previous Android Device
Android’s Setup Wizard has never been an elegant process. You sign into your Google account, opt in or out for a few things and you’re on your way. Sometimes all your previously downloaded apps would begin downloading from Google Play Store, but sometimes they wouldn’t. It’s always been hit or miss, and there was no real way to actually manage what was being restored.
That has all been changed in Lollipop. There is a new option that will allow you to restore to any previous Android device found in your Google account. It will restore all of your settings, wallpaper, and even launcher icon arrangement. Of course it also restores apps, but only the ones you choose. These features are honest-to-goodness game changers. Setting up a new phone will never be the same.
Play Flappy Lollipop
All Android releases come with a special Easter egg in the settings. Usually it’s a simple splash screen with some interactive elements, but this year they included a full Android-themed Flappy Bird clone. Here’s how to get to the game:
- Go to Settings > About phone/tablet > tap “Android version” 5 times quickly
- Tap the lollipop a couple of times > long-press > tap once more
Have fun!
Check Data Usage from Quick Settings
The Quick Settings in Lollipop received a much-needed redesign and new toggles. One bit of info that has always been included in Quick Settings is the data connection, but in Lollipop it does more than just show bars.
If you simply tap on the data connection from Quick Settings you can see how much data you’ve used in the last month. You can also see if you have any warnings or limits set up, and tap “More settings” to go to the full Data Usage page in the Android Settings.
Jump to Specific Settings from Quick Settings
We’ll stay in the Quick Settings for this next tip. The new and improved Quick Settings are full of shortcuts to more settings. If you have an alarm turned on you can tap it to go to the Alarms app. The battery takes you to the full battery setting page. Tapping your little profile photo will show the user accounts you can switch to. Tapping your WiFi network name or “Bluetooth” will take you to their respective settings pages. Last, of course, is the Settings icon.
Create a Guest Mode
If Screen Pinning isn’t enough security for you there is now a built-in “Guest Mode.” It’s enabled by default, and can be accessed through Settings > Users, or the shortcut we mentioned in the previous tip. When you tap “Guest” it will take you to a fresh instance of Android with only stock apps installed.
In Guest Mode a user can’t access your apps or information. It’s as if you handed them a brand new phone with no personal information entered. If you don’t want guests to be making phone calls you can restrict that by tapping the gear icon from the Users page. On tablets you can even create “restricted” account so other users can do even less.
See How Long Until Charged
Our last tip is super simple. Have you ever wondered how long it will take for your phone to be fully charged? Well, now Android can tell you. When your device is charging the hours and minutes until fully charged are displayed at the bottom of the lock screen. Now you know how long until you can play more Flappy Lollipop.
***
Lollipop has a lot to offer, and with these tips and tricks you will get the most out of your experience. We love all the little hidden features Google has added. Our only wish is that they were a little easier for new users to find. Did you know about all these tips and tricks? Do you have any of your own that we didn’t mention? Let us know!
