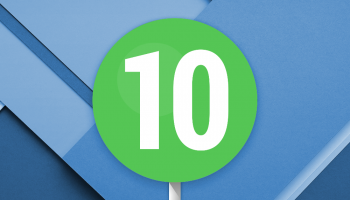
Top 10 Android Lollipop Features [VIDEO]
Android 5.0 Lollipop is finally here. Most Nexus users already have Lollipop, but Motorola, LG, and other OEMs aren’t far behind. When you get this shiny new update you’ll probably be wondering what it can do. The short answer: a lot. The Lollipop changelog is massive, but we’ve got you covered. Here is our list of the Top 10 Android Lollipop features. Enjoy!
Prioritize your apps
One of the biggest differences in Lollipop, besides the obvious new design, is the way notifications work. Android notifications have evolved over the years with new tweaks and features, but Lollipop brings some of the biggest changes we’ve seen in a long time.
Android now gives you ways to control when you can get notified, which apps take priority, and when sensitive content should be hidden. You can turn on “Priority Mode” so only alarms and calls from important people get through. Select certain apps as “Sensitive” so prying eyes can’t see the contents of the notification on your lock screen.
With “Priority Mode” you can silence all the noise of constant notifications for a determined period of time. This is perfect for movie theaters, church, or meetings. To adjust an app’s priority you can long-press the notification and select the “info” icon. Top put your phone in “Priority Mode” press the volume buttons.
Lock screen notifications
Speaking of notifications, they have finally been added to the previously bare-bones lock screen. You can swipe them away like in the notification shade, pull down on a notification to see more actions and your full shade, or double tap to open the app.
You can see all of your notifications on the lock screen even if you have a password or pattern lock, but you can hide the contents of certain notifications. To do this go to Settings > Sound & notification > When device is locked > Hide sensitive notification content.
Earn your phone’s trust
Let’s stay on the lock screen for our next feature. Some Android devices have had the ability to choose “trusted devices” that can disable the lock screen when connected. Android Lollipop has that feature now too, and it’s called “Smart Lock.” You can choose Bluetooth and NFC devices as “trusted,” or even certain locations so your phone knows you are nearby or in a safe place.
That’s not even the coolest part about Smart Lock. You can also set up a “trusted face.” Back in the day there was a screen lock option called Face Unlock, but it didn’t work very well most of the time. “Trusted face” is a much better implementation. After you set it up in Settings > Security > Smart Lock your phone will check for your face in the background when you’re on the lock screen. If it recognizes you the password or pattern lock will be disabled.
Do Not Disturb mode
We’ve already talked about “Priority” mode notifications, but Lollipop also added a “Do Not Disturb” mode. This is something that the iPhone has had for a long time (even a dedicated physical button), but Android has lacked. Do Not Disturb is like silent mode on steroids.
When you press the volume buttons you’ll see options for NONE, PRIORITY, and ALL. The NONE option is what we’re calling “Do Not Disturb.” When you’re in this mode you will not be disturbed by anything. Even alarms can’t get through this mode. Like Priority mode you can set it indefinitely or for a few hours.
Device sharing
A smartphone is chock full of personal information and sensitive content. This can make it difficult to let people use your phone without your constant supervision. Android Lollipop has some killer new features that make it easier than ever to hand your phone to even complete stranger.
With “Screen pinning” you can lock your phone to one app so guests can’t go snooping around. To enable this feature go to Settings > Security > Screen pinning. To use screen pinning open the app you would like to pin, then press the square Overview (formerly multitasking) button, scroll up so you can see the blue thumb tack icon in the bottom right corner of the most recent app. To unpin an app simply long-press the back and overview buttons simultaneously.
If you’d like to allow guests a little more freedom you can use the new Guest Mode. In Guest Mode they will be able to make phone calls and sign into apps as if it was their own device. None of your apps or information is accessible, and if they try to switch back into your user account it will ask for a password. Swipe down from the top of the screen with two fingers, tap your profile icon, and choose “Guest.”
Battery Saver
Back in July I wrote an article about Windows Phone features that I wish Android had. One of those features was something called “Battery Saver Mode.” My wish has been granted in Android Lollipop, and it’s just as awesome as I hoped.
Battery saver can help you squeeze out extra time when you really need it. When battery saver is enabled it reduces your device’s performance, turns of vibrations, and blocks most background data. Battery saver can be turned on manually or set to automatically kick in when your battery is at 15% or 5%. You’ll know it’s working when the status and nav bars turn orange-red. Go to Settings > Battery > tap the menu button.
Overview
The multitasking screen has been renamed to “Overview,” and with the new name comes new features. Android now remembers your recent apps even after you reboot your device, and it stores many more than the 10 or so from KitKat. But apps are not the only thing that show up in Overview.
Google has added the ability to break apps apart so they can have multiple windows in Overview. The easiest way to see this in action is to open multiple tabs in Chrome and tap the Overview button. Gmail also does this when you’re composing a new email. All of this makes apps feel very native to the OS, and we should see more developers implement the features.
Improved Quick Settings
Quick Settings have always been a handy feature of Android, and in Lollipop they’re even better. New controls have been added for Flashlight (finally!), hotspot, screen rotation, and cast screen. The toggles for WiFi, Bluetooth, and Location now work like actual toggles should. Lastly, the brightness slider is finally available right in the quick settings.
Quick Settings are also a little bit easier to access. You can still swipe down with two fingers to go directly to Quick Settings, or simply pull down on the notification shade to reveal the Quick Settings. This is a perfect example of Material Design showing you where something lives.
Setting up a new device
One of the coolest features we didn’t expect from Lollipop is called “Tap & Go.” When you’re setting up a Lollipop device for the first time you will see a new option to “Tap & Go” all your Google account info, settings, data, widgets, wallpapers, and apps via a NFC/Bluetooth connection to another device.
There is also a new option during set-up that will allow you to restore the device to a previous backup from any other Android device you’ve used. These new options are incredibly handy and they will change the way people expect to set up a new phone.
Material Design
Last, but absolutely not least, is the main event of Lollipop: Material Design. For the first time Android is finally a consistent and beautiful OS that stands above the competition. iOS is cold and dull, Windows Phone is too flat, and Android is bold, colorful, and just the right amount of fun.
The best part of Material Design might be the animations. Google has designed the animations in a way that helps you understand how the UI is working. For example, we mentioned how Material Design really shows you where the Quick Settings come from. When you pull down on the notifications you can see the Quick Settings come from underneath. Instead of remembering a button combination you know Quick Settings are under the notification shade.
Material Design is still in its infancy, which means it will only get better. As more 3rd-party apps adapt to Material Design we’ll see Android blossom into a cohesive and beautiful mobile operating system.
***
Lollipop is not just a good Android update. It’s changing the way we use our phones, tablets, watches, and even TVs. There are a lot of great features in this list, but great features are not new to Android. It’s these features along with Material Design that make Lollipop so good. There has never been a better reason to get a stock Android device.