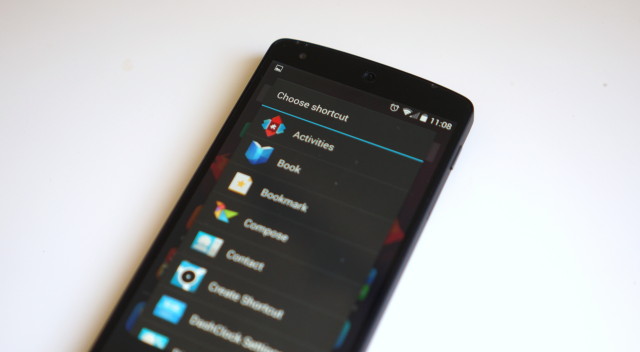Android 101: Shortcuts are the best Android feature you aren’t using
While there are plenty of great features to be found in Android, one area we feel the OS truly outshines the competition is in its launcher (aka home screen). While there are a variety of 3rd party replacements that can be found in the Google Play Store, it’s safe to say that most feature many of the same core elements — desktop, icons, widgets, and shortcuts.
If you’re an Android newbie, we’re sure you’ve already figured out how to move around and set up icons on your homescreen. That’s the easy part. Maybe you’ve even played around with a few widgets here and there. In this Android 101, we wanted to educate you on one of your Android device’s most underused (but effective) features: shortcuts.
What are shortcuts?
Much different from the “shortcuts” found on your Windows desktop, shortcuts on Android are handled a bit differently. Instead of being synonymous with a regular app icon, shortcuts can be used to perform very specific functions within an app, saving time by avoiding having to first open an app and dive around into menus. You know, like a shortcut. But not all shortcuts are created equal, and vary widely according to the app that that offers them.
For instance, you might find that after installing Vine, you now have access to a shortcut that will directly open the app to the record a video function. Useful if you want to quickly capture an exciting moment. Direct dial is another extremely useful shortcut that can be found on every Android device (it’s baked into the OS). As the name suggests, this allows you to directly dial a contact simply by tapping on the shortcut — no need to fumble around inside your dialer searching for a contact. Easy peasy.
Setting up shortcuts
Setting up shortcuts is easy and, for the most part, varies little between Android devices. There’s usually 2 ways you can access your shortcuts list, either by jumping in your app drawer where they’ll be mixed in with your widgets (messy) — or the easier way, executed by long pressing on an empty area of your homescreen, then selecting the “shortcuts” option. There, you’ll be presented with a list of available shortcuts to choose from (see above image). If you have a good amount of apps installed on your device, expect to find a long list to scroll through. Because shortcuts are alphabetized by name of their function and not by the app they represent, you may really have to dig around to find the one you’d like to use.
Once selected, the shortcut will appear on your homescreen and in some cases, it will look almost identical to the app icon it belongs to (only with a name describing its function). There you can move it around on your homescreen just like an icon. Or you could even…
Shortcuts in folders
Because shortcuts are represented in the same as icons, they can also be grouped together in folders on your homescreen (just like your icons). Combine shortcuts with folders, and you have a custom homescreen that is optimized for speed and utility. We recommend creating a “calling folder” filled with direct dialing shortcuts to your favorite contacts. Or a Gmail folder, filled with shortcuts to your specific Gmail labels. Have a few favorite websites you visit on the daily? Make a folder filled with bookmark shortcuts. The choice is yours.
For more advanced users, there are even 3rd party homescreen replacements that will give you the ability to customize app icons with gestures. For instance, tapping on the icon will open the app — or swiping on the icon will reveal a folder where you can stash a handful of quick shortcuts. Nifty.
Shortcuts are meant to be used
Because they’re tucked away into menus, shortcuts are often time one of the most easily forgotten (and underrated) Android features. We encourage you to dive into your shortcut menu from time to time, especially if you’ve installed a brand new app from Google Play. It’s not always spelled out in the app’s Play Store description exactly what kind of shortcuts the app will feature.
Also, feel free to leave a developer feedback on their apps should you have an idea for a shortcut that might be of use. Who knows, you might see your shortcut idea implemented in a future app update. We hope this quick tutorial was helpful to you, should you have any more advanced questions that are in need of answers, more experienced and helpful Android users can always be found over at Android Forums.