Tutorial: Upgrading your Google Drive storage is a breeze, but it needs to be more clear
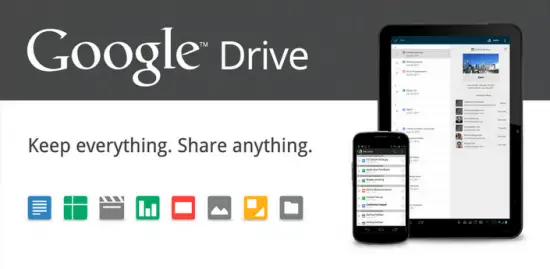
Google Drive has just been released and the best thing about it is its prices. Surely, services like Dropbox and Box.net will have some problems competing. But one thing is for certain, many of us will be quickly purchasing some extra cloud storage for our Google Drive. And if you are like me and want to do that right away, here is a tutorial for you.
You may be thinking – Why do we need a tutorial? Well, while Google happens to be the King of advertising, sometimes it just doesn’t do it very well for its own services and products. It is a bit ironic, but such is the case for Google Drive, as well. One would imagine that the option to upgrade would be very visible and easy to find. Instead, it is very well hidden in the settings menu. One can also upgrade from the Google Drive home page, but the option is not very visible there either.
We thought it would be a good idea to do a simple walk-through, so let’s jump right into it.
1 – Find the link to access storage upgrade options
We would expect Google to give us a big, bright button for upgrading, but they have instead gone the discrete way. Two main ways to find the storage upgrade options are the Google Drive start page and the Google Drive Settings.
2 – Pick your plan
It is said that all roads take you to Rome. Such applies to this process – Regardless of what route you take, you will end up in the page pictured below. Where you will be shown the upgrade options available. If you need more than 100 GB, simply hover your mouse over the “Upgrade Account” button in the right side. A drop-down menu will appear and you can pick the plan of your preference. (Check our announcement post for price and storage information.)
3 – Confirm your purchase and use Google Checkout to pay
After you find the page with the options, purchasing extra storage really is as easy as 1-2-3. After you pick your plan, you simply need to confirm your purchase and continue to Google Checkout. If you have used Google Wallet before, whether it is to pay for apps or smoothies, all your payment info should be ready. If not, you should be prompted to fill in your credit/debit card details.
After you have checked that everything is correct, simply click on the “Accept and Finish” button and your transaction will be processed.
Wrap-up and Warning
You will receive a confirmation e-mail after your transaction goes through. But before you go freaking out about your account not displaying the storage you just purchased, sit back and relax for a day. The changes don’t happen right away, it seems. And Google does warn us that it should take up to 24 hours for the changes to reflect on your Google Drive account.
With that, we hope that you guys enjoy Google Drive! We certainly will be. Because boy, are those prices great. And you also get the great features that the competition offers. Like the PC desktop folder and the application, which is not bad either.
Oh… And next time, Google, please make your purchasing options more available.