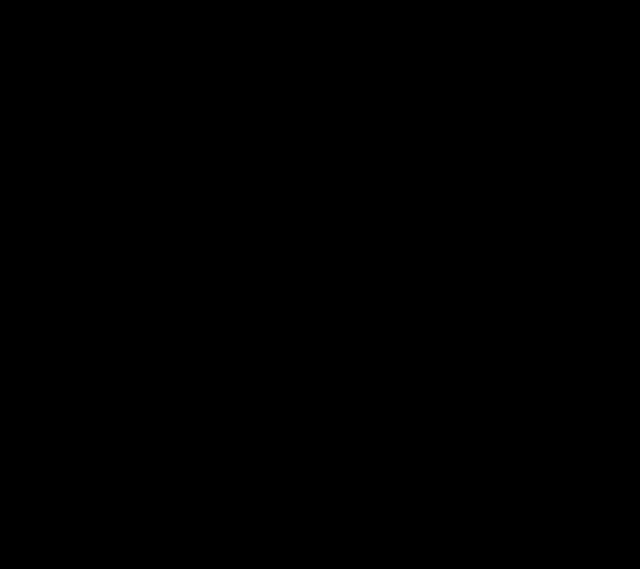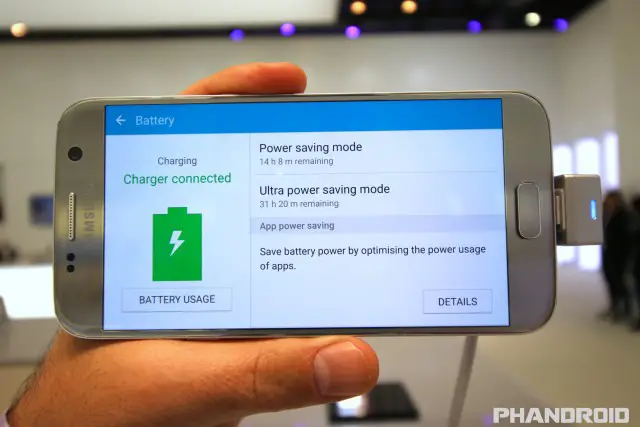There’s no question the Galaxy S7 offers a big improvement in battery life over last year’s model. With a 3,000mAh battery and more advanced Snapdragon 820 processor, you should have no problem in getting through a full workday with moderate use. Be all that as it may, there will be times when you know you’ll be away from an outlet for an extended amount of time and need to stretch that battery life for as long as you can (like when visiting a theme park or traveling). Here are some tips on how you can get the most of the battery life on your Samsung Galaxy S7.
Black home and lock screen wallpapers
This is a pure black wallpaper. Open it and save it to your device.
We all know displays take up a huge portion of the battery drain on our devices, it’s just something that comes along with lighting up those big beautiful screens. But because the Samsung Galaxy S7 features a top of the line Super AMOLED display, it doesn’t light up the entire screen like on traditional LCD displays — only each individual pixel that needs it.
This means that when viewing something black, the screen isn’t using very much power at all to display that part of the image. It’s easy to see how using a blacked out (or at least darker) wallpaper on your home screen and lock screen could yield some added battery savings. We’d recommend saving a pure black wallpaper to your phone for times when battery life is of the utmost importance, or at least picking something of your own that’s really dark.
Using Power and Ultra power saving modes
As with previous Galaxy devices, the Samsung Galaxy S7 features a pretty handy power saving software for those times when you need to take your battery life further. Power and ultra power saving mode are great depending on the situation. Here’s how they work.
Power saving mode (moderate)
Power saving mode is great for when you know you wont be using your phone very often, but still want it to function normally as, you know, a smartphone. This mode helps save power on your phone by limiting CPU performance, reducing screen brightness and frame rate, turning off touch lights (recents and back keys), reducing time before the screen turns off on its own, and turning off things like vibration feedback. You wont see wild battery savings like with ultra power saving mode, but at least your phone should be able to function normally.
Ultra power saving mode (extreme)
Ultra power saving mode is for those times when you find yourselves lost in the woods (or Disneyland) and you left your charger at home. It’s extreme. Ultra power saving mode will essentially turn off all the “smart” functions of your phone, enabling only the basic call and SMS functions of your phone, but it wont be pretty. The screen will turn black and white, the home screen becomes super simple, and only specific apps specified by the user will function.
Every time you turn your screen off, mobile data goes with it, so don’t expect to receive Hangouts messages until you decide to manually check for them. WiFi, Bluetooth, and location settings will be turned off, just remember you may have to manually turn these back on when you’re done using this extreme mode.
Decrease screen brightness and backlight time
We already talked about how, depending on use, your smartphone’s display is one of the biggest causes of battery drain on your device. You can further help combat this by not only using a black wallpaper, but by reducing the screen brightness on your device (duh). It’s easy. Just pull down the notification shade and use the slider to turn down screen brightness to the lowest possible level (while still being able to see what’s on screen). You can also reduce the amount of time it takes for your screen to turn off your phone isn’t in use. Here’s how:
- Open the Settings app
- Scroll down to Display
- Select Screen timeout
- Choose desired time (lowest is 15 seconds)
Buy a battery pack case or portable charger
We already took a look at it back during Mobile World Congress, but one of the best accessories to come out of the show was the official Samsung Backpack for the Galaxy S7 and S7 Edge. This isn’t your typical case. Samsung’s Backpack is a 2,700mAh battery pack that fits around the phone like a case and charges it wirelessly. Sure it’s a little thick, but that’s a small price to pay in order to get nearly double the battery life out of your Galaxy S7. Simply charge the Backpack using a micro USB cable like you would your phone and you can either use it while your phone is fully charged, or strap it in when you’re running low.
There are other options as well. Mophie recently announced a new battery back case for the Galaxy S7 and S7 Edge and although it doesn’t charge the phone wirelessly, you can charge the battery pack itself wirelessly for added convenience. It’s also got a 3,300mAh battery, so it’ll offer more juice and stamina than the official Samsung Backpack. The only downside is that it’s a little chunky, but then again that can be seen as added protection.
- Mophie Wireless Juice Pack Battery Case: Sign up page
When all else fails and you can’t waste precious time tethered to a wall, a portable charger is your best bet for keep your device charged while on-the-go. There are so many to choose from, it’s hard to pick the best. They usually range in battery capacity, and we’d recommend going with something that will at least charge your phone twice (~7,000mAh or higher). Here are a couple of affordable picks in a range of form factors.
- RAVPower 13,400mAh (with Qualcomm Quick Charge 2.0 in/out) $39.99
- Anker Astro 6,700mAh $15.99
- Anker PowerCore+ mini 3,350mAh $9.99
Turn off features you aren’t using
You turn off the lights when you leave the house right? Good energy habits also have a place on your smartphone. For instance, when you’re no longer at home using WiFi, turn off WiFi. It’s as simple as that. While leaving it some of these features on wont have a huge impact on battery drain, every little bit helps. Here’s a few Galaxy S7 functions you can turn off when not in use:
- Deactivate Bluetooth in the notification shade when not in use.
- Deactivate Wi-Fi in the notification shade when not in use.
Disable the Facebook app and use the mobile site instead
We’re not about to knock anyone for being a frequent Facebook user, but if you’re new to Android, you should know that the Facebook app is infamous for killing battery life on most devices. More than often if you notice your battery life taking a dip, the Facebook app is somehow involved. It doesn’t help that the app comes pre-installed on the Galaxy S7, meaning there’s no real way to uninstall it. Instead, you’ll have to make do with disabling it, which is the next best thing. Here’s how:
- Open the Settings app
- Scroll down and select Applications
- Find Facebook and select it
- Choose Disable from the list of options
If Facebook is where you get your kicks, we’d recommend using the mobile site — m.facebook.com — from your preferred web browser instead. In fact, if you visit Facebook using the Chrome Browser app, you can receive Facebook notifications on your device, mimicking much of the same functionality of the app. Just open the site from within Chrome and you’ll be asked if you’d like to receive notifications. Easy as that. You’ll find a download for Chrome down below.
- Download on Google Play: Chrome web browser
See which apps are using the most battery
Not everything you install from the Google Play Store will be 100% hunky-dory with your Galaxy S7. Should you notice your battery life taking a dip, a rogue app could be the culprit. To do a little detective work and see which apps are causing the most battery drain on your Galaxy S7, check out the Battery stats.
If you see an app at the top of the list using a high percentage of battery and you know you haven’t used it much, consider uninstalling it, disabling it, or go into the Background data setting and turn off its ability to pull data in the background. Of course, if you’ve been listening to music all day on Spotify or watching YouTube videos, don’t be alarmed if you see these topping the list. It’s perfectly normal.
Restrict background data for specific apps
Okay, not every app you install on your device should be connecting to the internet when you’re not using it. Sure this makes sense for social apps like Twitter or Facebook which need to constantly check for new notifications, but if you would rather prolong your battery life, you may want to consider turning off background data for a few of these.
We’d recommend starting out with just games at first, then scrolling through and seeing which apps are using data in the background (it’s the number under the app name in the list). If you come across something with a higher number than most and know it has no business connecting to the internet, consider turning it off. Just be careful. Turning off background data on a messaging application like WhatsApp, Messenger, or Hangouts will result in messages no longer coming through. When in doubt, leave it be.
- Open the Settings app
- Scroll down to Data usage
- Select Background data
- Select only the apps you don’t want using data in the background
Charge 0% to 100% in no time flat
Okay, so this doesn’t have so much to do with extending the life out of your Galaxy S7 battery as it does reducing the downtime spent actually charging the device. That’s almost the same thing, right? In either case, the official Samsung Adaptive Fast Charger that comes bundled with the phone is probably your best bet for charging the Galaxy S7 in the least amount of time, but there are great 3rd party options as well.
Now, Samsung recommends using only their official OEM chargers, but other 3rd party chargers can be perfectly safe as well. We just strongly recommend sticking to only quality 3rd party products from reputable manufacturers and we just so happen to have a list of those here. Take a look at our picks for the best 3rd party chargers you can buy to get your phone up fully juiced up in the least amount of time.
One thing you should keep in mind when using a Qualcomm Quick Charge 2.0 compatible charger is that “fast charging” on the Galaxy S7 and S7 Edge only activates when screen is off (phone is sleeping). So if you want your phone to charge the fastest it possibly can (and are using a Quick Charge 2.0 charger) — don’t use it while it’s charging.
And seriously, we can’t say this enough: stay away from those generic chargers you find at the 99 Cent Store or carts at the mall. Exploding smartphones are never fun.